AT Yandex.Direct a new long-awaited application has appeared Direct Commander, which allows you not to get confused and streamline your work at the same time with a large number of advertising campaigns and ads.
Here are some features of the new updated interface:
- allows you to instantly find the necessary campaigns, customers and ads for given keywords and phrases;
- create new advertising campaigns by loading ads from files;
- make changes to many campaigns at once
You can work in Commander offline, without downloading web pages, you will need the Internet at the beginning of work, when you need to download and synchronize all available data. The Commander allows you to work much faster than in a regular web interface, which is convenient, so it is especially necessary for those webmasters who have Yandex.Direct a large number of advertising campaigns.
Direct Commander - details
Direct Commander is a Direct interface designed to make it easier to work with large ads.
DC allows you to:
- Effortlessly deal with a multitude of keywords, ads, campaigns, and clients.
- To carry out the creation of advertising campaigns by downloading RO from any files.
- Make large-scale modifications to the RK.
- Find a keyword among thousands of others in a couple of clicks.
- Find a keyword that refers to various RK and RO grappa.
- Find an advertisement among many other ROs.
- Find all ROs that may belong to different campaigns or groups.
- Perform parallel editing of a large number of keywords.
- In a large number of phrases, make similar, same-type modifications.
- Change links and text in a large number of advertisements.
The principle of operation of the DC
The Commander uses API technology from YaD. If we talk about the user, then we can say that work through the DC is done like this:
- First, we download data on campaigns and customers from Yandex.Direct.
- Create or edit RC. All this is stored on your PC.
- We send the entered data to the Yandex Direct server.
Remember that the work of the DC with the server is not performed automatically. Be sure to use a command from a person.
Getting started: You are an agency
During the first launch of the DC, you will need to enter account information in the POISON. Upon completion of the authorization process, all panels in the DC will be empty, since information from the server has not been received. To get information, you need to click on the button "Get the list of clients", when this is done, you need to click on the button to get advertising clients for the selected client. After receiving the RC, you need to "Get groups".
Getting Started: You Are an Advertiser
The sequence of work is the same as for the agency. Only by default, people who are clients of agencies cannot use the POISON API.
DK window for the agency
All data that you can work with in the POISON is displayed in the Commander. The choice of the client in the first panel, displays in the adjacent panels, his RK and parameters. If you choose not a client, but a representative of an advertising agency, then you will see all the campaigns that this representative can work with.
DK window for the advertiser
Groups, RO and keywords
The Ads tab gives you the option to look at a thumbnail of the PO, and the ad group tab shows a thumbnail of one of the ads in that group.
By double-clicking on the thumbnail, you will see a table where you can edit the RO.
The Phrases tab grays out those that are inactive:
- keywords that were disabled for low click-through rates.
- keys that are included in the stopped or not running RO and RK.
Selecting a large number of items in Commander
If you hold down either Ctrl or Shift, then you can select several ads, groups, keywords and advertising campaigns at once. To select all the elements that are on the tab, you need to click on the first one, and then use the key combination Shift + End.
To determine where (to which campaign and group) the key or RO belongs, the links that can be seen at the top of the tab help.
This tool is commonly used for:
- quick search for keys or ROs that are included in different RCs or groups;
- mass bidding;
- editing keys and RO in bulk, using the replacement function.
Quick Search Tool
At the bottom of the tabs are filters that allow you to quickly select items.
You can use these filters:
- Text filter.
- Lightning. Used to select modified objects to be sent to the Yandex Direct server.
- Asterisk. Using the corresponding button, you will select all the objects that are marked with a star.
- Funnel. This button hides or shows inactive objects.
Setting up columns in tables
The tabs Ad groups, Campaigns, as well as Phrases and Ads allow you to customize the display of the label columns:
- You can change the order of the columns by dragging with the mouse.
- You can show and hide columns using the context menu. To call it, you need to right-click on the column header.
We receive data in the DC from the Yandex Direct server
To download data from the server, you need, as mentioned above, to work with pens. If you are a representative of an agency, you must first select the desired client, and then, using the gray button with the down arrow, download the information. If you are an advertiser, then immediately click on this arrow. After that, you need to download the data using the same key for all the campaigns you want to work with.
Sending data to the poison server
All settings made will start working after you send them to the Poison server. You can send the entire RK, or you can only send its parameters. Individual ad groups cannot be submitted.
After selecting the desired RK (the desired campaign), you need to click on the gray button with the up arrow. Campaigns that can be sent to the server have a lightning icon next to their name. If there is a red circle with a white "brick" next to the campaign, then this advertising campaign contains errors and cannot be uploaded to the server. If you hover over this icon, a tooltip will show which error was made.
Creating an advertising campaign
To create a RC, you need to do the following:
- Select a client (if you represent an agency).
- Click on the "Create Campaign" button in the corresponding tab.
- Set the required settings on the RC parameters tab.
- Create the desired PO groups on the ad groups tab.
- Set up ad settings.
- On the Phrases tab, configure the keywords: enter the necessary keywords and set the priority and cost per click for them.
- Upload the created RK to the Yandex Direct server.
Note. To set up a business card or add an image, double-click on the Business card field or the Image name field, respectively.
Adding keywords
To add keys, you first need to select a group, and then click on the button for creating “new phrases”. This will open a window where you can enter or paste keywords.
You can use the following methods to specify new phrases:
- put them on a line using a comma as a separator.
- enter keywords in a column one at a time.
- use the principle of generation, for example, (repair | repair) (house | apartment).
Keywords generation
If you use the above example to create keywords, namely: “(repair|repair) (house|apartment)”, then as a result you will get the following key phrases: we are repairing a house, we are repairing an apartment, we are repairing a house, we are repairing an apartment.
Import keywords from external files
To import data from files with XLS, CSV or TXT extensions (in general, a document that has a tabular layout), you need to press the import data from file button, and then select the required document.
If the file does not have tabular markup, then you need to use the key to import keywords from the buffer.
As a result, the window for importing ads from the table will open. If as a result of these actions you see unreadable text, then you need to configure the encoding used, on the Language tab. After that, click on "Apply" and specify the types of information that are in the columns. If there are incorrect values in one or another column, they will be highlighted in pink.
If everything is set up correctly, in your opinion, then you need to create a new AC for these keywords. If the import did not occur correctly or incorrectly, then you will see the already familiar red icon with a white “brick”.
After correcting the noted errors, you need to configure the parameters of the RK and send it to the YaD server.
An important detail. Any user of Direct Commander can import all (or selected) RCs into one file, with the CSV extension. In this file, you can make the necessary settings, and then import it back.
We copy advertising campaigns in DC
Sequencing:
- Select the customer whose CA you want to copy.
- Select RK.
- Activate the copy key combinations for your OS (for Windows, this is Ctrl + C).
- If you need to copy the AC for another client, then it must be selected on the "Clients" tab.
- Activate the paste key combinations for your OS (for Windows, this is Ctrl + V).
- Make changes in the created copy.
- Upload the campaign to the Yandex Direct server.
We start, stop and send for moderation an advertising campaign using DC
After sending an advertising campaign to the Yandex Direct server, it receives the status of "Draft". After that, it can be sent for approval to the poison moderators. The advertising campaign will start working when moderation is successful and payment is made. It is impossible to pay for an advertising campaign through the DC, this can only be done using the Yandex Direct web interface.
To send a campaign for moderation, start, stop, archive or unarchive it, you need to change its state:
- First, select the desired RC.
To send an ad>for moderation, start, stop, archive or unarchive it, you need to change its state:
- Select the desired advertising campaign (or several). The "Ad groups" tab will show groups of all ads.
- In the "Ad groups" select a group (or several).
- In the "Announcements" tab, you need to select a RO (or several).
- Right-click on the selected advertising campaigns. Next, select "Change Status", and then the desired action.
For both ads and campaigns, the selected modifications must be uploaded to the server.
Paste and copy...
Advertising campaigns
DC allows you to perform operations of copying and moving the RC, along with groups, keys and RO. For this you need:
- select the desired RK on the Campaigns tab.
- use the key combinations Ctrl+C and Ctrl+X to copy and move, respectively. These actions will be referred to as OP_KOP.
- to paste in the desired place of the RK, you need to use the key combination Ctrl + V. These actions will be referred to as OP_VST.
Ad groups
For operations of copying and moving ad groups in the DC, you need to:
- Select the desired RC.
- Run OP_COP.
- Select the ad campaign where you want to paste the copied ad group.
- Execute OP_VST.
Advertisements
- Select the desired RC.
- Select the desired ad groups.
- Select the advertisements you want.
- Run OP_COP.
- Select the group where you want to paste the copied advertisements.
- Execute OP_VST.
Phrases
For copying and moving keywords in the DC, you need to:
- Select the desired RC.
- Select the desired ad groups.
- Select the desired key phrases.
- Run OP_COP.
- Select the ad group where you want to paste the copied keywords.
- Execute OP_VST.
Inserting and copying column content in DC
Direct Commander has the ability to copy and paste everything contained in a column. This allows you to quickly transfer information between the DC and other programs and in the middle of the Commander itself.
Highlight columns
- To select a column, you need to right-click on the heading and select the context menu item called "Select Column".
- If you need to select several columns, you need to select them sequentially with LMB, and then perform the operations as for one column.
Copying information in a column
- First, select the columns to be copied.
- We right-click on the title and select the context menu item called "Copy columns". This data ends up on the clipboard, from where it can already be pasted into a messaging program, text editor, or spreadsheet.
Insert data into columns
To insert data, you can take an array of data from a different number of rows and columns. Data for copying can be taken directly to the DC or in an external file. How does this happen:
- Data is inserted only into columns that are being edited.
- Before inserting data, you need to select the required columns. If this is not done, then the insertion of data will be carried out in columns that go one after another (in a row).
- Blank lines that are at the end are not inserted.
Saving data from the DC to a file
You can export to DC, RO groups and campaigns to a file with the XLS extension. Just keep in mind that the information for export is taken not from the poison, but from the DC, so before exporting, you need to take the latest data from the Yandex Direct server.
Find and replace functions...
While working with the search and replace functions, you can substitute a new fragment after, before and instead of the found fragment.
You can make changes without performing a search. To do this, in the search field, you need to select "All values".
To refine the parameters, use the fine-tuning block. Replacement is carried out, both for one element, and for all at once.
in advertisements
Using DC, you can almost instantly correct errors, change the text, links and titles of advertisements, even when they belong to different campaigns or groups.
- First select RK.
- Select an ad group.
- For search and replace, you can use both the entire ad in the group, and select some of them.
- After selecting the ads you need to edit, click on the appropriate button (a gray pencil in a gray rectangle).
- We prescribe the parameters for the replacement.
in keywords
- Select the desired advertising campaigns.
- Select ad groups.
- If you need to work only with individual keys, then they must also be selected. If you do not select anything, then the search and replace procedure will be performed in all keywords.
- After selecting the keywords you need to edit, click on the corresponding button (a gray pencil in a gray rectangle).
- We prescribe the replacement parameters.
Setting up multiple advertising campaigns in DC
If you want, you can set the same display strategies, geotargeting and time targeting, for several ads at a time.
To do this, first select the advertising campaign, and then enter the required values on the advertising campaign settings tab.
Working with pictures in DC
Using DC, you can edit RO images in bulk for display on YAN pages.
Using the "Image Wizard" button on the advertisements tab, you can work with graphic data. Here you can upload pictures in standard Internet settings: GIF, JPEG or PNG.
We set up business cards in DC for ...
advertisement
On the ads tab, you need to double-click on the Business Card field. After that, the Virtual Business Card window will open, where you can:
- create a new business card;
- copy a business card using another RO;
- edit settings;
- delete the virtual business card.
several ROs
- Next, choose RO.
- Call the context menu for the selected advertisements. In it you need to select Business card → Edit.
In the Yandex Direct virtual business card editing window, you can:
- make the same modifications.
- create identical business cards for selected POs.
- copy BB to selected advertisements.
- remove explosives from all ROs.
How to set bids in Direct Commander?
In DC, you can work with the cost of clicks for a variety of selected keywords that can be in different campaigns, groups, ads.
- First select the RCs you need.
- Then select the RO groups you require.
- Now you can work with the cost per click for the keywords you need.
- To do this, click on the button with the "magic wand" (bid button).
- The bid cost window will open. You can specify bids only in the search, only in the Yandex advertising network, or both.
- After assigning all prices, click on the "Install" button.
Separate keywords in DC by words
Separation of keywords by words, one keyword divides into two keywords:
- The selected word is added to one key phrase.
- For another phrase, this word becomes a negative keyword. If you take the key phrase "sell a house" and divide it using the word "price", then, as a result, there will be two phrases "sell a house price" and "sell a house-price"
Service parameters in sitelinks
Direct Commander has such two things as: Parameter 2 and Parameter 1, which you will not find in the standard Poison interface. These parameters are automatically added to sitelinks. The subsequent analysis of these parameters allows you to monitor the transitions by keywords and show users additional data, and so on.
Limitations of Direct Commander
Technical restrictions
- Any actions with campaigns are limited to 100 per 1 day.
- You can add or modify PO only 1000 times for RC per day.
- The number of all operations is limited to 50 thousand per day.
If you exceed these limits, then you can carry out all subsequent actions at intervals of ten minutes.
Direct Commander is a free program that allows you to make bulk changes to your advertising campaign. Let's imagine a situation where you have collected a lot of keywords, registered the title and ad text. For this you have spent a lot of time. In your ads, you indicated a promotion, for example, “15% discount until April 28”. After some time, you will have to change the date in the ads. If you have a large advertising company, then manually it can take a huge amount of time. How to be in such a situation?
It is for this situation that Direct Commander. Let's take a closer look at this program. Direct Commander is a free application from Yandex, it is much more convenient to make mass changes to your advertising campaign. Compared to the Yandex Direct interface, its huge advantage will be ease of use and faster access to all settings.
With Direct Commander you can:
- Make bulk changes to your advertising campaigns.
- Create new advertising campaigns by uploading from files of any format.
- It is easy to navigate in a large number of companies, ads and phrases of the client.
Basic functions in Direct Commander:
If you have a large number of keywords and want to see if you have a certain keyword phrase or not, you can do this in the following way:- If you have an agent account, then you need to select the desired client in the client tab.
- In the Campaigns tab, select the advertising campaign you need. To do this, you can use the keyboard shortcut Ctrl+A.
- In the "Ad groups" tab, you need to select one or all ad groups
- Now go to the tab "Phrases"
- At the bottom there is a search line where you can enter a phrase. In my case, I want to see all the phrases in which the word “buy” appears.

You can find an ad among all others.
For example, you want to find ads with specific text that belong to completely different advertising campaigns. In my case, I found all ads that contained the word “Generous Promotion”. As the statistics showed, this USP (unique selling proposition) did not perform well, and I want to see how many ads have this phrase in their text or headline.
For this:
- In the "Clients" tab, select the desired advertising campaign.
- Next, we perform similar actions in the "Campaigns" section.

- In the "Ad groups" section, select all groups.
- In the last tab, in the “Ads” section, go to the very bottom and enter the key phrase you need. In my case it will be “Generous Promotion”

If you remove this search criterion, then we will show all ads.

As we can see, this allowed us to quickly sort out the necessary ads. If we tried to do these actions through the interface, it would take a long time.
We can set bids for key phrases in real time.
Another advantage of Direct Commander is the ability to bid for keywords. You can set bids for both search and the Yandex advertising network. Unlike the interface, you will have access to such information as the CPC on the search (the amount that you will be charged for clicking on the ad), as well as the minimum bid to keep keywords in certain positions. For example, if you want to show words only in warranty displays (at the bottom of the search), you can set this in the settings.
In order to place bets, you need to go to the “Phrases” section. We repeat the previous points: Clients tab - Ad group - Phrases.
Now that we have moved to the section with phrases for convenience, we must expand this block. To do this, click on the box, which is highlighted in the screenshot below.

In this interface of Direct Commander we see:
- Words tab. All the keywords that are on our account are displayed here. Thanks to the Direct interface, we can view all the keywords from one place.
- State. This tab shows the status of your ads. Imagine that you have uploaded an advertising campaign and want to quickly see which ads have been moderated and which have not. For this purpose, this tab is ideal for you. There are five types of status in it: active, suspended, rejected, under moderation and will be launched.
- Online bet. Shows how much you have set for your advertising campaign in the Yandex search network. It is important to separate campaigns into search and YAN campaigns. You can read more about the nuances and proper settings of advertising campaigns in this article.
- CTR. Shows the click-through rate of your ads, that is, how many people who viewed your ad clicked on it. In other words, the higher this value, the more likely people are to click on your ad. You can read more about CTR in a separate article. As you can see in the screenshot in my ads, a high parameter allows you to significantly save the cost of an advertising campaign. However, it should be understood that for each topic the CTR will be individual and even 4% can be a good indicator.
- on the search. Shows the amount that will be debited from your advertising campaign upon transition.

- Bid. In this tab, we see the amount that was set earlier. It is important to understand that this is not the amount that will be debited from our account when clicking on an ad! In simple words: by setting a high price on the search, you show Yandex that you are ready to invest in advertising. For example, setting a price of 1300 rubles on a search, the cost per click may be less than 50 rubles.
- 1st SR, etc. Here we can see how much you need to set in order for your ad to be shown in a particular position. There are currently four special accommodations.

- Impressions tab. Shows how many impressions your ad had. However, it must be understood that this indicator, unfortunately, is inaccurate. For more accurate statistics, you can look in the "Report of advertising campaigns" section.
- Coverage in networks. Shows what percentage of coverage your ads will receive. It makes sense to look at this parameter if you have made an advertising campaign in Yandex YAN.

About there, how to set the correct rates, read below in the article.
We can use Direct Commander to change the text and links in all ads.
This can be done using the “multi-edit” tool. To do this, go to the announcement section and click on the icon in the upper left corner.

Why should I start by uploading campaigns in Direct Commander?
Direct Commander uses the Yandex Direct API. This means that in order to avoid future errors during work, you must adhere to the following rules:First, you need to get up-to-date information about your advertising campaigns from the Yandex.Direct server. This can be done using the arrow located at the top of the tabs. The screenshot below will show how to get a list of campaigns.

All changes that you make to advertising campaigns will be automatically saved on your computer. Even if you don't have an internet connection.
For the changes you made to take effect, you need to send the data back to the server. To do this, click on the adjacent icon, as shown in the figure.

Getting started with Direct Commander
Since I am using an agent account, the first tab with clients will be added to it. If you have downloaded Direct Commander for your own use, then you will not have this tab.When you first start Direct Commander, you will need to enter your login and password in Yandex Direct

The first thing we do is load the data for the next tabs.
Loading data for the Campaigns tab
Click on the "Get Campaigns" tab.

Loading data for an ad group
Now we can load the ad groups. To do this, click "Get Groups".
Loading ad data
We do similar actions to load data for ads.Windows in Yandex Commander
Working with Direct Commander is very convenient. All the information of interest is placed in just a few tabs. If you have a user account, then three tabs are available to you:- Campaign
- Ad group and settings
- Ads and keywords

Ad groups and phrases
Using the “Ads” tab you can change and view the appearance of ads and phrases. In order to make changes, you need to click on the “Show table” icon.
As we can see, ads have changed their appearance. This feature is very useful if you want to see what your ads will look like. However, do not forget that not all extensions will be displayed in this interface.
Multiple selection in Direct Commander
"Multiple choice" refers to the selection of several campaigns or phrases. For example, if you want to select all campaigns at once, you can use the keyboard shortcut Ctrl + A to do this.To select certain advertising campaigns, you just need to hold down the Ctrl key and select the desired campaigns.
Also, for convenience, do not forget to use the Shift key, it will simplify the work with Direct Commander.
Multiple selection can be used:
- For mass bidding.
- To bulk change certain ads and phrases using search and replace.
- Used in conjunction with a filter, you can quickly find ads or phrases that belong to different groups or campaigns.
- Quick search in Direct Commander.
There are three types of filters. We will consider them in more detail in the article.
Text filter
In order to use it, it is enough to drive the desired word into the search box. In my case, I enter "cork" in order to see all the keywords in which the given words occur.Now consider what we see in the screenshot:
- Thanks to this line, we can understand that the filter is currently in effect.
- We can set the filter so that only selected ads are shown.
- String to search by words.
- Turn off the filter.

Archive filter
With the archive filter, we can show and hide archived campaigns, groups, and ads.Advanced or filter by columns
- In order to enable the advanced filter you have to click on the symbol in the lower left corner of the screen.
- Each column has its own filter criteria: enable/disable the filter.
- Selection of favorite objects. You can show search results that consist only of strings marked with an asterisk.
- Filter objects that have been modified and are ready to go to the server.
- Text filter, we have already talked about it above.
- Status filter. Shows ads with specified conditions.
- Filters with numeric values.

Do not forget that you can use several filters at the same time. If you have enabled several filters, then only those objects that match the specified filtering conditions will be displayed in the tabs.
You can reset the entire filter setup at any time. To do this, just right-click on the enabled filter in the lower left corner and select “Reset”

Customizing windows in Direct Commander
You can adjust the panel sizes to whatever you want. The screenshot below shows the basic functions.
Consider what we can change in the interface:
- If you have made adjustments to the appearance of Direct Commander and they did not suit you, then using this button you can return the basic view.
- Choose a ready-made option from those offered. We will talk about them in more detail below.
- Sliders that we use to move the panels.
- Using these buttons, you can both collapse and expand the selected panel.
For the convenience of working with one specific tab, you can increase it.

Below in the screenshot we see:
- Rolled up panel.
- Button with which you can restore the normal state.
- Expanded panel.
Customizing columns in tables
In Yandex Direct, you can customize the display of columns. This is available at the Campaign, Ad Group, Ad and Phrase levels. You can change the order of columns by dragging their headers with the mouse. The context menu is used to hide or show columns. It can be called by clicking the right mouse button on the column heading.
It is important to remember that for the "Phrases" tab, the display of the "Bid", "Bid in networks and priority" columns can only be turned on or off at the same time. Depending on the display strategy, which columns will be displayed on the campaign parameters tab will depend.
Server communication
Data exchange with the server can be divided into two stages. This is receiving and sending data. This stage is very important. It is worth accustoming yourself to the habit of starting your work by receiving data from the server.Getting data from the server for Direct Commander
Up-to-date data from the Yandex.Direct server is not automatically uploaded to Direct Commander. Therefore, it is necessary to download data from the server manually. It is advisable to repeat this procedure before making any changes.
In order to receive changes from the server, you need to press the button located at the top of the screen. You can get information for all campaigns in which you want to make your changes.
Getting auction data, statistics and productivity
These statistics can be obtained separately. This means that if you want to get auction data, you don't have to download ad campaigns. This is very handy if you don't plan to make any visual changes to your ads.In order to get the data you must be at the Phrase level in the last tab and click on the corresponding icon.
Sending data to the server
After you have made changes to the advertising campaign, in order for these changes to take effect, you need to send the data to the Yandex Direct server.You can send the entire advertising campaign to the Yandex Direct server, as well as only its individual parameters. However, you won't be able to submit individual ad groups.
If you want to send several campaigns to the server, then for this you need to select the necessary campaigns using the Crtl or Shift hot keys and click on the button, as shown in the screenshot below.

You can also send parameters for selected campaigns to the server in Direct Commander. To do this, go to the “Settings” tab and click on “Send Campaign to Server”.

Campaign management in Direct Commander
Now let's talk about what we can do with campaigns using Direct Commander. With this program we can:- Create new campaigns.
- Add key phrases.
- Import from files.
- Copy campaigns.
- Alteration.
- Start, send for moderation and stop advertising campaigns.
Creating new advertising campaigns using Direct Commander
There is nothing complicated in creating new advertising campaigns using Direct Commander. To create a company, go to the "Campaigns" window and click on the "Create a new campaign" button. Next, we will need to select the type of campaign to create. In turn, it can be “Text-image ad” or “Mobile application ads”. The type of ads determines where ads will be shown and what settings you can specify.
Now we need to add an ad group, come up with a name, and add geotargeting. 
- Adding ads. We can add an unlimited number of ads.
- We write the headers. If you are planning impressions on YAN, then it makes no sense to fill in the second heading, because it is not displayed in the Yandex advertising network.
- We add a link. The final page where the user who clicked on our ad will get.

Now we need to add the phrases that will trigger our ads.
- To do this, go to the phrases tab.
- Click on the "Add keyword" button
- In the new window that appears “New phrases”, enter the key phrases you need and then click "Add".
- Now in the Phrases tab, it remains to specify the parameters of the phrases. Namely rate or priority.

Adding keywords to Direct Commander
In order to add new keywords to your advertising campaign, you must be in the Ad Groups tab. Then go to the Phrases section, click on “Add a keyword phrase”.Add new keywords as shown in the picture.

In the window that appears, we can add new keywords. We have three ways to enter keywords:
- Entering words in a line separated by commas.
- Entering words in a column.
- Generate with operators.

Import from file to Direct Commander
If you have a file with ads in a table format, you can create an advertising campaign based on it. To do this, you must be in the "Campaigns" tab. RC is loaded by pressing the "Import campaigns from file" button. When you click it, a window will open in which you need to select the downloaded file.

Copy campaigns
Copying Advertising Campaigns in Direct Commander is quite simple. To do this, you can use the special keys located at the top or select the desired advertising campaign, right-click and "Copy".
Making changes to an advertising campaign
You can make changes to any Advertising campaign, except for the one that is currently archived.You can:
- Add a new ad group
- Change geotargeting
- Delete ad group

You can add ads from a file from the "campaigns" section. In this section you can:
- Import declarations from a file.
- Import declarations from buffer.

How to stop, start or send ads for moderation
After you have created an advertising campaign and uploaded it to the server, it is assigned the “Draft” status. This means that there will be no impressions for the advertising campaign, in order for the advertising campaign to be active it needs to be.You can start an advertising campaign only after successful moderation and payment. At the moment, you can pay for an advertising campaign only through the web interface.
In order to submit a campaign for moderation, you must be in the "Campaigns" tab. After that, select the campaign with the right mouse button, go to the change status section and select the item “Submit for moderation”

Additional features of Direct Commander
Now let's dwell on the additional features of Yandex Direct. These include functions such as:- Copy and paste.
- Save to file.
- Search and replace.
- Query language.
- Campaign settings.
- Images.
- Business cards.
- Key phrases.
- Keyboard control.
Copy and Paste
In turn, it can be divided into two levels:- Copying groups, ads and phrases.
- Copying the contents of columns.
Setting bids in Direct Commander

In Direct Commander, you can quickly set bids for a large number of phrases, even if they belong to different campaigns or ad groups. In order to place bets, you must do the following:
- In the "Campaign" section, we select the advertising campaign we need. Or select all advertising campaigns if we want to make adjustments for all keywords.
- In the "Ad groups" tab, you need to select the groups in the keywords that we want to make changes.
- Choose the right phrases.
- Click on "Bidding".

Click on the "Bet Master" icon.

In the window that appears we see:
- Entry rate. Worth using if you have an advertising campaign on the search. In turn, you can set the bet from the first to the fourth place, as in the special. authorization and warranty.
- With a single bid, you can set the same price for all ads. You will also have the choice to set a single price for search, web or web and search.
- Set a price that will depend on the number of sites covered in the Yandex advertising network.
- Write-off price (no more). This parameter is responsible for the maximum amount that can be charged for clicking on your ad.
- The final bet is not more than 15 rubles.
- Next, we can choose whether to make changes for all phrases or only selected ones.
Query Language
Direct Commander has such a thing as "Query Language" (Direct Commander Query Launguege). With it, you can create complex criteria for selecting objects. Or impose different conditions on field values and combine them with each other using logical operators.Enter the query in the text filter line at the bottom of any Commander panel. A query using a logical operator must begin with the "=" character.

Making a request
A simple request can consist of three parts:= Field Operator Value
For example, a query title ~ bulk will return all ads that have the word "wholesale" in the Title column
Start typing with the = symbol. A green icon should appear in the deadline. Field names and operators can be selected from tooltips.

When entering values it is worth paying attention to:
Characters are case insensitive.
If the value consists of several words, which are separated by spaces, for correct processing of the request, quotes must be added to the expression
Title = "suits wholesale"
Title = "\" wholesale costumes\""
If you want to specify multiple values, use square assemblies:
Title = ["costumes"; "wholesale"]
or
= header = [suits wholesale]
If the field can contain a fixed set of values, such as moderation, [states, priority, etc., then use the ~ and !~ operators with square brackets.
Requests from multiple conditions
You can use the & (logical AND) and | (logical OR)The conditions in the query must be strictly left to right, but this order can be changed using parentheses. Conditions take precedence over sequence.
Example
= Words ~ suit | Words ~ jacket
This query selects phrases that contain the keywords "suit" or "jacket"
Example 2
= Words ~ suit | Words Jacket & Bid > 1
this query selects phrases that meet two parameters:
Contain the word "suit" or "jacket".
I have a search bid greater than 1.
Example 3
= Words ~ suit | (Words Jacket & Bid > 1)
In this case, phrases that match at least one of the two conditions will be selected:
- Contain the word "suit".
- Contain the word "jacket" and have a search bid greater than 1.
Query Language Operators
Below is a table with operators and usage examples.
Conclusions:
Direct Commander is a necessary tool that every person who deals with contextual advertising should have. It allows you to quickly create and customize advertising campaigns. If you work with a large number of ads and keywords, then with this program you will save a lot of time.Want to create context? Here's my advice - (link to the old version) and master this useful program with a friendly interface. The time spent will pay off!
To say that using Direct Commander is much more convenient than working in the Direct interface means to say nothing. Therefore, we will analyze the convenience of the program using real examples. And here are 7 arguments for you " PER» . While searching for useful material for this article, I discovered two new features that I did not know about before. Read to the end!
Argument 1 Cross minus or cross minus
I have already told you about Yandex operators, in particular about operator minus "-". It is used to exclude impressions for requests that are not of interest to us. In addition to excluding "garbage" queries, I use the minus operator for the so-called cross minus. Let's say we have the following phrases in our advertising campaign:

If the user types the query “buy a vacuum cleaner in Moscow”, then our advertisement can be shown both for this phrase and for the phrases “buy a vacuum cleaner” and “vacuum cleaner”. How does the system determine which phrase to select for display? In this case, in order to avoid confusion and competition between phrases, we use the function cross-minus, which is provided in the Direct Commander program. Note that the Google AdWords Editor program (a program for automating work in Google Adwords) does not have such a function. And if there is a need for cross-minus in Adwords, then you have to resort to third-party services.
For cross-minus in Direct Commander, just click on the button « Multi-Editing”, select from the drop-down list “ Correction of phrases”, then Adjust intersections ”and click OK". The program will perform the required action. Look at the example of how easy it is.

Argument 2 Removing duplicates
It is quite logical to argue in favor of Direct Commander with such a function as "Remove duplicates". Similar to cross-minus, removing duplicates allows you to avoid competition within the same advertising campaign. This function is called by the same button " Multi-Editing". Only now we select "Remove Duplicates". Try it, it's not hard!
Argument 3 Case change
Before I opened the case change function in Direct Commander, I used the Word text editor. I copied the phrases into Word, used the Case function, and then copied the phrases back into the ad campaign in Excel. Now it can be done in just a few clicks, on the spot. The “Multi-Editing” button comes to the rescue again. See how.

Argument 4 Image Wizard
You know what is ryan? Of course you do! Advertising blocks with colorful images that draw our attention. I often use different versions of images for testing, usually 3 to 5. For quick image editing, I use Direct Commander's Image Wizard feature. What could be easier?

Argument 5 Virtual business card
Filling virtual business cards with Direct Commander is a pleasure! With the help of simple manipulations, we create one business card for the entire advertising campaign or prescribe with differences for each group.

Argument 6 Filter
The Direct Commander filter supports a special query language. To start the query input mode, enter the "=" sign. Next, select the value we need, as shown in Fig. Finding and/or filtering the desired values is easy.

Argument 7 Copy the column
A convenient function for editing texts is copying the entire column at once. It is convenient to edit the copied data in Excel and then transfer it back. For example, in this way it is convenient to edit the texts and titles of ads.

So, in this article, we have highlighted seven useful features that are supported by the brainchild of Yandex. So I urge you again: Download Direct Commander and work easily and with pleasure.



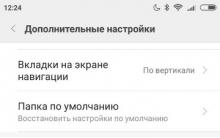

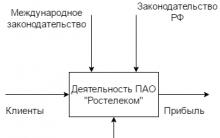





Quality requirements
Peat resources Milling peat extraction
Closed Joint Stock Company Transtelecom
Setting up Wi-Fi equipment
Pasteurization drawer for the selection of "heads" during rectification