PowerPoint pentru macOS are mai multe opțiuni pentru redarea prezentărilor.
De exemplu, puteți crea o prezentare în buclă care se derulează non-stop pe un chioșc fără intrarea dvs. Puteți dezactiva narațiunea sau animația și puteți selecta diapozitive individuale pe care doriți sau nu să le afișați.
Tip de afișare
În capitolul Afișează tipul selectați opțiunile care determină modul în care este afișată prezentarea dvs.
Optiuni de afisare
În capitolul Optiuni de afisare selectați opțiunile care controlează comportamentul fișierelor de sunet, narațiune și animație din prezentarea dvs.
Pentru a reda prezentarea într-un cerc, bifați caseta de selectare Buclă continuă până când tasta „Esc” este apăsată. (Când utilizați această opțiune, prezentarea este redată până când apăsați tasta ESC de pe tastatură.)
Pentru a preveni redarea narațiunii în timpul prezentării, bifați caseta de selectare Fără acompaniament de vorbire. (Pentru a adăuga o narațiune la un diapozitiv, pe fila Introduce selectarea casetei Sunet > Înregistrare sunet.)
Pentru a preveni redarea animației încorporate atunci când este afișată prezentarea, bifați caseta de validare. Fara animatie. (Puteți adăuga animație la un diapozitiv folosind fila Animaţie pe banda.)
prezentare de diapozitive
Folosind parametrii din secțiune Diapozitive Specificați ce diapozitive sunt disponibile pentru prezentare sau afișare personalizată.
Pentru a naviga manual la fiecare diapozitiv în timpul prezentării, selectați opțiunea Manual.
Pentru a utiliza durata prezentării pentru a avansa automat la fiecare diapozitiv în timpul prezentării, selectați opțiunea Cu timpul(dacă este). (Timpul de afișare poate fi ajustat pe fila Tranziții panglici. Caseta de bifat Dupăși selectați o durată.)
Pentru a afișa toate diapozitivele dintr-o prezentare, selectați Toate.
Pentru a afișa un anumit grup de diapozitive consecutive dintr-o prezentare, în Cu introduceți numărul primului diapozitiv și în câmp Inainte de- numărul ultimului diapozitiv al acestui grup.
Pentru a afișa o versiune personalizată a prezentării (de exemplu, afișați unele diapozitive și nu altele) pe care ați configurat-o deja, selectați opțiunea Afișaj personalizatși titlul prezentării de diapozitive.
Creați o emisiune personalizată
În prezentarea pe care doriți să o personalizați, faceți clic pe Prezentare de diapozitive pe panglică și selectați Afișaj personalizat > Afișaj personalizat.
În caseta de dialog Impresii aleatorii faceți clic pe pictograma + pentru a seta secvența personalizată de afișare.
În caseta de dialog Setare de afișare personalizată atribuiți un nume unic pentru prezentarea de diapozitive.
În câmp Slide-uri într-o prezentare selectați primul diapozitiv pentru prezentare personalizată, apoi faceți clic pe butonul Adăuga. Repetați acest pas pentru fiecare diapozitiv pe care doriți să îl includeți în prezentarea personalizată.
În caseta Diapozitive în prezentare personalizată, puteți modifica ordinea diapozitivelor. Selectați diapozitivul pe care doriți să-l mutați și faceți clic pe săgeata sus sau în jos de sub câmpul Slides in Custom Show. Pentru a elimina diapozitivele din acest câmp, selectați un diapozitiv și faceți clic pe semnul minus din partea stângă jos a câmpului Slides in Custom Show.
Am vorbit recent despre capacitățile de prezentare de diapozitive care . Dar, după cum mi s-a spus în comentarii, acesta nu este singurul program care vă permite să faceți prezentări de diapozitive. Avem și iMovie, un program mai specializat pentru crearea și editarea videoclipurilor „în mișcare”. Reîncărcat cu această idee, precum și cu un tutorial video bun din resursa MacMost, am decis să încerc această opțiune. Nu s-a dovedit prea rău.
Avem nevoie de fotografii pentru prezentare. Fotografiile pot fi selectate fie în iPhoto, apoi prin elementul de meniu contextual Afișare fișier, afișați-le în , sau după cum doriți. Doar selectați-le pe cele dorite și trageți din fereastra Finder (sau direct din iPhoto) și trageți-le în noul proiect.

Pe măsură ce mutați mouse-ul peste cadre, în fereastră previzualizare se vede că au efect de aproximare. Acest lucru se datorează setării implicite Ken Burns Effect. Pe un cadru separat, acest lucru poate fi schimbat prin meniul Fereastră -> Truncare, efect .... sau apăsați „C” în aspectul latin. Pe fotografia selectată, alegeți una dintre opțiuni: Potriviți sau Decupați.

Dacă doriți să aplicați această acțiune tuturor cadrelor, din meniul Fișier, selectați Proprietăți proiect. Accesați fila Ora și în secțiunea Când adăugați o fotografie, selectați oricare dintre acțiuni. Se va aplica tuturor cadrelor.

Acolo puteți seta și durata tranziției, aspectul titlurilor și fotografiilor.
credite
Puteți adăuga titluri din bara de instrumente (din dreapta) făcând clic pe butonul cu litera „T”. Selectați oricare dintre titluri (fiecare efect este vizibil la trecerea cu mouse-ul) și pur și simplu trageți în fața primei fotografii.

Titlurile pot fi, de asemenea, plasate direct pe oricare dintre cadre, de exemplu, pe primul. De îndată ce trageți titlurile înainte de a începe prezentarea, va apărea fereastra de selectare a fundalului.

Făcând dublu clic pe un titlu de titlu, va apărea Inspectorul de titluri, unde puteți, de asemenea, să modificați câteva lucruri.

În fereastra de previzualizare, puteți introduce textul care ar trebui să fie afișat în subtitrări.

Tranziții
Tranzițiile pot fi configurate din aceeași bară de instrumente ca și titlurile sau prin apăsare Comanda + 4.

Tranziția se inserează la fel de ușor ca titlurile, doar între imagini. Puteți chiar să puneți diferite tranziții între fiecare shot, principalul lucru este să o gustați.

Acompaniament muzical
În mod similar, din același panou, treceți la alegerea muzicii dintre opțiunile oferite de program sau oricare dintre iTunes.

Trebuie doar să trageți și să plasați în fereastra storyboard-ului.

Deoarece durata totală a clipului vă va fi vizibilă din bara de stare, puteți prelua ceva similar ca durată din muzică. Durata muzicii va fi suprapusă pe cadre, așa că veți observa neconcordanțe. M-am potrivit cu totul.

De asemenea, puteți adăuga o înregistrare vocală ca coloană sonoră. Doar faceți clic pe microfon și începeți înregistrarea.

Înregistrarea se face făcând clic pe clip, sau mai degrabă pe începutul acestuia. Veți observa pe măsură ce cursorul se transformă într-un microfon.
Dacă toate setările sunt făcute, puteți vedea ce s-a întâmplat. Dacă totul este în ordine, puteți exporta în siguranță.

O prezentare bună arată mai atractivă decât fotografiile obișnuite, care, în plus, trebuie să fie derulate manual. Cu ajutorul unui editor foto obișnuit pe un Mac, poți crea expoziții excelente de diapozitive, dar pot exista nuanțe în ceea ce privește exportul, deoarece totul depinde de computerul care primește, Apple TV sau player video Blu-ray. În acest articol, vom vorbi despre toate modalități posibile exportați prezentări de diapozitive de pe Mac și optimizați-le pentru diferite dispozitive de redare.
Cum să creezi o prezentare de diapozitive în Fotografii pe Mac?

A face acest lucru este foarte, foarte simplu. Deschide aplicatia " O fotografie”, selectați un grup de fotografii și în meniu „ Fişier" apasa butonul " Creați o prezentare de diapozitive...". Tot ce rămâne este să introduceți numele expoziției de diapozitive și să faceți clic pe butonul Bine.

În partea dreaptă a ferestrei, puteți selecta o temă, o coloană sonoră și să specificați durata vizionării. Totul este realizat în stilul Apple - minimalist, de înaltă calitate și extrem de clar.

Cum se exportă o prezentare de diapozitive ca film?
Orice prezentare de diapozitive pe care o creați poate fi exportată ca film .m4v în diferite dimensiuni de înregistrare, în funcție de calitatea pe care o preferați.
Pentru a exporta o prezentare de diapozitive, faceți clic pe „ Export» în colțul din dreapta sus al ferestrei sau accesați Fişier → Export → « Exportați prezentarea...».

Exportarea unui fișier depinde în mare măsură de ceea ce doriți să redați prezentarea de diapozitive.
Export pentru redare pe computer (OS X sau Windows)
Metoda 1.Încărcați videoclipul într-un serviciu de găzduire a fișierelor (Dropbox, Yandex.Disk, MEGA, Google Drive, OneDrive etc.) și trimiteți destinatarului un link pentru a descărca filmul prin e-mail, social media sau mesager.
Metoda 2. Copiați videoclipul rezultat pe orice suport digital (unitate flash USB, unitate externă, CD / DVD).
Metoda 3. Dacă destinatarul foloseşte şi Electrocasnice Appleși are propriul său ID Apple, apoi puteți trimite fișierul prin funcția Mail Drop atașându-l la un e-mail.
Exportați pe DVD sau player video Blu-ray
Totul este evident și simplu aici - ardeți fișierul pe disc și redați-l folosind playerul.
Exportați pe Apple TV
Puteți reda un fișier pe Apple TV de pe un dispozitiv MacBook sau iOS prin tehnologia AirPlay.
Exportați pe iPhone sau iPad
Metoda 1. Descărcați fișierul pe dispozitivul dvs. iOS prin iTunes. Pur și simplu conectați iPhone-ul, iPod touch sau iPad-ul la computer, lansați iTunes, deschideți dispozitivul conectat și adăugați un videoclip în " Video". La final, nu mai rămâne decât să apăsați butonul " Sincroniza».

De asemenea, puteți utiliza manageri de fișiere terți, cum ar fi iMazing, Portal și alți analogi.
Metoda 2. Adăugați un fișier de pe Mac pe iCloud Drive deschizând File Explorer Finder → iCloud Drive. Pe dispozitivul dvs., deschideți aplicația iCloud Drive pe iOS 9 și redați videoclipul.

Potrivit lui yablyk
Probabil, toți cei care au legătură cu domeniul fotografiei sau al video, într-un fel sau altul, se confruntă cu faptul că trebuie să creezi colaje foto și, în același timp, să le animați. De regulă, crearea unor astfel de lucruri este lungă, incomodă și plictisitoare. Trebuie să aruncați fotografii pe cronologia, să marcați manual durata de care avem nevoie, apoi să setați punctele de mișcare cu tastele, dacă este necesar, să faceți splitscreen-ul cu pluginuri terțe sau manual.
Odată am făcut la fel. Dar s-a dovedit că există o cale de ieșire mult mai ușoară. FotoMagico.
Când deschideți aplicația, primul lucru pe care îl observați este interfața. Mai precis, asemănarea sa cu editorii video populari și simpli de nivel de intrare - iMovie și Windows MovieMaker.
Există un vizualizator care arată sursa și ce s-a întâmplat la sfârșit, fila bibliotecă și foldere, cronologia, precum și diverse efecte.

Apropo, poți importa nu numai fotografii, ci și video și audio - de fapt, dacă vrei, poți monta cu ușurință o ediție Sketch într-o oră și fără prea mult efort.
Principiul de funcționare este foarte simplu. Avem o cronologie în care mutăm materialul de care avem nevoie prin glisare și plasare din același Finder. Nu contează dacă este un videoclip sau o fotografie. În mod implicit, toate tranzițiile între astfel de piese sunt setate la CrossDissolve, dar dacă este necesar, acest parametru poate fi modificat cu ușurință în opțiuni sau eliminat complet.

Durata afișajului foto este implicit de 5 secunde, dar timpul poate fi mărit sau micșorat. Cu video, totul este standard, adică ca în majoritatea editorilor.
Dacă este necesar, aici puteți adăuga ZTM și titluri, care, probabil, nu se vor lăuda cu nicio sofisticare, ci își vor îndeplini funcția cu un bang - pentru a anunța privitorul despre ceva.

Apropo, conform aceluiași set implicit, toate elementele apar nu numai cu CrossDissolve, ci și cu un mic pan&zoom. Dar dacă este necesar, acest parametru poate fi și ajustat.
Prezent în aplicație și gestionarea de bază a culorii în fața standardului pentru majoritatea roților de culoare și glisoare de expunere/saturație. Dar în mod clar nu merită să vă așteptați la ceva magic din setări - este posibil să alegeți luminozitatea cadrului cât mai mult posibil. Toate celelalte operațiuni ar trebui făcute în aplicații foarte specializate.

Dacă situația o cere sau nu intenționați să continuați să lucrați în editorul video, puteți înlocui imediat un fundal muzical în FotoMagico, care nu vă va lăsa să vă plictisiți în timp ce vizionați.
Disponibil și aici și posibilitatea de a impune un filigran. Dar splitscreen nu este furnizat, ceea ce înseamnă că va trebui să-l terminați cu mâinile.

Toate cele de mai sus se aplică celei de-a treia versiuni a aplicației, iar a patra este disponibilă pe torrente în AppStore. Prețul de 99 USD. Și aici, cred, se află principalul „farmec” - o înțelegere greșită a motivului pentru care am nevoie de el pentru așa bani. Sincer să fiu, este mult mai ușor să cumperi Final Cut Pro X cu 300 de dolari, care, apropo, a primit recent o actualizare bună, sau să începi să lucrezi cu Adobe Premiere prin abonament.
Da, în FotoMagico 4, utilizatorii au încercat să concureze cu iMovie - există o cronologie completă, o suprapunere cu mai multe straturi și instrumente de corectare a culorilor chiar mai avansate. De asemenea, a devenit foarte convenabil să creăm ecrane pereche - selectăm stilul de separare de care avem nevoie și indicăm ce fotografie sau videoclip să redăm unde.

Abia acum iMovie este gratuit, iar pentru 300 USD poți obține un sistem de editare complet cu toate consecințele care decurg sub formă de plug-in-uri și poți lucra cu video la nivel profesional.
Prin urmare, păstrez vechea, a treia versiune cu mine - pentru a putea crea o prezentare de diapozitive în trei clicuri și a o exporta pentru lucrul ulterioar în Final Cut. Dar, din păcate, nu voi cumpăra a patra iterație. Și mai mult, nu-mi imaginez cine ar dori să cumpere singur această aplicație cu analogi mai avansati și mai ieftini (dacă nu gratuit) disponibile pe piață.
Ați folosit FotoMagico și ce părere aveți despre el?
O prezentare bună arată mai atractivă decât fotografiile obișnuite, care, în plus, trebuie să fie derulate manual. Cu ajutorul unui editor foto obișnuit pe un Mac, poți crea expoziții excelente de diapozitive, dar pot exista nuanțe în ceea ce privește exportul, deoarece totul depinde de computerul care primește, Apple TV sau player video Blu-ray. În acest articol, vom vorbi despre toate modalitățile posibile de a exporta prezentări de diapozitive de pe Mac și de a le optimiza pentru diferite dispozitive de redare.
In contact cu
Cum să creezi o prezentare de diapozitive în Fotografii pe Mac?

A face acest lucru este foarte, foarte simplu. Deschide aplicatia " O fotografie”, selectați un grup de fotografii și în meniu „ Fişier" apasa butonul " Creați o prezentare de diapozitive...". Tot ce rămâne este să introduceți numele expoziției de diapozitive și să faceți clic pe butonul Bine.

În partea dreaptă a ferestrei, puteți selecta o temă, o coloană sonoră și să specificați durata vizionării. Totul este realizat în stilul Apple - minimalist, de înaltă calitate și extrem de clar.

Cum se exportă o prezentare de diapozitive ca film?
Orice prezentare de diapozitive pe care o creați poate fi exportată ca film .m4v în diferite dimensiuni de înregistrare, în funcție de calitatea pe care o preferați.
Pentru a exporta o prezentare de diapozitive, faceți clic pe „ Export» în colțul din dreapta sus al ferestrei sau accesați Fişier → Export → « Exportați prezentarea...».

Exportarea unui fișier depinde în mare măsură de ceea ce doriți să redați prezentarea de diapozitive.
Export pentru redare pe computer (OS X sau Windows)
Metoda 1.Încărcați videoclipul într-un serviciu de găzduire a fișierelor (Dropbox, Yandex.Disk, MEGA, Google Drive, OneDrive etc.) și trimiteți destinatarului un link pentru a descărca filmul prin e-mail, rețele sociale sau mesagerie instant.
Metoda 2. Copiați videoclipul rezultat pe orice suport digital (unitate flash USB, unitate externă, CD / DVD).
Metoda 3. Dacă destinatarul folosește și tehnologie Apple și are propria sa, atunci puteți trimite fișierul prin intermediul funcției atașându-l la un e-mail.
Exportați pe DVD sau player video Blu-ray
Totul este evident și simplu aici - ardeți fișierul pe disc și redați-l folosind playerul.
Exportați pe Apple TV
Puteți reda un fișier pe Apple TV de pe un dispozitiv MacBook sau iOS folosind .
Exportați pe iPhone sau iPad
Metoda 1. Descărcați fișierul pe dispozitivul dvs. iOS prin iTunes. Pur și simplu conectați iPhone-ul, iPod touch sau iPad-ul la computer, lansați iTunes, deschideți dispozitivul conectat și adăugați un videoclip în " Video". La final, nu mai rămâne decât să apăsați butonul " Sincroniza».



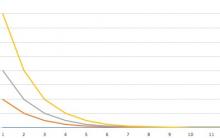







Petrecere de flori: un buchet de emoții pozitive
Cuvinte ale profesorilor într-o scenă de felicitare pentru părinți
Cine este cine după relație Soacra ei își spune mama soacra
Mama ta este soacra mea Soacra Riddle o cheamă pe soacra mea
Cum să faci o scenă pentru o nuntă „Trei fete sub fereastră Scena comică trei fete