МОСКІВСЬКИЙ ІНСТИТУТ ВІДКРИТОЇ ОСВІТИ
КАФЕДРА МАТЕРІАЛЬНИХ ТА ІНФОРМАЦІЙНИХ ТЕХНОЛОГІЙ
Матеріали дистанційного курсу
"Інформаційні технології та освіта"
Полілова Тетяна Олексіївна
[email protected]
Цифрове фото
Цифрова фотографія завойовує дедалі більшу популярність. Цифрова техніка стала обов'язковим робочим інструментом журналістів та репортерів – рідкісний журнал чи газета обходяться без публікацій кадрів, зроблених цифровими апаратами. Графічні матеріали для Інтернету також готуються найчастіше за допомогою цифрових камер. Цифровою технікою все ширше користуються фотографи-професіонали – їх приваблює оперативність отримання результату. Можливість побачити на комп'ютері фотографію через кілька хвилин після зйомки та можливість відредагувати зображення на комп'ютері роблять цифровий апарат незамінним помічником на студійному майданчику.
Широке поширення набуває послуга оцифровки плівок та слайдів. Наразі відкриваються спеціалізовані цифрові фотолабораторії, які виконують такі замовлення. Невід'ємна частина сервісу багатьох фотоательє – моментальне цифрове фото з виведенням готових відбитків на фотопринтері.
У чому особливості цифрової фотографії та в чому полягають її переваги?
Про одну перевагу – оперативність отримання знімків, ми вже згадали. Ви можете безпосередньо переписати на комп'ютер оригінали знімків і переглянути результати своєї роботи. Ви залишите для наступного друку лише ті фотографії, які явно вдалися. Тепер можна не побоюватися стоси надрукованих фотографій сумнівної якості - десь вийшов "змащений" знімок, десь у кадр потрапили зайві предмети, на якихось знімках фотомодель заплющила очі або не вчасно позіхнула.
Невдалі кадри не потрібно відразу викидати в кошик - їх, швидше за все, можна довести до прийнятної якості за допомогою графічних редакторів. Та й вдалі знімки нерідко доводиться редагувати перед печаткою - правильно скадрувати, збільшити різкість, покращити колірну гаму знімка та ін.
Маючи цифровий фотоапарат і комп'ютер, ви тепер позбавлені посередника - фотолабораторії, в якій після хімічної обробки плівки друкують фотокартки, застосовуючи хімічні реактиви. Ви тепер не залежите від технології хімічної обробки плівки та професіоналізму оператора. Саме порушення технології проявлення плівки та друку знімків призводять до відомих усім негативним ефектам - зміни природної гами знімків, надмірної затемненості або переосвітлення фотографій.
Технології цифрового фото
Промисловість цифрового фото розвивається дуже швидко. Цифрові камери вбирають у себе багато здобутків традиційних плівкових фотоапаратів - і досягнення в області оптики (оптичні об'єктиви високої якості), і різноманітні функції автоматичної зйомки.
Пропоновані фірмами цифрові фотоапарати помітно відрізняються за можливостями і відповідно ціною.
Щоб орієнтуватися широкому спектрі цифрових камер, розглянемо спочатку основні елементи технології цифрової фотографії.
ПЗЗ-матриця
Центральний компонент будь-якої цифрової камери – світлочутливий напівпровідниковий прилад із зарядним зв'язком (ПЗЗ-матриця). Саме вона є електронним аналогом звичної фотоплівки, від її характеристик багато в чому залежить якість зображення. Будучи прямим аналогом фотоплівки, ПЗЗ-матриця запозичила від неї ключовий для фотографа показник – світлочутливість. Значення цього параметра залежить від розміру елементарного осередку ПЗЗ (пряма аналогія з розміром зерен галогенідів срібла у фотоплівці). Характеристики осередку ПЗЗ визначають кількість накопичуваного матрицею світла.
Якість знімка визначається також розміром матриці – чим матриця більша, тим краще знімок можна отримати. Цей факт також легко пояснити: уявімо, що при фотографуванні об'єкта використовується матриця 10х10. І тут зображення передається 100 точками. За такого дозволу об'єкт на "фотографії", мабуть, важко буде дізнатися. Якщо використовувати матрицю 1000х1000, то результат буде помітно краще.
Перші цифрові апарати мали матрицю близько 300000 елементів (пікселів). Це дозволяло отримати непогану картинку на екрані монітора розміром 640х480 пікселів, але говорити про фотографічну якість знімка під час друку на принтері було ще рано. Сучасні цифрові фотокамери середнього класу мають матрицю 3 000 000 елементів (такі камери називаються три-мегапіксельними). Отримані цими камерами знімки можна переглядати на повному екрані і роздрукувати на принтері з фотографічною якістю в традиційному форматі 10х15 см.
Змінні картки пам'яті
Цифрова камера зберігає знімки на змінних картах пам'яті різного типу.
Флеш-пам'ять - це енергонезалежна напівпровідникова пам'ять, що перезаписується з довільним доступом (Random Access Memory, RAM). Генетично вона походить від пам'яті тільки для читання - ROM (Read Only Memory).
Переваги флеш перед такими носіями, як дискети та компакт-диски – компактність, низьке енергоспоживання, великий ресурс роботи, механічна надійність. Зараз виробники флеш-пам'яті описують свою продукцію як твердотільний незалежний напівпровідниковий пристрій, здатний зберігати цифрові дані в будь-якому форматі. Під енергонезалежністю розуміється здатність пристрою зберігати інформацію без витрат енергії ззовні.
До флеш-пам'яті відносять багато різних пристроїв. Які використовуються як компактні носії для цифрових фотокамер, кишенькових комп'ютерів, плеєрів і т. п. прийнято називати картами пам'яті. Найпоширеніші з них:
- PC Card (ATA Flash);
- CompactFlash типу I та II;
- SmartMedia;
- Memory Stick;
- MultiMedia Card;
- Secure Digital (SD) Card.
Пристрої флеш-пам'яті відрізняються, насамперед, габаритами та вагою. Різні також швидкість читання та запису даних, ємність карти. Деякі мають механізм захисту авторських прав.
Сьогодні поширені такі формати карт як CompactFlash та IBM Microdrive, SmartMedia, MemoryStick. На перерахованих типах змінних карток може зберігатися від 128 Мбайт до 1 Гбайт даних. Відома фірма Sony як носій пропонує використовувати 80-мм компакт-диски ємністю 156 Мбайт.
Компанія Sony має цікаві моделі цифрових фотокамер, у яких як носій використовуються звичайні дискети 3,5 дюйма та CD-RW. На фото праворуч – камера SonyMavica MVC-CD300 з носієм CD-RW.
У апараті, що купується, зазвичай міститься носій невеликої ємності для зберігання декількох фотознімків. Але багато любителів купують більш ємні змінні карти, де вони можуть розмістити кілька десятків або навіть сотень знімків.
Втім, можна відмовитися від застосування додаткових карток пам'яті або мікродисків і працювати з переносним комп'ютером (ноутбуком), регулярно переписуючи на диск зняті кадри.
Підключення до комп'ютера та принтера
Сучасні цифрові фотоапарати приєднуються до комп'ютера через порт USB. У комплект з фотокамерою входить кабель, один роз'єм якого вставляється в роз'єм фотоапарата, інший - USB-роз'єм комп'ютера.
Зображення на комп'ютері можна надрукувати на принтері. Якщо якість знімків висока, краще використовувати принтер, який забезпечує фотографічну якість друку. Для друку фотографій потрібно також використовувати спеціальний фотопапір.
Є й інші варіанти друку фотографій - безпосередньо з фотоапарата на принтері, минаючи етап збереження в пам'яті комп'ютера. Так, наприклад, камера Canon PowerShot G2 обладнана спеціальним інтерфейсом для прямого друку зображень на фотопринтері CP-10, розробленому цією фірмою.
Цифрові "мильниці"
Для фотографів-початківців цілком підійде простий недорогий цифровий апарат - з його допомогою можна робити знімки, що не поступаються за якістю звичайної "мильниці". Поводитися з таким апаратом також просто: не потрібно спеціально наводити на різкість, встановлювати витримку та діафрагму. Досить вибудувати кадр і натиснути кнопку спуску – фотоапарат сам підбере потрібні параметри для отримання хорошого зображення. Таку можливість мають навіть дуже невеликі сучасні цифрові камери.
Розглянемо параметри маленького фотоапарата Che-ez! Cubik.
Об'єктив фотоапарата дозволяє знімати від 1,5 метрів до нескінченності і може працювати в режимі фото та відео.
Фотоапарат має матрицю 1,3 млн. пікселів, може зберігати у пам'яті до 50 кадрів розміром 1280х1024. За допомогою цієї фотокамери можна відзняти та зберегти у пам'яті відеосюжет на 90 секунд при зміні 18 кадрів за секунду для показу у вікні розміром 320х240 пікселів.
Розміри фотоапарата – 56х56х30 мм, вага – 110 г. Апарат має USB-інтерфейс, працює на двох батарейках ААА.
Фотоапарат Che-ez! Cubik можна назвати цифровою "мильницею". Але з його допомогою цілком реально отримувати цікаві знімки - якщо розуміти сферу застосування, можливості апарату, і опанувати техніку зйомки.
Під час зйомки мильницею можуть виявитися відомі фотографам дефекти. Наприклад, різкість у кадрі буде нерівномірною – хороша різкість у центрі кадру та розмитість по краях. Кольорова передача в центрі та по краях кадру також може відрізнятися. При зйомці темного об'єкта на світлому фоні автоматична витримка буде встановлюватися виключно на тлі - при зйомці персонажа це призведе, наприклад, до сильно затемненого обличчя на світлому тлі.
Як можна пристосуватись до такого апарату? По-перше, всі важливі елементи потрібно розташовувати в центрі кадру, а з боків повинні залишитися лише незначні деталі. Добре будуть виходити кадри, де об'єкти, що знімаються, мають нерізкі обриси. Не потрібно знімати "мильницею" проти світла, якщо ви не хочете отримати контурне зображення. Ідеальний напрямок світла - це ззаду або з боку фотографуючого.
Фотокамера Minolta Dimage 7
Фотокамера Minolta Dimage 7 – це на сьогоднішній день одна з найкращих цифрових камер, якою із задоволенням користуються навіть професіонали.
У камери Minolta Dimage 7 висока якість оптичного об'єктива - від нього залежить якість знімків. Об'єктив має семиразовий зум, тобто. здатність значно наблизити об'єкт зйомки практично без втрати якості зйомки. Як і багато інших цифрових апаратів, процесор камери може виконувати цифрове дворазове збільшення знімка - тим самим з'являється можливість знімати більш чітко розташовані вдалині об'єкти.
Камера дозволяє знімати об'єкти на відстані від 0,5 м до нескінченності. Якщо доводиться фотографувати невеликі предмети на відстані менше півметра, потрібно переключитися в спеціальний режим макрозйомки. Якщо ви вирішили, наприклад, зняти пухнасту гусеницю метелика - камера забезпечує чудову макрозйомку, при якій на знімку буде помітна кожна волосина гусениці.
Камера забезпечена двома рідкокристалічними (РК) екранами. Вертикальний екран на зворотному боці камери можна використовувати для відображення сцени, що знімається замість видошукача. На цьому ж екрані можна переглядати зняті знімки, за допомогою меню видаляти непотрібні кадри.

На екрані на верхній панелі камери відображаються вибрані параметри знімків, програми зйомки, кількість можливих кадрів та інші установки.

Камера дуже енергоємна. Для неї передбачено блок живлення та спеціальні акумуляторні батареї, які розташовуються в окремому пластмасовому футлярі та під'єднуються до камери через кабель.
Для перепису кадрів на комп'ютер є інтерфейсний кабель, що приєднується до комп'ютера через роз'єм USB. Останні версії системи Windows сприймають картку пам'яті камери як знімний пристрій, файли з якого переписуються так само легко і просто, як зі звичайного диска.
Процес фотографування за допомогою фотокамери високої якості – це величезне поле для діяльності, що потребує постійного експериментування з наявною технікою, самовдосконалення та дисципліни. Для досягнення певного рівня майстерності тут потрібні роки. Але й задоволення від отриманих красивих фотографій велике.
Елементи керування камерою
Камера вмикається у режим фотографування кадрів поворотом головного колеса управління на верхній панелі (до іконки із зображенням фотоапарата).

На головному колесі керування червоним кольором виділені іконки фотоапарата та кінокамери - у відповідному положенні камера може знімати окремі кадри або відеосюжет.
Для перепису відзнятих кадрів та відеосюжетів на комп'ютер головне колесо управління переводиться в положення, позначене іконкою блискавки.
Одна з особливостей фотокамер високої якості – наявність елементів ручного керування. Фокусування, налаштування витримки та діафрагми - найбільш відповідальні функції будь-якої фотокамери, у тому числі цифрової. Ці установки можна робити у двох основних режимах роботи – автоматичному та ручному.
Найчастіше використовується автоматичний спосіб, незамінний при серійній та оперативній зйомках та особливо ефективний в апаратах високого класу. Але коли потрібно створити колірний або композиційний ефект, або ж зйомка проходить у незвичайних умовах - досвідчений фотограф віддасть перевагу ручним налаштуванням. Хоча більшість налаштувань у Minolta Dimage 7 може виконуватися автоматично, вона допускає ручне виставлення параметрів зйомки.
Після увімкнення камери фотограф може встановити потрібні йому режими зйомки, параметри якості зображень та величини одержуваних файлів - на корпусі камери встановлені відповідні колеса керування.
Для налаштування кадру використовується цифровий видошукач та рідкокристалічний кольоровий дисплей.
Якщо піднято вбудований рухомий пристрій спалаху, камера буде автоматично знімати зі спалахом.
Кнопка спуску зазвичай встановлена на верхній панелі камери.
Фокусування кадру
Камера має кілька способів налаштування фокусування. Фокус можна виставити за допомогою "хреста" – для точного наведення на крапку у зображенні. Або ж можна вказати для фокусування укладену в квадратні дужки область. При зйомці автоматика забезпечить максимальну якість різкості у заданій області.
У силу того, що предмети в кадрі знаходяться на різній відстані від об'єктива, неминуче частина зображення (область фокусування) виходить різкіше, а інша - розмито. У традиційному знімку область найбільшої різкості розташовується у центрі кадру. Однак у художній зйомці нерідко застосовується й інший прийом - фокус розташовується над центрі кадру. Камера дозволяє реалізувати такий режим фокусування (так званий «гнучкий фокус» - Flex Focus): за допомогою "хреста" фокус можна виставити і зафіксувати в довільному місці кадру.
Ця цифрова фотокамера має два режими автофокусування - одиночний і безперервний.
Одиночний автофокус використовується для фотографування загального призначення та зйомки статичних об'єктів. Коли кнопка спуску натиснута на половину ходу, система автофокусування фіксується на об'єкті в зоні фокусування і залишається в такому положенні до натискання кнопки спуску до кінця.
Безперервний автофокус використовується для об'єктів, що рухаються. При натисканні кнопки спуску на половину ходу система автофокусу активується і продовжуватиме фокусуватися до моменту фактичної зйомки.
Сюжетні програми
Крім основного універсального режиму зйомки, камера має кілька сюжетних програм, які оптимізовані для типових умов зйомки сюжетів:
- Портрет оптимізує відтворення теплих, м'яких тонів шкіри людини при певній розмитості фону.
- Спорт - використовується для зйомки швидких об'єктів з дуже короткими витримками та відстеження об'єктів за допомогою безперервного автофокусування.
- Захід - оптимізує параметри фотокамери під час зйомки заходу сонця з передачею багатої гами теплих вечірніх тонів.
- Нічний портрет – використовується для зйомки нічних сюжетів. При використанні спалаху відтворення об'єкта зйомки та фону збалансоване.
- Текст – оптимізує чітке відтворення чорного тексту на білому тлі.
- Сюжетна програма залишається активною, поки фотограф не змінить установки.
Вибрана сюжетна програма відображається на екрані камери.
Встановлення розмірів зображення
 Камера має механізм встановлення потрібного розміру знімків.
Камера має механізм встановлення потрібного розміру знімків.
Чим більший розмір зображення в камері, тим кращу якість надрукованого знімка можна отримати. Висока якість зображення потребує більше місця в пам'яті. Розмір зображення потрібно встановлювати в залежності від кінцевої мети використання цього зображення: маленькі зображення більше підходять для розміщення на веб-сайтах, а зображення великого розміру дозволяють отримати високоякісні роздруківки на фотопринтерах. Максимальний розмір знімків – 2560х1920, а мінімальний – 640х480 пікселів.
Встановлення якості зображень
 Фотокамера Minolta Dimage 7 має кілька установок якості зображення: супер, висока, стандартна якість та економічний режим.
Фотокамера Minolta Dimage 7 має кілька установок якості зображення: супер, висока, стандартна якість та економічний режим.
Якість зображення керує ступенем стиснення, але не впливає на кількість пікселів зображення. Чим вище якість зображення, тим менший рівень стиснення і більше розмір файлу. Режим супер робить зображення дуже високої якості та найбільші файли зображень. Якщо важливо економно використовувати доступний простір на CompactFlash карті, необхідно використовувати економічний режим. Стандартна якість зображень цілком достатньо для нормального використання.
Формати файлів
Формати файлів змінюються під час зміни параметрів якості зображень. Зображення у режимі супер якості зберігаються у форматі TIFF. При виборі високої та стандартної якості, а також економічного режиму зображення зберігаються у форматі JPEG.
Зображення, залежно від якості, зберігаються у 24-бітових кольорових або 8-бітних чорно-білих файлах зображень. Камера може створювати спеціальний формат файлу, який може бути прочитаний лише за допомогою програмного забезпечення, що додається до камери, для перегляду зображень - DiMAGE Image Viewer Utility.
При виборі якості зображення на дисплеї камери відобразиться приблизна кількість зображень, яка може бути записана на встановленій карті CompactFlash. Одна і та сама CompactFlash карта може містити зображення при різних установках якості.
Режими експозиції
 Чотири режими експозиції забезпечують широкі можливості створення зображення. Програмна автоекспозиція забезпечує автоматичну зйомку, пріоритети діафрагми та витримки дозволяють максимізувати можливості зйомки в різних ситуаціях, а ручна експозиція забезпечує повну свободу при керуванні всіма параметрами під час створення зображення:
Чотири режими експозиції забезпечують широкі можливості створення зображення. Програмна автоекспозиція забезпечує автоматичну зйомку, пріоритети діафрагми та витримки дозволяють максимізувати можливості зйомки в різних ситуаціях, а ручна експозиція забезпечує повну свободу при керуванні всіма параметрами під час створення зображення:
- Програмний режим (автоекспозиція): фотокамера керує витримкою та діафрагмою.
- Пріоритет діафрагми: фотограф вибирає діафрагму, а фотокамера встановлює відповідну витримку.
- Пріоритет витримки: фотограф вибирає витримку і фотокамера встановлює відповідну діафрагму.
- Ручна експозиція: фотограф вручну встановлює витримку та діафрагму.
Діафрагма (шторка, що відкривається в старих моделях фотоапарата) регулює світловий потік, що потрапляє на світлочутливі елементи. Затвор (витримка) визначає час дії світла на світлочутливі елементи камери. При зйомці в сонячний день потрібно розкрити "шторку" на короткий час, щоб кадр не вийшов засвіченим. При зйомці в сутінках "шторку" потрібно розкрити ширше і тримати трохи довше, щоб забезпечити необхідний світловий потік.
Діафрагма об'єктива керує не тільки експозицією, але також і глибиною різкості: зоною між найближчим об'єктом у фокусі та найдальшим об'єктом у фокусі. Чим більша величина діафрагми, тим більша глибина різкості і довша витримка, необхідна для експонування. Чим менша величина діафрагми, тим менша глибина різкості і більша швидкість затвора, необхідна для експонування.
Зазвичай під час зйомки пейзажів використовується велика глибина різкості (великі значення діафрагми) для хорошого фокусування і передньому, і задньому планах. При зйомці портретів зазвичай використовується мала глибина різкості (маленьке значення діафрагми) виділення об'єкта зйомки стосовно фону.
Глибина різкості змінюється у разі зміни фокусної відстані. Чим менша фокусна відстань, тим більша глибина різкості; чим більша фокусна відстань, тим менша глибина різкості.
Затвор керує не лише експозицією, а й здатністю "зупиняти" рух. Високі швидкості затвора використовуються при зйомці спорту для зупинки руху. Низькі швидкості затвора можуть бути використані для того, щоб підкреслити ефект руху (змазування об'єкта), наприклад, під час зйомки водоспаду. При низьких швидкостях затвора рекомендується використовувати штатив, щоб уникнути ефекту небажаного змащування при випадковому русі фотокамери під час експонування.
Якщо швидкість затвора зменшується до значень, за яких фотокамера важко утримувати у стабільному стані під час зйомки (наприклад, під час зйомки вночі), з'являється попередження про нестабільне положення фотокамери в нижньому лівому куті дисплеїв.
Початківцю фотографу рекомендується використовувати режим автоекспозиції. У цьому режимі камера використовує інформацію про освітлення та фокусну відстань для визначення необхідної експозиції, звільняючи фотографа від необхідності дбати про технічні деталі.
Режими протяжки
 Режими «протяжки» керують швидкістю та методами зйомки. Цими можливостями, наведеними нижче, часто користуються фотографи.
Режими «протяжки» керують швидкістю та методами зйомки. Цими можливостями, наведеними нижче, часто користуються фотографи.
- Однокадрова "протяжка": щоразу при натисканні кнопки спуску проводиться зйомка одного кадру.
- Безперервна протяжка: кнопка спуску натискається і утримується для зйомки декількох кадрів поспіль.
- Таймер автоспуску: для зйомки власних портретів забезпечується затримка спуску затвора.
- Брекетинг: використовується для зйомки серії кадрів з різною експозицією, контрастом та насиченістю кольору.
- Зйомка з інтервалом: використовується для зйомки серії кадрів протягом певного періоду часу.
Одноразове протягування - це основний робочий режим камери, в якому знімають окремі кадри.
Режим безперервного протягування дозволяє зробити серію знімків при натисканні та утримуванні кнопки спуску. Режим безперервної протяжки діє так само, як і моторний привід на плівкових фотокамерах. Ряд зображень може бути записаний за один раз, а швидкість запису залежить від установок якості та розміру зображень.
Коли кнопка спуску натискається та утримується, фотокамера починає записувати зображення доти, доки максимальна кількість зображень не буде записана, або кнопка спуску буде відпущена. При зйомці може бути використаний вбудований спалах, але швидкість запису знизиться, оскільки спалах повинен перезарядити між кадрами.
Якщо встановлено режим безперервного автофокусування, об'єктив безперервно фокусуватиметься під час зйомки серії кадрів.
Запис відео
Камера може записати до 60 секунд цифрового відео. Кліп записується у форматі motion JPEG розміром 320х240 пікселів (QVGA). Зняти цифрове відео не складно. Для цього потрібно за допомогою головного колеса керування перевести камеру в режим записування відео (до іконки із зображенням кінокамери). Далі потрібно вибрати об'єкт зйомки, скомпонувати кадр та натиснути кнопку спуску для початку запису.
Фотокамера продовжуватиме запис до кінця доступного часу запису або до повторного натискання кнопки спуску. Під час запису на панелі даних та дисплеях відображатиметься лічильник зворотного відліку доступного для запису відео часу в секундах.
Після увімкнення камери увімкнеться електронний видошукач або рідкокристалічний дисплей - на ньому буде відображатися зображення, що потрапляє в об'єктив. На дисплеї буде показано деякі встановлені камерою параметри (наприклад, розмір та якість знімків, сюжетна програма).
Насамперед, потрібно не забути встановити сюжетну програму. Якщо сюжет не визначено або не відповідає сюжетам програм, потрібно встановити універсальний режим.
Перевірте, що об'єкт зйомки знаходиться не ближче півметра, інакше потрібно буде перевести камеру в режим макрозйомки.
За допомогою видошукача або рідкокристалічного дисплея сформуйте кадр. Тут потрібно звернути увагу на загальне компонування кадру – важливі об'єкти бажано розташовувати у центрі кадру. Якщо потрібно збільшити об'єкт у кадрі – скористайтесь зумом (крутіть кільце на об'єктиві).
Кадр має бути достатньо заповнений. Наприклад, при фотографуванні людини не потрібно включати у кадр неосяжні небеса та нескінченні дали. Основну частину кадру має займати об'єкт зйомки – людина. Подивіться на дисплеї, чи не відрізана важлива частина об'єкта (наприклад, не слід без особливих причин "відрізати" у людини частину ноги, руки або плеча).
Зверніть увагу, як падає світло – він не повинен потрапляти в об'єктив камери. Якщо освітленість недостатня, використовуйте автоматичний спалах або додаткові джерела світла. Якщо ж об'єкт зйомки знаходиться досить далеко, то спалах не потрібний, він не дасть потрібної освітленості.
При зйомці в режимі високої роздільної здатності або при слабкому освітленні необхідно використовувати штатив. У складних умовах зйомки камера витрачає помітний час на вибір оптимальних параметрів зйомки, і в цей час потрібно забезпечити повну нерухомість камери. Тримати камеру в руках нерухомо протягом декількох секунд досить важко, а через ворушіння або тремтіння камери кадри виходять розмитими.
Зйомка в режимах сюжетних програм:
- "Портрет" - більшість портретів виглядають найкраще при великих фокусних відстанях. Дрібні деталі надмірно не підкреслюються, і фон відтворюється м'яко завдяки малій глибині різкості. Використовуйте вбудований спалах при яскравому прямому сонячному світлі або контровому освітленні (джерело світла позаду об'єкта зйомки) для пом'якшення різких тіней.
- «Спорт» - під час використання спалаху переконайтеся, що об'єкт зйомки знаходиться в межах діапазону спалаху: 0.5 – 3.0 м (в режимі телефото).
- "Захід" - коли сонце знаходиться ще над горизонтом, не спрямовуйте фотокамеру прямо на сонце на тривалий час. Інтенсивне сонячне світло може пошкодити матрицю ПЗЗ. В інтервалах між кадрами вимикайте фотокамеру або одягайте кришку на об'єктив.
- «Нічний портрет» - під час зйомки нічних пейзажів використовуйте штатив, щоб уникнути ефекту «змащування» при зміщенні фотокамери під час зйомки з великими витримками. Спалах може бути використаний тільки для освітлення об'єктів, розташованих близько до об'єктиву, наприклад, портретів або людей на повний зріст. При такій зйомці попросіть людей у кадрі не рухатися навіть після спрацьовування спалаху, тому що затвор буде все ще відкритий деякий час для експонування фону.
- "Текст" - при фотографуванні тексту на аркуші паперу можна використовувати макрорежим. Щоб уникнути зміщення камери під час зйомки, використовуйте штатив для отримання чіткого зображення.
Коли ви знімаєте високоточною камерою потрібно суворо дотримуватися техніки початку кнопки спуску: спочатку потрібно злегка натиснути кнопку спуску для виконання програм налаштувань, і тільки потім натиснути повністю спуск для зйомки кадру.
Коли кнопка спуску злегка натискається - камера почне підбирати оптимальні параметри фокусу та експозиції. Сигнали фокусування на дисплеях підтвердять, що об'єкт зйомки знаходиться у фокусі. Індикатори значень витримки та діафрагми змінять колір, вказуючи на блокування вибраних параметрів експозиції.
Щоб зробити знімок, потрібно повністю натиснути кнопку спуску. Лампа доступу згасне, показуючи, що зображення записується на флеш-карту.
Слід також мати на увазі, що після повного натискання кнопки спуску та моментом фактичної зйомки кадру може пройти певний час – частки секунди або навіть секунди. Наприклад, якщо ви ввімкнули режим захисту "червоне око", то спочатку йде невеликий попередній спалах, і тільки потім робиться остаточний знімок. Не потрібно поспішати змінювати положення камери після початку кнопки спуску, краще ще кілька секунд тримати камеру зафіксованою, щоб не отримати змащений кадр.
Знятий кадр можна переглянути на дисплеї камери, перейшовши в режим перегляду знімків. Якщо кадр вам не сподобався за компонуванням або змістом, краще видаліть невдалий кадр і повторіть зйомку.
Першовідкривачем звичайної фотографії із застосуванням перших світлочутливих фотоматеріалів вважають Луї Жака Дагера, який знайшов практичний спосіб отримання світлописного зображення та його закріплення на срібній полірованій платівці 1839 року.
Точної дати народження цифрової фотографії немає. З деякою умовністю до неї можна віднести 1969, коли англійцями Вільямом Бойлем і Джорджем Смітом були винайдені чутливі до світла напівпровідникові прилади з зарядним зв'язком CCD (Charge Coupled Device). Таким чином, якщо плівкові фотоапарати існують вже понад 100 років, то цифрові технології зйомки стали доступні пересічному користувачеві лише 5-10 років тому. Тим не менш, більшість експертів стверджують, що цифрова фотографія стане в дуже короткий час такою ж повсякденною річчю, як телевізор або стільниковий телефон. За своїми можливостями цифровий фотоапаратзараз значно обганяє свій плівковий аналог. За лічені хвилини після зйомки фотограф може роздрукувати готові зображення або розмістити їх в Інтернеті.
У цифрових фотоапаратах, як і плівкових, використовується об'єктив, але замість фокусування зображення на плівку, світло потрапляє на світлочутливі осередки напівпровідникового чіпа, званого сенсором . Безліч сенсорів утворює світлочутливу матрицю. Мікропроцесор фотоапарата аналізує отриману з матриці інформацію та визначає необхідні значення витримки та діафрагми, налаштовує автофокус та інші характеристики камери. Потім матриця захоплює зображення та передає його на аналого-цифровий перетворювач, який аналізує аналогові електричні імпульси і перетворює їх у цифровий вигляд (потік нулів та одиниць). Власне цей масив нулів і одиниць створює цифрове зображення, з яким фотографу доведеться працювати надалі.
Особливості цифрової фотографії
Якщо ви вирішили зайнятися цифровою фотографією, то першим кроком стане покупка цифрової фотокамери.
Цифрове фото в порівнянні з плівковим має ряд переваг:
- Миттєвість. Важлива перевага "цифровика" в тому, що під час зйомки можна відразу побачити результат і перезняти або видалити кадр. Буквально через кілька секунд після зйомки фотографії можна надрукувати на кольоровому принтері або надіслати до мережі.
- Нові можливості. Крім традиційного друку ваших знімків та їх подальшого розміщення в домашньому фотоальбомі тепер у вас більше нових можливостей, таких як редагування фотографій у растрових графічних редакторів, створення електронних галерей на лазерних компакт-дисках та надсилання фотографій електронною поштою.
Недоліки "цифри":
- Ціна – головне, у чому програє сучасний цифровий фотоапаратаналогічному за своїми характеристиками плівковим. Вартість професійної камери починається від $1000 і закінчується там. В результаті маємо вартість професійного плівкового апарату та ще й на кілька відмінних змінних об'єктивів залишиться.
- Великий час спрацьовування спуску. Більшість сучасних цифрових фотоапаратів роблять знімок не відразу після натискання на кнопку спуску, а з деякою затримкою. Через автофокус часу затримки коливається в межах 0,3-2 сек. При зйомці пейзажу цей недолік не заважає, але при фотографуванні рухомих об'єктів (тварини, транспорт, спорт) це створює певні незручності.
Вибір камери
По-перше, чим більше мегапікселів зазначено в маркуванні камери, тим якіснішу фотографію можна отримати. Для аматорських цілей та друку знімків невеликого формату (10 на 15 або 13 на 18 см) цілком достатньо 3-х мегапіксельної камери. П'ять мегапікселів дозволять надрукувати якісні фотографії 30 на 40 см, наприклад для фотовиставок.
По-друге, чим якісніша оптика, тим якісніше, за інших рівних умов, виходять фотографії. При виборі цифрової камери зверніть увагу на фокусну відстань об'єктива: яка максимальна і мінімальна відстань, на якій можлива зйомка.
По-третє, вибираючи апарат, не нехтуйте функцією, яка дозволяє відключати повністю автоматизований режим зйомки та виставляти параметри вручну (час експозиції, розмір діафрагми). Помнете, що автоматика може помилятися.
Зверніть увагу і на те, що є деяка тонкість з параметром Zoom. (Трансфокація) – функція, що реалізує наближення фотографа до об'єкта зйомки програмно (digital zoom) або апаратно (optical zoom). Якість фотографії при цифровому збільшенні (програмно) завжди нижче, ніж зі збільшенням оптичному (апаратно).
Про інші моменти вибору цифрового апарату ми докладніше поговоримо пізніше.
Основні етапи створення цифрового фото
Зйомка
Професійна фотографія починається з приблизного сценарію або плану зйомки. Такий план може містити перелік запланованих сцен та попутні нотатки щодо умов зйомки. Важливу подію завжди слід знімати з різних точок зйомки. Пізніше, при редагуванні, можна буде вибрати найкращі точки зйомки або з'єднати їх.
При будь-якій зйомці фотокамеру бажано стабілізувати. Можна отримати стабільну картинку без використання триноги. Для цього потрібно правильно тримати камеру під час руху. Тримайте її двома руками. Це зменшить тряску, на відміну від утримування однією рукою. Використовуйте свої ноги для поглинання коливань. Зігніть коліна трохи більше звичайного і зменште центр тяжіння.
Одна з грубих помилок зйомки полягає в занадто частому використанні збільшення (зуму). Для крупного плану краще просто підійти ближче до об'єкту. Друга поширена помилка полягає у відмові від РК-дисплея під час зйомки. Цифрова камера - це пристрій WYSIWYG (що бачиш на екрані, то отримаєш на плівці). Якщо ви бачите потрібний об'єкт на РК-дисплеї або видошукачі, він буде і на плівці.
Передача даних на комп'ютер
Після закінчення зйомки необхідно завантажити ваші знімки на комп'ютер для їх редагування. Для цього ви можете скористатися USB-інтерфейсом та програмними можливостями ОС Windows. З'єднайте вашу камеру та комп'ютер кабелем USB – операційна система виявить ваш накопичувач інформації та дозволить вам скинути дані з фотоапарата в ПК також як зі звичайного диска. Потрібен незначний час, щоб весь графічний матеріал був перенесений на ваш вінчестер.
Редагування
Наступний крок вашої роботи – редагування фотозображень. Редагування передбачає вмілу корекцію дефектів відзнятого вами матеріалу. Шлюб видаляють, а вдалі знімки доводять до досконалості.
Програмне забезпечення з редагування знятого матеріалу дозволяє не тільки переглянути, повернути та обрізати фотографії, але й додати у ваші знімки рамки, спецефекти та текст. Найкраща програма для редагування цифрових фотографій – Adobe Photoshop. Ви можете також спробувати кілька різних програм, наприклад, Paint Shop Pro або CorelPHOTO-PAINT, а потім вибирати те, що підійде вам найкраще.
Монтаж
У процесі редагування знімків ви можете зробити їх фотомонтаж (колаж). Наприклад, вашу фотографію з невдалої риболовлі ви можете змінити, додавши у свій знімок величезну щуку, взяту з Інтернету.
Ефекти
У процесі редагування фотографій до них можна додати різні комп'ютерні ефекти, що змінюють ваше зображення за спеціальним алгоритмом (дим, спалахи, стилізація, краплі води тощо).
Написи
Нанесення тексту на фотографії можна виконати за допомогою будь-якого графічного редактора, наприклад, Adobe Photoshop. Якщо вам потрібно щось особливе, наприклад тривимірні шрифти або літери, що горять вогнем, можна застосувати спеціальні плагіни (plugins) або особливі програми, наприклад, Xara 3D . Написи повинні бути естетичними, смисловим чином виправдані і викликати інтерес людини, яка їх дивиться.
Звук
При створенні фотографій слайд-шоу, а також галерей, до них можна додати і звук. Звук має відповідати фотоматеріалу. Вибирайте відповідну музику – правильна музика додасть якості вашому слайд-фільму та посилить його ідею.
Виведення та зберігання фотозображень
Ви можете вивести готові роботи на компакт-диск, створивши фото слайд шоу (VCD). Про способи створення VideoCD за допомогою програми Nero
Початок осені - саме час розібрати літні фотографії, а заразом і впорядкувати сімейний фотоархів. Протягом багатьох років мільйони користувачів використовували для цього безкоштовну програму Picasa. Але цього року, можливо, доведеться переглянути свої звички - починаючи з 1 травня, Picasa більше неможливо скачати. Популярну програму спіткала та сама доля, що раніше Google Reader, і тепер її підтримка припинено. Працювати з Picasa можна тільки в тому випадку, якщо ви завантажили її раніше, але потрібно враховувати, що жодні оновлення для неї не випускатимуться.
Здавалося б, чого, а програм для впорядкування фотографій на ринку вистачає, як платних, так і безкоштовних. Але незважаючи на величезний вибір програм для роботи із зображеннями, знайти повноцінну заміну Picasa не так просто. В основному тому, що при всій своїй простоті ця програма була багатофункціональною: з її допомогою можна було й організувати фотографії по альбомах, і відібрати знімки за різними критеріями, виконати основні операції редагування, і швидко завантажити альбоми в хмару.
Не забуватимемо, що Picasa була безкоштовним рішенням, а отже, комерційні програми як альтернативу розглядати не варто. Ми також навмисно не включаємо цей огляд програми, основною функцією яких є перегляд зображень. Наша мета - знайти рішення, що дозволяють впорядковувати великі колекції знімків і завантажувати фотографії в Інтернет.
⇡ "Google Фото" - наступник Picasa
Для створення резервної копії фотоархіву в хмарі навряд чи можна знайти краще рішення, ніж наступник Picasa - Google Фото.

По-перше, всі веб-альбоми, завантажені Picasa, автоматично перенесені на новий сервіс від Google. По-друге, як і у випадку з Picasa, користувачі нового сервісу отримують необмежений простір для зберігання фотографій, розмір яких не перевищує 16 Мп. Для більшості людей, які використовують свої смартфони для зйомки, це означає можливість безкоштовного завантаження всього фотоархіву, адже число смартфонів з якіснішими камерами не таке велике (навіть у iPhone 6s 12-Мп камера, а у Samsung Galaxy S6 - 16-Мп).
Для завантаження фотографій у хмару з комп'ютера потрібно використовувати програму Google Photo Backup. Як і Picasa, воно дає змогу автоматично завантажувати всі фотографії з карт пам'яті, робочого стола та зі стандартних папок Windows для зберігання картинок. Також можна додати будь-яку кількість додаткових папок, у яких зберігаються фотографії.

У разі автоматичного копіювання фотографій у хмару з карт пам'яті можна також вибрати папку, в якій зберігатиметься локальна копія зображень. Google Photos Backup може завантажувати зображення у вихідній роздільній здатності або автоматично стискати їх. Файли RAW підтримуються, однак їх завантаження за замовчуванням вимкнено (це можна змінити в налаштуваннях).

Якщо із завантаженням зображень онлайн все більш-менш зрозуміло, багато інших функцій Picasa в "Google Фото" не перекочували. В онлайновому сервісі досить скромні можливості редагування зображень (та й, чесно кажучи, інтерфейс редактора бажає кращого), немає звичних для користувачів Picasa тегів, підписів та коментарів до фотографій. Тому якщо ви використовували Picasa не тільки як засіб для завантаження фотографій онлайн, але і як каталогізатор і редактор, на додаток до Google Фото варто підшукати настільний додаток з потрібною функціональністю.
⇡ BonAView 1.9.0
- Розробник: High Motion Software
- Операційна система: Windows
- Розповсюдження: безкоштовно
- Російський інтерфейс: є
BonAView – не найвідоміша програма для роботи з фотоархівом, проте обійдена увагою вона незаслужено. За функціональністю вона близька до Picasa, а в чомусь навіть перевершує нещодавно закриту програму.

Перегляд зображень можливий за каталогами, альбомами або в такому улюбленому користувачами Picasa режимі Timeline, коли фотографії автоматично впорядковуються програмою за часом зйомки.

Для сортування зображень можна використовувати рейтинг, а також створювати альбоми. BonAView підходить для роботи з фотоколекціями будь-якого розміру, тому що підтримує необмежену кількість альбомів (у тому числі будь-яку кількість вкладених альбомів). Кількість фотографій у кожному альбомі також не обмежується.
Для сортування зображень можна використовувати фільтри. Вони допомагають відображати лише фотографії, які стосуються того чи іншого альбому, які мають певну назву або заданий рейтинг.
Перегляд фотографій можливий у двох режимах: у вигляді ескізів, розміром яких можна легко керувати за допомогою спеціального повзунка, та у 3D-виді. Другий режим дозволяє працювати з "каруселлю" знімків, повертаючи і навіть редагуючи їх по ходу перегляду.

До речі, про редагування. Функцій для покращення фотографій у BonAView чимало. Є можливості налаштування кольору, корекції рівнів та видалення «червоних очей», засоби для автоматичного налаштування, інструменти для наведення різкості та розмиття, близько десятка ефектів (сепія, негатив, тінь тощо), гарний набір рамок для різних випадків. Цікаво, що, як і у "великих" фоторедакторах, тут є можливість використовувати інструменти редагування не до всього зображення, а до його частини, попередньо виділивши потрібний фрагмент.

Варто звернути увагу на цікаву функцію для створення візуальних анотацій. Використовуючи її, можна додавати на картинку різні графічні елементи та текст.
Згадаємо також про відмінний вбудований пошуковий движок. BonAView може шукати фотографії за заданими папками, по альбомах користувача, за певними властивостями (розмір, роздільна здатність або тип файлу, дата останньої зміни, рейтинг).
Щоб швидко відібрати фотографії, що зберігаються у різних папках та альбомах, зручно використовувати інструмент ImageBoard (аналог Photo Tray у Picasa). Коли фотографії розміщені в ImageBoard, їх можна додавати до альбомів та виконувати інші операції як із групою. А ось повноцінних засобів для пакетної обробки в BonAView немає – для цього той же розробник пропонує окрему програму ImBatch.
На жаль, BonAView не містить жодних засобів для обміну фотографіями з іншими людьми. Можливо, це пов'язано з тим, що остання версія програми датована 2013 роком, коли соціальні функції не були такими затребуваними, як нині. Однак BonAView можна використовувати у зв'язці з Google Photo Backup.
⇡ JetPhoto Studio 4.15
- Розробник: Atomix Technologies Limited
- Операційна система: Windows/Mac
- Поширення: безкоштовно для некомерційного використання (є версія Pro)
- Російський інтерфейс: ні
JetPhoto Studio об'єднує можливості каталогізатора, переглядача, графічного редактора та містить засоби для публікації фотоальбомів в Інтернеті.

Для початку роботи із програмою потрібно створити альбом. Потім до альбому додаються фотографії з різних джерел (з картки пам'яті, з локальних папок, з веб-камери тощо). Сортуючи зображення в альбомі, користувач може позначати їх зірочкою, додавати ключові слова та нотатки (тобто текстовий опис фотографії). Також є можливість редагування інформації у EXIF. Всі ці дані можуть використовуватись для пошуку потрібних знімків. А відзначені за допомогою зірочки знімки можуть бути швидко виділені. Для пошуку фотографій зручно використовувати календар. Просто натисніть на потрібну дату, і будуть показані тільки знімки, зроблені в цей день.

Крім звичайного для подібних програм режиму перегляду фотографій у вигляді ескізів, JetPhoto Studio пропонує цікаву можливість показу зображень на карті. Програма чудово розуміє геотеги та дає можливість привласнювати їх як вручну, так і на основі завантаженого GPS-треку. Передбачено також інтеграцію з Google Earth, створення файлів KML і KMZ. Якщо дані про те, де зроблено фотографію, недоступні автоматично, їх можна легко додати, просто вказавши місце на карті. Це можна робити і для групи фотознімків, попередньо їх виділивши.

JetPhoto Studio пропонує безліч різних способів зручного перегляду зображень. Наприклад, на основі вибраних фотографій можна створити шпалери, флеш-галерею, збереження екрана, слайд-шоу, веб-галерею в одному з кількох форматів.

А ось можливості редагування зображень більш ніж скромні. Є тільки парочка найпростіших ефектів, засоби для базової корекції знімків та обрізки.
Як і Picasa, ця програма дозволяє не лише працювати з фотографіями локально, а й публікувати їх в Інтернеті. Є два основні способи це зробити: за допомогою сервісу Flickr та сервера JetPhoto Server. Другий спосіб має на увазі створення власного сайту з веб-альбомами на основі запропонованих шаблонів. Користувачеві необхідно придбати хостинг, розгорнути на ньому JetPhoto Server, а потім завантажити на сайт веб-альбоми із програми. Погодьтеся, що для більшості це занадто складно і накладно (тим більше що ми шукаємо альтернативу Picasa, а значить, безкоштовні рішення).
А ось інтеграція з Flickr – це дуже цікаво, адже на цьому фотохостингу можна зберігати фотографії загальним обсягом до 1 терабайта. Для того, щоб мати можливість завантажувати на Flickr свої фотографії, потрібно авторизувати JetPhoto Studio для доступу до облікового запису. Після цього можна закачувати як альбоми, так і виділені фотографії. При цьому можна завантажувати оригінали або стискати зображення до вказаного розміру, керувати налаштуваннями приватності, додавати геотеги. Ключові слова та нотатки, додані до фотографій у JetPhoto Studio, також будуть перенесені на Flickr. Для зручності користувачів перед кожним завантаженням відображається кількість вільного місця.

Із недоліків JetPhoto Studio варто відзначити не дуже чуйний інтерфейс. Програма часто "замислюється" при виконанні деяких операцій, а імпорт фотографій з параметрами за замовчуванням взагалі паралізує роботу комп'ютера. Правда, якщо перейти на імпорт у фоновому режимі, з іншими програмами працювати можна. У століття, коли навіть багато веб-програм можуть одночасно і завантажувати дані, і чудово відгукуватися на будь-які дії користувача, це виглядає як архаїзм. Втім, JetPhoto Studio і є певним чином пережитком минулого, адже остання версія програми датована 2013 роком.
⇡ WindowsPhotoGallery ("Фотоальбом") 2012
- Розробник: Microsoft
- Операційна система: Windows 7, Windows 8 та Windows 8.1
- Розповсюдження: безкоштовно
- Російський інтерфейс: є
Можливо, хтось вважає програму від Microsoft не найкращою альтернативою продукту Google, проте Windows Photo Gallery за функціональністю дуже близька до Picasa. Програму можна завантажити безкоштовно у складі Windows Essentials ("Основні компоненти Windows"). Крім компонента, що цікавить нас, в пакет також входять редактор блогів, поштовий додаток, OneDrive і програма для роботи з відеофайлами. Під час встановлення можна вибрати лише ті програми, які потрібно встановити.

Відразу після запуску Photo Gallery підхоплює всі фотографії, що зберігаються в бібліотеці зображень (за замовчуванням це папки My Pictures та Public Pictures). Щоб додати інші зображення, потрібно просто показати програмі, де вони зберігаються, змінивши налаштування бібліотеки.

Якщо потрібно переписати фотографії з картки пам'яті, просто підключайте накопичувач - програма відразу запропонує імпортувати знімки.
У вікні Photo Gallery фотографії сортуються за часом зйомки. При цьому, як і в Picasa, поряд можуть бути фотографії, що зберігаються в різних папках. Їхнє розташування на дисках значення не має. За бажанням можна вибрати один з безлічі інших варіантів сортування: за папками, за рейтингом, за типами накопичувачів, за людьми, зображеними на фотографіях, за назвою, геотегами. Зовнішній вигляд робочої області програми гнучко налаштовується: можна включити показ додаткових відомостей про файл, рейтинг, підписи, швидко змінити порядок сортування та ін.

Для впорядкування зображень пропонуються різні засоби: рейтинг, прапорці, підписи, текстові теги, геотеги, інформація про людей, присутніх на фотографіях. Для додавання тегів різних видів зручно використовувати бічну панель. Під час роботи в програмі у користувача складається база тегів, і пізніше можна швидко знаходити фотографії, позначені певним ключовим словом, або ті, на яких присутні потрібні люди. Цікаво, що Photo Gallery може допомагати з визначенням людей: програма сама знаходить героїв фотознімків та пропонує вказати, хто це.
Вся інформація про фотографії, додана в Photo Gallery, може бути використана при пошуку. Наприклад, можна шукати знімки, зроблені у певні місяці та помічені тим чи іншим тегом. Для визначення критеріїв пошуку застосовуються оператори AND та OR. Критерієм для пошуку також може бути тип файлу (відео, фотографія, файл Raw) і те, чи він був опублікований в Мережі.

Photo Gallery дозволяє надсилати фотографії та відеофайли поштою, а також завантажувати різні онлайнові сервіси: Flickr, OneDrive, Facebook, YouTube, Vimeo. Перед завантаженням зображення можна стиснути до бажаного розміру. Крім надсилання в Інтернет, фотографії можна використовувати для створення панорам, колажів, відеороликів (у програмі Movie Maker).

У Photo Gallery можна знайти деякі засоби редагування зображень. Тут є кілька фільтрів із зручною функцією попереднього перегляду, інструменти для корекції кольору та видалення шуму, налаштування експозиції та вирівнювання фотографій. Крім цього, безпосередньо з програми можна перейменувати файли, змінити роздільну здатність, відредагувати інформацію про дату зйомки. Зручно, що всі зміни можна скасувати натисканням однієї кнопки.
На жаль, підтримка Photo Gallery для Windows 7 незабаром буде припинено. Це пов'язано з тим, що у Windows 8.1 і Windows 10 є вбудована програма Photos для перегляду, впорядкування та публікації фотографій у Мережі. Ця програма дозволяє переглядати фотографії в різних режимах: альбоми, папки або дати. Photos інтегровано з OneDrive, і всі фотографії, з якими користувач працює у програмі, можуть завантажуватись у хмару. Альбоми створюються автоматично на основі кращих зображень або користувачем вручну. Втім, за функціональністю Photos поступається Photo Gallery (як і Google Photos поступається Picasa - спрощення нині в моді).
⇡ Zoner Photo Studio Free 18
- Розробник: Zoner, Inc.
- Операційна система: Windows
- Розповсюдження: безкоштовно
- Російський інтерфейс: є
Ми навмисно розмістили Zoner Photo Studio в кінці огляду, залишивши цю програму на десерт. Незважаючи на те, що програма є молодшим братом професійної версії Zoner Photo Studio, вона має всі сучасні важливі функції для впорядкування фотоархіву, а також безкоштовне завантаження на власний фотохостинг. Від платної версії Zoner Photo Studio Free відрізняється тим, що в ній відсутні розширені засоби для редагування зображень: маски, фільтри, градієнти, інструменти для виділення, видалення шуму, додавання рамок, корекції перспективи, роботи з HDR, а також інструменти для захоплення екрану , пакетної обробки, створення слайд-шоу відео. Однак список того, що в програмі є, набагато довший від списку відсутніх опцій.

Zoner Photo Studio Free може працювати і як простий засіб для перегляду фотографій, що зберігаються на диску або будь-яких носіях, і як каталогізатор. Щоб створити базу фотографій, потрібно імпортувати їх у програму з будь-якої папки, карти пам'яті тощо. Режимів перегляду дуже багато: від такого, в якому основну частину вікна займає одне зображення, і до «плиток» (з можливістю гнучкого налаштування розміру ескізів). Крім цього, можна відображати кілька фотографій поруч, а також переглядати на карті знімки, помічені геотегами.
Сортування зображень також на висоті: фотографії можуть бути відсортовані за назвою, оцінкою, датою створення або останньою зміною. Є також безліч розширених критеріїв, що залучають всі дані EXIF. Крім цього, програма може окремо показувати зображення RAW та JPEG, віддаючи перевагу або першим, або другим.

Праворуч від області перегляду є інформаційна панель, де можна легко редагувати всі дані про фотографію. Так, є можливість встановити мітку кольорів, додати рейтинг, заголовок, опис, ключові слова, змінити інформацію EXIF.
Zoner Photo Studio Free не працює зі сторонніми хмарними сервісами, проте пропонує необмежений простір для зберігання фотографій на власному фотохостингу Zonerama. Після створення облікового запису та галереї на панелі навігації з'являється Zonerama з двома папками: Загальні альбоми та Приховані альбоми. Неважко здогадатися, що всі фотографії, надіслані в першу, стають загальнодоступними, а знімки, завантажені в другу папку, можуть переглядатися лише власником. Для завантаження фото досить просто виділити їх і перенести в потрібний альбом мишею.

Незважаючи на те, що можливості редагування обмежені в порівнянні з професійною версією Zoner Photo Studio, для безкоштовної програми їх набір є досить значним. Можна не тільки змінювати роздільну здатність зображення та розмір полотна, але й додавати текст, поміщати одне зображення на інше, додавати деякі ефекти, виконувати корекцію кольору, покращувати різкість, працювати з витримкою та балансом білого.
⇡ Висновок
Загалом, як показало наше невелике дослідження, більшість безкоштовних програм, які можуть розглядатись як гідна альтернатива Picasa, мають один загальний недолік: вони досить старі. Тому ще треба подумати, чи варто переходити на незнайоме рішення або на якийсь час залишитися на покинутій Picasa, яка поки що працює. Єдина програма, яка виділяється на тлі інших тим, що активно розвивається і виглядає сучасно, – це Zoner Photo Studio Free. Її, мабуть, і можна рекомендувати як найкращу заміну Picasa.
Довідники з рецептами проявників у мене займають цілу полицю; хоча цифрова фотографія істотно молодша, у ній сьогодні теж є безліч альтернативних способів обробки. Немає необхідності використовувати всі проявники або програми відразу, потрібно використовувати ті, які краще підходять до цієї задачі, або ті особливості роботи з якими вами краще вивчені. Нижче я розгляну організацію технологічного процесу з допомогою перелічених програм у кількох типових випадках.
Розглянемо уважніше випадки, де Photoshop поодинці безсилий:-) Наприклад, знімки, зроблені в RAW камерою Canon 650 з саморобною насадкою, виготовленою з вітчизняних об'єктивів. Ні про існування RAW у цієї камери, ні про подібні насадки Photoshop не знає і, незважаючи на всеосяжність, самостійно впоратися з поставленим завданням не зможе.
Спочатку згадаємо, як це відбувалося з плівкою. Попередні операції: вибір плівки, заряджання її в апарат. Далі власне зйомка. Після цього треба витягнути плівку з апарата і зарядити її в бачок, не засвітивши. На цьому попередні операції закінчуються і можна приступати до обробки. Можна скористатися стандартним проявником №2, а можна підійти до творчого процесу. Тоді по шматочку плівки відпрацювати оптимальний час прояву. З отриманих негативів зробити контактним способом контрольні відбитки та підписати їх, щоб потім не забути, що, де, коли та хто знято. Відібрати знімки, з якими надалі вестиметься робота. Можливо, деякі з них доведеться послаблювати або посилювати, на те існував ослаблювач Фармера, можна спробувати зменшити зерно, замінюючи бромисте срібло на хлористе; деталей до знімку це не додасть, але зерно не буде впадати в очі. Перезняти плівку і зробити дублі, це може знадобитися, якщо необхідна ретуш, а також якщо ми плануємо, поєднуючи позитив з негативом, отримати знімок, що нагадує гравюру. Після цього триває тривала рутинна робота з друку великих відбитків для альбому, а потім, можливо, ще й друк виставкових відбитків великого розміру. Або друк позитивів, з якими передбачається подальша робота на стадії обробки фотопаперу. Це може бути, наприклад, вірування (фарбування відбитків), засвічування для отримання ефекту соляризації, задублювання емульсії для подальшого покриття олійною фарбою та отримання фотографії у стилі бромойль. Я так довго описував процес обробки плівки, щоб у тих, хто почав займатися фотографією в епоху мінілабів, не виникло відчуття, що в цій цифровій фотографії вигадували дуже багато зайвого, і все це дуже складно. Практично всім вищеописаним процедурам можна знайти відповідні у цифровій фотографії.
Аналогом вибору плівки є вибір формату, в якому камера зберігає файли. Тут є кілька рівнів. Найпростіший – користуватися загальнодоступним меню камери. Складніший - скористатися службовим меню і за допомогою нього активувати доступ до сирої інформації камерою, що реєструється. І, нарешті, можна скористатися власним меню. Таку можливість надає для камер Canon-.
Операції вилучення плівки з апарата також можна знайти аналог: переписування фотографій з карток пам'яті в комп'ютер. Тут можливі свої підводні камені. Наприклад, ваш кардрідер не вміє читати карти SDHC. Карта об'ємом понад 4 ГБ відформатована у FAT-16 з нестандартним розміром кластера. У вас немає кардрідера і ви підключили камеру безпосередньо до комп'ютера через USB. Однак виробниками апарата не передбачено режиму, при якому комп'ютер побачить його як зовнішній диск, їм потрібне спеціальне програмне забезпечення.
Переносити кадри з камери в комп'ютер я віддаю перевагу зчитуванню карток, а не підключенню камери. Проте, якщо така необхідність виникає, то в багатьох випадках з нею впорається програма gPhoto2 або програми, що її використовують. Наприклад, програма DigiKam. Остання, втім, накладає ще одне обмеження, їй потрібний не просто Linux, а Linux із KDE. Працюючи з Windows зазвичай вистачає засобів ОС чи програм виробника камери.
Припустимо, що з процесом перенесення в той чи інший спосіб ми впоралися. Цифрова фотографія дає можливість, на відміну плівки, відсортувати «негативи» і наскільки можна їх підписати до прояви. Щоб потім не виявилося, що та сама фотографія забезпечена різними підписами, краще б підписати вихідний файл, але це не завжди можливо. Для файлів, викликаних життя CHDK, можна скористатися програмою . Отримані цифрові негативи DNG можна обробляти за допомогою будь-якого конвертора та редагувати дані в заголовках файлу. Якщо одночасно зі зйомкою записувалися координати, необхідно синхронізувати знімки із записами GPS за часом і записати координати в exif заголовок файлу. Для цієї мети існує безліч програм (про частину з яких я вже писав), але не всі вони вміють працювати з сирими знімками. А координати часто є більш інформативними, ніж підписи, особливо у пейзажній фотографії, тому операцію не варто відкладати до отримання фінального результату. Це можна зробити за допомогою Geotag. Вона ж дозволяє побачити вміст RAW файлів. Тим не менш, для перегляду та сортування це не найзручніша програма, краще скористатися спеціалізованими. Тим більше, що на відміну від координат, решту всіх коментарів важко зробити, не бачачи фотографії. Більшість з них можуть ще багато, але на даному етапі ми хочемо тільки видалити явно невдалі знімки і підписати ті, які залишаються в архіві.
Перегляд
З переглядом сирих знімків, у тому числі недокументованих форматів, добре справляється під програмою Windows. Вона дуже зручна для порівняння кількох знімків та вибору найкращого. (Докладно про одну з попередніх версій можна прочитати.) Але немає у світі досконалості, і якщо необхідно редагувати заголовки IPTC, то в місці з нею варто використовувати програму
|
|
Клацнувши мишею по мініатюрі, можна переглянути зображення 1:1
Надає майже ідеальне комплексне рішення. Програма призначена для перегляду та створення мініатюр, у тому числі недокументованих сирих файлів. Коригування яскравості та балансу, перегляду EXIF та IPTC з можливістю редагування останнього. Існує функція порівняння кількох знімків. Під Linux сучасної стабільної версії немає, треба або запускати експериментальну або версію для Windows через wine. На даному етапі остання все одно працюватиме швидше і матиме більше можливостей з редагування.
|
|
Бібліотека, написана Андрієм Заболотним, яка може бути використана іншими програмами для виправлення хроматичних аберацій, дісторсії та віньєтування. Підтримується база даних із характеристиками об'єктивів та камер у форматі XML. На сьогоднішній день найбільш всеосяжна та перспективна розробка. Наскільки широкого поширення вона набуде, покаже час. Поки що її роботу можна побачити тільки разом з UFRaw.
З lensfun працює тільки з Raw, але вона надає найбагатші можливості корекції аберацій, вміє виправляти хроматичні аберації, віньєтування та дисторсію. При виправленні дісторсії можливе використання кількох моделей. Працює з базою для камер та об'єктивів. Може перерахувати зображення з однієї проекції до іншої. Стабільна версія на сайті в момент, коли я починав писати цю статтю була UFRaw 0.13, заснована на DC RAW 8.80, і опублікована 12 листопада 2007 року. Іншими словами, знімки, зроблені апаратами, випущеними після цієї дати, програма обробляти не зможе. Така стара версія програми не означає, що над нею не працюють. На CVS можна побачити, що робота якраз кипить, але коли вона оформиться у стабільну версію, ніхто не знає. Однак якщо функціональність поточної версії нас влаштовує, а необхідна тільки підтримка нових камер, то жодних проблем не виникає: завантажуємо вихідні коди програми UFRaw, що вільно розповсюджуються, і вихідний код останньої програми dcraw з сайту Девіда Коффіна. Об'єднуємо, компілюємо, et voila. Коли я вже закінчував роботу над цією статтею, була опублікована UFRaw-0.14.1 від 19 жовтня 2008. Готові пакети відрізняються від попередньої версії практично тільки підтримкою нових камер, проте якщо компілювати їх з вихідних кодів, то можна включити модуль (./configure --with-lensfun) виправлення аберацій. Програма UFRaw дозволяє записати перетворені фотографії, в 8-бітному або 16-бітному форматі, так і направити їх прямо в графічний редактор.
|
|
Хроматичні аберації | Оптичне віньєтування |
|
|
Спотворення об'єктива (дисторсія) | Геометрія об'єктива (проекція) |
Всупереч назві, може працювати як з Raw, так і з JPEG, але в частині виправлень аберацій вона бідніша, ніж UFRaw з lensfun.
Плагін GIMP для корекції хроматичних аберацій. Дозволяє правити як хроматичні аберації збільшення (в англ. літературі «lateral chromatic aberration»), а й лінійно зрушувати канали друг щодо друга, що дозволяє працювати з фрагментами повного кадру. GIMP також має і плагін Корекція спотворень оптики для виправлень дісторсії та віньєтування.
Має модуль корекції спотворень оптики, що дозволяє злегка правити дисторсію та віньєтування (ідентичні модулі та у програмі ShowFoto). Хроматичні аберації можуть бути виправлені через налаштування конвертора Raw, але графічний інтерфейс відсутній, і знати числові значення поправок.
|
|
Дисторсія | Віньєтування |
|
|
Перетворення Raw та корекція хроматичних аберацій |
|
Тією чи іншою мірою можливість виправляти дисторсію є у багатьох програм, проте їх можливості слабші, ніж у перелічених вище, і в серйозних випадках слід звертатися саме до них.
Графічні редактори
Якщо фотографії вимагають ретельнішої обробки, їх доведеться завантажувати в графічний редактор. Тут можливі два варіанти, і кожен із них має свої плюси та мінуси. Перший варіант - це завантажити в графічний редактор сирі файли, другий - максимально відкоригувати іншими програмами та залишити графічному редактору ті операції, які по-іншому виконати неможливо.
Розглянемо операції, котрим справді необхідний графічний редактор. Це ретуш та вибіркова обробка різних ділянок кадру. Для її успішного та комфортного здійснення графічний редактор повинен уміти працювати з шарами, мати зручний інструмент виділення та маскування та підтримувати пристрої введення типу планшет із чутливістю до натиску пера.
Я розглядаю 4 редактори. , . Тією чи іншою мірою вони всі можуть впоратися з переліченими вище завданнями, але при цьому настільки різні, що навряд чи є конкурентами. Усі чотири використовують для розшифрування сирих даних dcraw, але мають різні графічні інтерфейси. GIMP і CinePaint можуть використовувати кілька графічних інтерфейсів до цієї програми, але стандартом де-факто для завантаження Raw файлів для них стала програма UFRaw. Зовні схожі GIMP і CinePaint сьогодні дуже різняться за цільовою аудиторією. Вони розгалужилися за часів першої версії, і на сьогодні це і функціонально, і за кодом абсолютно різні програми. Якщо 8 біт на канал достатньо, то, як на мене, GIMP зручніше і має більше можливостей. Якщо необхідно працювати з підвищеним динамічним діапазоном, то треба використовувати CinePaint. Тут вам забезпечена підтримка 16-bit Unsigned innteger, 16-bit OpenEXR Half Float, 32-bit IEEE Float, 16-bit Fixed Point 0-2.0. Як бачимо, обмежень із глибиною кольору в CinePaint немає, хоча й побудований він у старої GTK-1 (На CVS є експериментальна версія 0.25 на GTK2). Стабільна версія GIMP побудована на GTK-2, проте є підтримка лише 8-бітного кольору, а підтримку 16-бітного обіцяють лише після переходу на GEGL. Як написано на сайті, після того, як інтеграція GEGL буде закінчена, GIMP зрештою набуде підтримки більшої глибини кольору, великих колірних просторів та недеструктивного редагування. Але це все у майбутньому. У версії 2.6, що вийшла 1 жовтня 2008 року, вже є, але відкрити файл з глибиною кольору в 16 біт не вдасться, хоча операції з 8 бітними зображеннями вже можна робити, використовуючи GEGL. Так що, якщо нам потрібно 16 біт на канал, то на сьогоднішній день ми можемо скористатися програмою CinePaint, версії якої працюють для всіх операційних систем, крім Windows, графічним редактором растрових зображень Krita 1.6.3, що входять до koffice і, відповідно, вимагає KDE . Крім того, можна скористатися графічним редактором ImageJ, написаним на Java, і, відповідно, взагалі не залежить від операційної системи. Редактор дуже цікавий. Деякі звичні функції у ньому реалізовані дуже примітивно. Зате є такі, яких не знайдеш в інших програмах, і вони реалізовані дуже здорово. Редактор насамперед призначений для аналізу зображень та наукової обробки фотографій. Для цієї програми написано безліч плагінів, додатків, призначених для роботи зі стопками знімків, і, зокрема, зроблених під мікроскопом, для отримання в результаті знімків, зроблених зі звичайним мікроскопом, знімки, що нагадують результати конфокального мікроскопа. Для цього графічного редактора існує плагін, що базується на dcraw, що дозволяє прямо завантажувати RAW-файли. Однак його інтерфейс досить примітивний, можливо, варто скористатися розвиненішими графічними оболонками до програми dcraw.
Резюмуючи, я сказав би, що UFRaw з lensfun + GIMP потужний і зручний інструмент, всі операції корекції можна зробити в UFRaw, а GIMP потрібен для роботи з шарами і ретуші. За бажання можна посилити колір, розклавши зображення на шари, що відповідають каналам Lab. GIMP + guteprint дозволяє без проблем друкувати на фотореалістичних принтерах з-під Linux. Якщо потрібно працювати з HDRI або об'єднувати в панораму шари з 16-бітним кольором, то необхідний CinePaint або Krita. На користь Krita є лише можливість візуально працювати з Lab. Мінус швидкість та слабкий вбудований конвертор RAW. Усі три вищезгадані редактори підтримують повноцінну роботу з графічним планшетом Wacom. Правда в GIMP під Windows підтримка активується тільки якщо його запустити за допомогою пера, а CinePaint з GTK2 підтримка є, потенційно, але мені її запустити не вдалося. Час повороту на 17 градусів 12 Мп зображення з глибиною кольору 16 біт на канал у CinePaint 0.22-1 і Krita 1.6.3 практично однаковий, але у останньої більш повільний інтерфейс, і при корекції в режимі 16 біт на канал реакція на зміну параметрів яскравості, м'яко скажімо, незвична. Картинка знебарвлюється. До будь-якої програми треба звикати, і на даному етапі мені комфортніше працювати з 16 бітним зображенням у програмі CinePaint. ImageJ найкращий при аналізі зображень та об'єднанні стопки знімків з різними точками фокусування. Несподівано, але обертає цей редактор найшвидше, можливо, тому що ця операція не має можливості відкату. Коригувати у програмі не дуже зручно, оскільки працювати завжди доводиться з кожним каналом окремо.
HDRI
У природі діапазон змін яскравості може бути таким великим, що розрядність оцифровки не вирішує проблеми. Потрібно мати або датчики різної площі в кожній точці, що реалізовано в камерах Fuji, або знімати кілька кадрів із різною експозицією. Експозиція може змінюватись витримкою, діафрагмою або нейтральним фільтром. В результаті ми отримуємо стопку знімків, на одних з яких добре видно деталі в кольорах, а на інших у тінях. Виникає потреба об'єднати ці знімки в єдине зображення, з урахуванням можливого зміщення камери за час, що минув між знімками. Для цієї мети служить програма підвищення фотографічної широти (HDR imaging) за рахунок об'єднання декількох знімків . Програма Qtpfsgui є графічним інтерфейсом, який використовує Qt4 над бібліотекою pfs. При об'єднанні кількох послідовно зроблених знімків з різною експозицією програма для точного суміщення використовує різні алгоритми, зокрема для особливо точного, вищезгадану програму hugin. Враховуючи гігантський розмір файлів, програма дозволяє вибрати стратегію обробки на мініатюрах і лише потім отриманий сценарій запустити для файлу великого розміру. Програма може працювати з сирими файлами, які підтримуються DCRaw.
Насамкінець, згадаю програму , як має деяке відношення до HDRI. Програма не дозволяє ні переглядати, ні обробляти файли RAW. Але якщо у вас файли записані камерою у форматі JPEG, то Fotoxx дозволить здійснити тонке налаштування яскравості у світлах і тінях окремо, повернути фотографію на довільний кут, прибрати червоні зіниці, спалахи, що виникли від роботи, кадрувати зображення, змінити його розмір, прибрати шум, згладити або збільшити різкість, трансформувати зображення, змінити насиченість кольорів, створити панораму або об'єднати кілька знімків, знятих при різній експозиції. До об'єднаного знімка можна застосувати операцію корекції яскравості та отриманий результат записати у файлі JPEG. Програма непогано поєднує знімки.
P.S.Робота із зображеннями, природно, має на увазі якесь графічне середовище. У деяких випадках від неї залежить більше, ніж від платформи, де запускається та чи інша програма. Для виконання розрахунків часто достатньо текстового режиму, який забезпечує необхідний комфорт, а можливо, і більшу швидкість, ніж графічний режим. Однак вже при обробці результатів відсутність графічного уявлення, наприклад, у вигляді графіків або діаграм, здатна суттєво уповільнити процес. Я це тут пишу для того, щоб підкреслити, що пуританський підхід любителів термінального режиму є неприйнятним для повсякденної роботи з графікою, коли в процесі роботи треба приймати рішення щодо стратегії обробки. І в той же час він чудово підходить для пакетної обробки великої кількості фотографій, коли оператор не спроможна подивитися на зображення в файлі, що обробляється. Вперше з графічним середовищем я зустрівся наприкінці 1980-х років. Тоді для верстки використовувалася програма Ventura Publisher, випущена в 1986, яка була графічним додатком DOS, що вимагає для роботи завантаження графічної оболонки GEM.
Цей та більшість інших графічних інтерфейсів ведуть свою історію від комп'ютера Xerox Alto, розробленого в дослідницькому центрі Xerox PARC у 1973 році. Спадкоємність, до речі, в першу чергу визначалася переходом співробітників, які брали участь у розробці з фірми в фірму, а не прав від однієї фірми до іншої.
Таким чином, хоча я останнім часом віддаю перевагу Linux, це не зовсім точне формулювання, оскільки без X Window System я працювати з графікою в голому Linux не зміг би. Система X Window System була розроблена в Массачусетському технологічному інституті (MIT) в 1984 Нинішня версія протоколу - X11 - з'явилася у вересні 1987. Історія графічних оболонок давніша і Лінукса, і творів Microsoft.У 1990-ті роки бурхливий розвиток Windows і особливо масове впровадження створило думку про непристосованість UNIX-систем для роботи з графікою. істотної різниці для фотографа, на машині з якою операційною системою йому обробляти фотографії, немає, до того ж, багато з перерахованих вище програм є мультиплатформними, однак майже монопольне становище Microsoft все ж таки створило певні проблеми, причому не в області програмування, а в суміжній області роботи. з комп'ютерними компонентами та периферією Драйвери під Windows є завжди, а драйвери під Linux, або хоча б можливість написати свій, часто відсутні. Фірмові драйвери для відеокарт для Windows та Linux за функціональністю розрізняються як земля та небо. Не знаю, чи є змова, але фірми не тільки не витрачають власні гроші на розробку драйверів під альтернативні Windows операційні системи, але й усіляко заважають створенню незалежних, хоча, здавалося б, у цьому випадку за них роблять роботу безкоштовно і розширюють ринок потенційних споживачів. Основна проблема на сьогодні це калібрування. Результатами роботи калібраторів можна скористатися під будь-якою ОС, а для роботи з ними доведеться запускати Windows. До речі, при сьогоднішніх обсягах дисків та наявності зручних завантажувачів ОС я не вважаю проблемою тримати на одному комп'ютері кілька операційних систем, навіть якщо деякі з них будуть використовуватися тільки для запуску однієї програми:-)
Ще серйознішим монополістом, ніж Microsoft, є фірма Adobe. Коли пишеться ця стаття, на виставці Photokina 2008 компанія анонсувала свій Photoshop CS4. Це, безумовно, чудовий продукт №1 у галузі графічних редакторів, однак, чи сприятиме він розвитку індустрії чи, навпаки, сприятиме її стагнації, аж ніяк не очевидно. Причина проблеми, як на мене, полягає в тому, що Photoshop може все. При цьому мало у кого вистачить енергії, щоб вивчити цю програму цілком на рівні Дена Маргуліса, і тим більше слабко віриться, що комусь вдасться рентабельно використати всі її можливості. Професійний фотограф використовує її відсотків на десять, причому різні фотографи, залежно від жанру, в якому вони працюють, використовують різні функції цієї програми. Програма Photoshop є найкращою в цілому, а не найкращою окремо. Більшість операцій можуть бути виконані за допомогою інших програм з неменшим успіхом. Говорити, хто кращий, сьогодні стає безглуздим, оскільки багато операцій уже доведено до практичної досконалості. Тому різниця буде лише в інтерфейсі, а не в кінцевому результаті. Зручності ж інтерфейсу це питання смаку. Крім того, надійність – це стримуючий фактор, і якщо ви хочете використовувати останні досягнення, то, ймовірно, їх не буде у стабільному продукті. Хто не ризикує той не п'є шампанського, можна детально вивчити стабільний продукт та отримувати результат кращий, ніж у конкурентів, можна ризикнути та зробити ставку на останні розробки та випередити конкурентів чи упустити замовлення, оскільки програма зависне. Фахівці у Photoshop удосконалюють свою майстерність щодня, ви станете найкращим фахівцем у Photoshop, тільки коли попереднє покоління вимре або відійде від справ; роблячи ставку на експериментальні власні розробки, ви ризикуєте, оскільки результат не гарантований. І є ще свобода вибору операційної системи. Продукт номер один + Windows за сукупністю показників може окремих завдань програти продукту №10, встановленому іншу ОС.
Фірма Adobe не є автором усіх прогресивних удосконалень у галузі графіки. Програми обробки RAW та виправлення аберацій зародилися та успішно розвивалися поза її стінами. Якщо завтра ціни на Photoshop впадуть із захмарних висот, то полювання працювати над альтернативними проектами пропаде навіть у ентузіастів. Крім того, Photoshop дійсно дуже ефективно працює як із процесорами, так і з відеокартами. Можливо, змови з виробниками немає, і додаткової інформації Adobe не отримує, але навіть порожні підозри не сприяють плідній роботі незалежних програмістів. Єдиному неважко бути і найкращим, і як тільки інші підуть із цієї галузі, економічні закони скажуть своє вагоме слово, і менеджери фірми, якщо вони вміють рахувати, перестануть вкладати гроші в розробку нових ідей. Свого часу серед комерційних графічних редакторів була цілком реальна конкуренція. для MS-DOS – це ще до народження Adobe для Macintosh. Aldus (розробка Ulead) PhotoStyler, Micrografx Picture Publisher, Jasc Software Paint Shop Pro – це вже реальні конкуренти Photoshop під Windows. Свого часу всі ці програми мені подобалися більше Photoshop"а. Проте Aldus куплений Adobe"ою, і відразу після цього PhotoStyler припинив своє існування. Corel поглинув Micrografx і JASC Software і в результаті двох програм продовжує розвиватися тільки Corel Paint Shop Pro. У будь-якому разі комерційної конкуренції вже немає, оскільки графічний редактор №2 це GIMP. Він дуже непогано розвивається і, ймовірно, майбутня версія 2.8 буде цілком конкурентоспроможною з Photoshop CS, а може, і CS3. Але Adobe вже сьогодні випустила CS4, а стабільний GIMP сьогодні це лише 2.6. хороша добротна програма, але і за ціною та за амбіціями вона вже не конкурент Photoshop CS4.
Для успішного фотографа миттєво Photoshop це благо - придбання його дозволить заощадити нерви та час при вирішенні багатьох завдань. Для його детального освоєння знадобиться час, порівнянний з необхідним на освоєння програм, що вільно розповсюджуються. Як зауважив Володимир Попов: "для світу open source "чистий користувач" - істота малозначуща", тобто єдиний користувач, чиї інтереси враховуються, це автор програми. Таким чином, процес освоєння пропрієтарних і вільних програм буде проходити по-різному - в одному випадку ми намагатимемося вгадати методом наукового тику, що нам забули сказати, в іншому випадку нам сказали всі, та тільки мовою програмного коду:-). В результаті, швидше за все, на детальне вивчення знадобиться найближчий час, і в результаті Photoshop не обов'язково дасть найкращий результат. Непрямим підтвердженням цієї думки є той факт, що і за мільйонного бюджету творці Гаррі Поттера віддали перевагу CinePaint.
Втім, CinePaint - дійсно професійний редактор, але не конкурент Photoshop. Він призначений для масового виконання, хоч і складних, але рутинних операцій. Ці операції завжди є і ще довго будуть. Щоб бути конкурентоспроможним, йому не потрібно безперервно оновлюватися. відноситься і до обробки наукових фотографій, область, яку тепер Adobe теж вирішила прибрати до рук.У художній фотографії, як тільки прийом стає рутиною, він перестає приносити гроші. А нових інструментів не буде. Свої розробляти невигідно, чужі - запозичити, ні перекупити буде не в кого.Так що сподіватимемося на захмарні ціни на Photoshop, інакше є ризик, що процвітання скінчиться.
На останній виставці Photokina був ще один анонс, який має пряме відношення до цієї статті. Metadata Working Group Introduces Перші специфічності для Interoperability and Preservation of Metadata in Digital Photography. Фотографій стає дедалі більше, і питання їх систематизації стає архіважливим. Можливо, впровадження нового стандарту і дозволить нарешті нам правильно розуміти коментарі та технічні параметри незалежно від того, апаратом якої фірми та якою мовою вони записані у файл. Рекомендовано використовувати UTF-8. Однак список підписантів: Adobe, Apple, Canon, Microsoft, Nokia та Sony змушує згадати, що великою кількістю кодувань російської мови ми зобов'язані саме фірмі Microsoft і що коментарі до фотографій у Windows записувалися в кодуванні Юнікод. Але потім був крок назад. Загалом, поживемо – побачимо. Однак те, що серед розробників цього документа зовсім не представлений світ Open Source, наводить на роздуми, чи вони не переслідують свої інтереси і чи не доведеться нам через деякий час купувати у них ліцензію, щоб прочитати свої старі коментарі. Присутність розробників апаратури серед підписантів, безумовно, важлива. Але оскільки останні 50 років ми лише віддаляємося від відкритих стандартів у фототехніці, і взаємозамінність аксесуарів та об'єктивів стає все більш і більш проблематичною, мені здається, що цей документ, якби він ґрунтувався на відкритих стандартах, то міг би чинити позитивний тиск на виробників і змусити їх робити фотокамери хоча б такими ж уніфікованими, як комп'ютери.
Читайте у цьому матеріалі:
Як часто буває у цифровій фотографії: ідеальна камера чудово налаштована, об'єкт здається вам цікавим, але глядачі позіхають. Одна з причин, чому технічно бездоганні цифрові фотографії не надихають глядачів, це відсутня композиція. З цієї статті ви дізнаєтесь кілька простих правил, як у будь-якій ситуації створити щось цікаве.
Правило третьої
Це найлегше, але водночас дієве правило для створення цікавих фотографій: правило третіх. Якщо сфотографувати дерево на тлі заходу сонця, при цьому дерево розташувати прямо по центру кадру, то пізніше ви з розчаруванням побачите, що така фотографія викликає лише нудьгу. За правилом третіх потрібно подумки розділити кадр на дев'ять рівних ділянок, умовно провівши дві вертикальні та дві горизонтальні лінії, які створять сітку. У більшості камер ви можете у видошукачі активувати сітку, яка розділяє кадр за правилом третин. Головний об'єкт фотографії повинен розташовуватися на одній з чотирьох точок перетину, і ви побачите, фотографія стане набагато привабливішою. Таким чином, елементи знімка будуть розташовані згідно із золотим перерізом, що створює для очей естетичний ефект. Це правило діє і для портретів: очі моделі повинні бути розташовані на рівні однієї з ліній, що ділять кадр на сегменти – це допоможе створити цікаву композицію.
Правильно залишайте вільний простір на фотографії

Правило третіх можна використовувати, щоб досягти ще одного художнього ефекту. Для цього на фото потрібно правильно залишати вільне місце. Якщо на знімку видно, куди спрямовані погляди людей або тварин, то в загальній композиції найкраще залишити вільне місце у тому напрямку, куди дивляться ваші моделі. Не кадруйте зображення по обличчю об'єкта в тій стороні, в яку він дивиться. Те ж правило поширюється і на зйомку об'єктів, що рухаються: залишайте вільне місце перед рухомим об'єктом. Зображення вершника, що скаче праворуч, здається більш цікавим, якщо ви помістите його на фотографії саме праворуч, щоб глядачеві було зрозуміло, куди він рухається. Пастух на тлі заходу сонця виглядає більш ефектно, якщо ви покажете його майбутню дорогу, правильно залишивши порожній простір.
Кількість має значення

Кумедне правило працює і при предметній фотографії: психологічно людям більше подобаються речі, насамперед, продукти харчування, коли на фотографії їхня непарна кількість. Фотографія кольорів виглядає особливо привабливо, коли головний об'єкт, наприклад, троянда, зображена як мінімум із двома, чотирма або шістьма тюльпанами, тобто загальна кількість об'єктів залишається непарною. Причина цього в тому, що для мозку людини знайти пари та симетрію на таких фотографіях – складне завдання, і тому зображення сприймається як цікаве. Цю хитрість можна використовувати і при зйомці групових портретів, ландшафтів та архітектури.
Навчайтеся у тварин

У вашій фотографії знову немає нічого особливого? Спробуйте змінити точку зйомки. Наприклад, об'єкт, знятий із так званих «перспективи з висоти пташиного польоту» або «жабиної перспективи», тобто зверху чи знизу, виглядає набагато цікавіше. Підніміть камеру за допомогою штатива вгору та зробіть фото ширококутним об'єктивом. Або спробуйте протилежне: розташуйте камеру внизу, так навіть усім знайомі твори архітектури та високі будівлі будуть завдяки незвичайній перспективі виглядати несподівано цікаво.
Досвід, Досвід, Досвід
Освоївши наведені тут принципи цифрової фотографії, ви коли-небудь помітите, що їх можна порушувати. Колись це навіть доведеться зробити, щоб надати вашим фотографіям нотку індивідуальності, так би мовити, створити на фото ваш підпис як фотографа. Все, що потрібно, щоб цього досягти - за допомогою наявного обладнання просто фотографувати і фотографувати. Перед екраном комп'ютера ще один фотограф не став майстром. Надихайтеся новими ідеями з Інтернету та нашими порадами, і не бійтеся пробувати щось нове. Усьому можна навчитися.
Серія статей Chip: основи цифрової фотографії
Цифрова фотографія – це звучить складніше, ніж це є насправді. Ми пояснимо вам основні технічні прийоми, такі як композиція кадру, а також розповімо про деякі хитрощі професіоналів. Завдяки нашим порадам ви освоїте цифрову фотографію, а ваші знімки стануть ще кращими.
Читайте у цьому матеріалі:














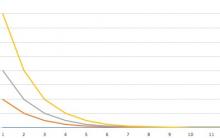







Квіткова вечірка: букет позитивних емоцій
Слова вчителів у вітальній сценці для батьків
Хто є хто за спорідненим Її свекруха називає тещу мамою
Твоя мати - моя свекруха Загадка свекруха називає мою тещу
Як зробити на весілля сценку «Три дівиці під вікном Жартівна сценка три дівиці