In Excel ovenattack you can separate pages of the table, the entire table, selected range, data after filtering, notes in cells, table header on each page, etc. First you need to prepare the document for printing, set up print options in excel- fields, set the print area sheet size and orientation, etc. This will save time and money (paper) :)
There are many ways to prepare and print a spreadsheet.
First option.
Before printing, it is better to view the document in preview mode. Here you can see how the document will look on paper. Whether the whole table will enter or only part of it. What fields are obtained, etc. In preview mode, you can immediately make changes to the document. We will talk about this now.
So, preview in excel.
In the upper left corner, click the "Office" button. ce " and select "print", then - "Preview".

In the "Preview" section, click onthe Page Setup button.
 Section "Page" Page Setup dialog box .
Section "Page" Page Setup dialog box .
To expand excel spreadsheet, document wide , you need to use the "Orientation" function, here you can put "Book naya "- vertical layout of the sheet or "Landscape"- horizontal arrangement of the sheet.You can set the scale - this is the print size of the document, table.
For example, to print small excel spreadsheet, you need to set the scale to more than 100% (for example, 150%).
Printing on a Single Excel Sheet big table can be configured in two ways.
Either set the scale to less than 100%, or check the box “Fit no more than 1 page wide and 1 page high.
Section "Fields"in the Page Setup dialog box.
Here you can change the size of the fields or put zero everywhere (it will turn out excel sheet without margins ). To remove headers and footers in excel , put zeros at the lines "header" and "footer".
Another option to change the fields is to check the "Show fields" button in the preview mode. Then fields will appear on the view sheet that can be moved with the mouse. Move the black squares on the edges of the sheet and change the size of fields or columns.

Section "Sheet" in the "Page Setup" window - you can check the box to print excel grid. Set a different order of sheets when printing. You can specify the address of a range, part of a table that you want to print.
Once all print settings have been configured, you can print - click the "Print" button.A window like this will appear.

If in the "Print" section we indicate:
"all" - all sheets on which something is written will be printed;
“pages from ... to .. - (for example, from 3 to 5), then pages 3, 4, 5 will be printed, i.e. specific sheets;
"selected range" - the range of the table that we have selected will be printed; How to select a print range if you need to print part of a table, see the article "How to select cells, a table, etc. in Excel".
“Selected sheets” or “the whole book” - what is checked will be printed.
How to print even pages in Excel.
You need to check the "Selected Sheets" function, but first select these sheets. It is done like this. We have the first sheet open that needs to be printed. Now we press the Ctrl button on the laptop (PC) keyboard, and, holding it down, click on the labels of the sheets that need to be printed.
When everything is printed, click again with the mouse on the label of any one sheet so that the sheets unhook.
How to find page numbers? You can see the preview at the bottom left of the screen.Before printing a document, be sure to check the remaining print settings: how many copies to print. If you need more than one copy, then correct the number in the “copies” section.
You can put " two-side print”, then it will print odd pages first, then it will stop printing.
We transfer the same sheets again to the paper tray, after turning the sheets over with the clean side top of the document forward and even pages of the document will be printed.
If the page orientation is landscape, then turn the sheets to the clean side and put the top of the document on the left. Then the document will be printed on the second side correctly.
If there is no “Duplex Printing” function, then first select and print the even sheets, unhook the even sheets, then select the odd sheets and print them. How to select sheets is described above.
Checked the printer name, it matches the one you intend to print on. Often different printers can be connected to one computer, all their names are in the list, select the desired printer name from it.
When everything is ready, click "OK". There will be a print.
If it doesn't print, check if the printer is turned on. ;)) This often happens, especially if the printer is not connected to a laptop (PC) all the time, but only for the duration of the document printing.
Second optiondocument print settings.
First, we look at the document through "Print" -\u003e "Preview".
Then exit the preview with the "Close Preview Window" button.
And on the working page of this sheet, the dashed line will mark the pages of the print area.
Based on them, it is convenient to set up or immediately create a document according to the print settings.
Third option see sheet settings for printing
Printing on both sides of paper is called duplex printing. Most printers have the ability to automatically print on both sides of a sheet of paper (automatic duplex printing). Other printers include instructions that allow you to manually reinsert pages to print the second side (manual duplex printing). First, check with your printer manual or manufacturer to see if the printer supports printing on both sides of paper (duplex printing).
To find out if your printer supports duplex printing, see its user manual or contact the manufacturer. Alternatively, you can do the following:
Notes:
If your printer does not support automatic two-sided printing, you can print all the pages that should be on one side of the paper and then (when prompted) turn the stack over and load it back into the printer.
In Word, do the following:

Open a tab File.
Click the button Seal.
In chapter Options click print all pages Print only odd pages.
Click the button Seal at the top of the collection.
After the odd pages have printed, turn the stack over, and then in the section Options click print all pages. At the bottom of the gallery, select Print only even pages.
Click the button Seal at the top of the collection.
Note: To print even and odd pages in the correct order, click File, Options, Additionally and in the section Seal set the switch Print on the front side of the paper when duplex printing or Print on reverse side duplex sheet.
Determining Whether the Printer Supports Automatic Two-Sided Printing
To determine if a particular printer supports duplex printing, do the following:
If your printer supports duplex printing, follow the instructions in your printer manual for duplex copies.
Notes:
If you are using a printer that is combined with a copier and the copier supports two-sided copying, then the printer probably supports automatic two-sided printing.
If you have multiple printers installed, it is possible that one of them supports duplex printing and the other does not.
Setting the printer to print on both sides of a sheet of paper
If your printer does not support automatic two-sided printing, there are two possible ways print. You can do manual duplex printing or print the odd and even pages separately.
If your printer does not support automatic two-sided printing, you can check the box in the dialog box Seal. Microsoft Office Word will print all the pages that should be on one side of the sheet, and then prompt you to turn the stack over and reload it into the printer.
Printing Even and Odd Pages
You can also do the following to print on both sides of the paper:
Note: Depending on your printer model, you may need to turn the stack over and reorder the pages to print on the back of the stack.
Although this Brother machine does not support automatic duplex printing (printing on both sides of paper automatically), you can print on both sides of paper manually.
- If your Brother machine is connected to a PC, you must select to print on odd and even pages in the printer driver. See METHOD A: USING A PC TO PRINT ON BOTH SIDES
- If your Brother machine is connected to a Macintosh, you must select the Print Odd Pages and Print Even Pages options in the Print window of the application you are printing from. See METHOD B: USING Macintosh TO PRINT ON BOTH SIDES
For example, if you use a PC and want to print a 10-page file on 5 sheets, you must first set the printer driver to print all odd pages in reverse order (9, 7, 5, 3, 1), print the odd pages, reload the printed pages in Brother machine, set the printer driver to print all even pages in normal order (2, 4, 6, 8, 10), and then print all even pages.
METHOD A: USING A PC TO PRINT ON BOTH SIDES
To print on both sides of paper from a PC, follow the steps below:

METHOD B: USING Macintosh TO PRINT ON BOTH SIDES
To print on both sides of paper from a Macintosh, follow the steps below:

TIPS FOR PRINTING ON BOTH SIDES OF PAPER:
- If the paper is thin, it may wrinkle.
- If the paper is curled, straighten it and put it back in the paper tray.
- If the paper is not fed correctly, it may start to curl. Remove the paper from the tray, straighten it, and reload it in the paper tray.
AT Excel work you usually need to print pages, and by default you can print a selection, print the whole book, or print specific pages like page 1 to 3, but do you know how to print only the even pages or odd pages of the active book? In this article, I will share tricks to help you print even or odd pages in Excel workbook only.
Lets you do smarter, faster and better in Excel
Print even/odd pages only with VBA
In Excel, if you only want to print even or odd pages, you can apply VBA to do it.
1. Click Alt+F11 open keys Microsoft Visual Basic for Applications window.
2. And click Insert > module then paste below VBA code into new module window.
VBA: Print only even or odd pages
Sub PrintOddEven() "UpdatebyKutoolsforExcel20160105 Dim xPages As Long Dim xFPage As Variant Dim Page As Integer xPages = Application.ExecuteExcel4Macro("GET.DOCUMENT(50)") xFPage = Application.InputBox("Enter 1 for odd pages, enter 2 for even pages", "Kutools for Excel", 1) If TypeName(xFPage) = "Boolean" Then Exit Sub If xFPage > 0 Then xFPage = Abs((xFPage Mod 2) - 2) For Page = xFPage To xPages Step 2 ActiveSheet. PrintOut Page, Page Next End If End Sub
3. Click F5 to execute VBA, and enter 1 to print all odd pages or enter 2 to print all even pages in popping Kutools for Excel Dialog. See screenshot: 
4. Click OK, and only odd pages or even pages are printed.
Print specific pages with Kutools for Excel
If you are not familiar with VBA code, you can apply Kutools for Excel"s Printing Specific Pages utility, it can quickly print specific pages only as needed, such as print odd/even pages, only print pages 5-12.
After installation
click Enterprise > seal > Printing Specific Pages, and in the dialog box select odd pages or Even pages as you need. See screenshot: 
click Ok and then only odd pages or even pages are printed.
Attention: If you want to print specific pages like page 2 to page 5, you can check the "Custom range" option and enter 2-5 in the text box. See screenshot: 
Tip. If you want to have a free trial of the Print Specific Pages function, please free download Kutools for Excel first, and then go to apply the operation according to the above steps.
Odd/Even/Specific Page Printing
Print the first page of each sheet with Kutools for Excel
If you have multiple sheets in your open workbook and now you only want to print the first page of each sheet, in that case you can apply Printing the first page of each worksheet utility Kutools for Excel to do it quickly.
After installation Kutools for Excel, do the following:( Download Kutools for Excel now!)
- Enable tabbed editing and reading in Word, Excel, PowerPoint , Publisher, Access, Visio, and Project.
- Open and create multiple documents in new tabs of the same window instead of in new windows.
- Increases your productivity by 50% and reduces hundreds of mouse clicks for you every day!
Before printing, you can preview your document and specify which pages you want to print.
Preview and print a document
Printing Specific Pages

Two-sided printing
Duplex printing is easiest to do with a printer that supports duplexing. To find out if your printer supports two-sided printing (also called duplex), see its user manual or contact the manufacturer. Alternatively, you can do the following:

On the menu File select item Seal.
Check box Copies and pages, and then select Microsoft Word.
Select an item Only odd pages.
After the odd pages have printed, turn over the stack of pages, reload them in the printer, repeat steps 1 and 2, and then select Only even pages.
On the menu File select item Seal.
Check box Copies and pages, and then select Microsoft Word.
Select an item Only odd pages or Only even pages.
Reverse printing
On the menu Word select item Settings.
In chapter Conclusion and general access select Seal.
In chapter Print Options check the box In reverse order.

Advice: To change the orientation on all pages after the cursor without selecting any text, click where you want the new orientation to start. On the menu Format click Document, and then - Page settings, OK. On the menu Apply select to the end of the document.
On the menu Format select item Document.
Click Page settings at the bottom of the dialog box.
On the menu Orientation select the desired orientation and click the button OK.
On the menu Apply select item to selected text and press the button OK.
On the menu File select item Seal.
see also
Print Preview
On the menu File select item Seal.
Click the button View.
Printing a Document
On the menu File select item Seal.
Popup menu Printer select the desired printer.
Select the options you want, such as the number or range of pages to print, and then click Seal.
Advice: If the advanced print options in the dialog box Seal missing, click the blue downward arrow icon to the right of the pop-up menu Printer.
Print individual pages or sections
Click the button Seal.
On the menu File select item Seal.
Popup menu Printer select the desired printer.
Set the switch to Page Range and enter in the field Page Range data as below.
Printed data | Do the following |
|---|---|
|
Nonadjacent pages |
Enter page numbers separated by commas. If you need to enter a range of pages, enter the first and last page numbers separated by a hyphen. For example, to print pages 2, 4, 5, 6, and 8, type 2,4-6,8 . |
|
Entire section |
Enter s and section number. For example, to print section 3, type s3. |
|
Non-adjacent sections |
Enter s and the section number, a comma, and then s and the number of the next section. For example, to print sections 3 and 5, type s3,s5. |
|
Range of pages in multiple sections |
n s n-p n s n For example, to print the range from page 2 in section 3 to page 3 in section 5, type p2s3-p3s5. |
|
Range of pages in a section |
Specify a range in the following format: p n s n-p n s n, where the letter p precedes the page number and the letter s precedes the section number. For example, to print pages 5 to 7 of section 3, type p5s3-p7s3. |
Printing on Both Sides of Paper (Duplex Printing)
Duplex printing is easiest to do with a printer that supports duplexing. Typically, you can check the printer's documentation or view its properties to determine whether a printer supports two-sided printing. Some printers allow you to automatically print on both sides of a sheet of paper (automatic duplex printing). Other printers provide instructions on how to turn the pages manually to print text on the back of the paper (manual duplex printing). Some printers do not support duplex printing at all.
Advice: If the printer supports duplex printing and is having problems, the pop-up menu Copies and pages select item Layout. Then in the popup menu Two sides uncheck Disabled.
If the printer does not support automatic two-sided printing, you can print on both sides of the paper manually as follows.
On the menu File select item Seal.
Popup menu Printer select the desired printer.
Popup menu Copies and pages select item Microsoft Word.
Select an item Only odd pages.
After the odd pages have printed, turn over the stack of pages, reload them in the printer, repeat steps 1 to 3, and then select Only even pages.
Depending on your printer model, you may need to turn the stack over and reorder the pages to print on the back of the stack.
Print only odd or even pages
On the menu File select item Seal.
Popup menu Printer select the desired printer.
Popup menu Copies and pages select item Microsoft Word.
Select an item Only odd pages or Only even pages.
Reverse printing
If the printer outputs pages upside down, you can make sure they print in the correct order. Follow the steps below to print your document starting from the last page.
On the menu Word select item Settings.
In chapter Conclusion and sharing select Seal.
In chapter Print Options check the box In reverse order.
Change the orientation of pages in a document

Change the orientation of individual pages
On the menu View select item Page layout.
Select all the text on the pages you want to change.
On the menu Format select item Document.
Click Page settings.
In chapter Orientation select the desired orientation and click the button OK.
Popup menu Apply select item to selected text and press the button OK.
If necessary, Word inserts a section break before and after the selected text and reorients the sections.
On the menu File select item Seal.
Note: To change the orientation on all pages after the cursor without selecting any text, click the desired location in the document to place the cursor there. On the menu Format select item Document, then - the command Page settings, select the desired orientation, and from the pop-up menu Apply select item to the end of the document.
Change the orientation of a specific section
Important: To be able to change the orientation of a particular section, section breaks must be inserted in the document.



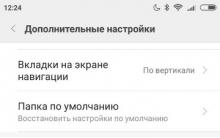

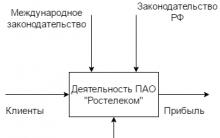





Quality requirements
Peat resources Milling peat extraction
Closed Joint Stock Company Transtelecom
Setting up Wi-Fi equipment
Pasteurization drawer for the selection of "heads" during rectification