– Kuris yra geriausias skaidrių demonstravimo kūrėjas?
– O ar yra skaidrių demonstravimo programa, skirta „Mac“?
Tiesą sakant, sunku apibrėžti, kokia programinė įranga bus geriausia skaidrių demonstravimo kūrimo priemonė, tačiau tikrai yra daug skaidrių demonstravimo kūrėjų darbų, susijusių su „Mac“ operacine sistema. Taigi, gana lengva rasti skaidrių demonstravimo programą savo „Mac“.
Šiame įraše aš jums parodysiu 11 geriausių nemokamų skaidrių demonstravimo kūrimo priemonių, skirtų „Mac“, ir jūs galite pasirinkti bet kurią, kad sukurtumėte įdomių, animuotų vaizdo įrašų skaidrių demonstravimo pavidalu iš savo nuotraukų, pridėdami mėgstamos muzikos ar garsų, kad jie veiktų fone.
Na, norėčiau jums visiems parodyti išsamius žingsnius, kaip sukurti nuostabią skaidrių demonstraciją naudojant vieną geriausių skaidrių demonstravimo kūrimo priemonių toliau pateiktame sąraše. Galite patikrinti šiuos veiksmus, kad pamatytumėte, kaip lengvai veikia programa.
Dabar pradėkime...
11 geriausių ir nemokamų skaidrių demonstravimo kūrimo priemonių, skirtų „Mac“.
#vienas. Filmora vaizdo įrašų rengyklė (Mac)
#3. iPhoto

„iPhoto“ yra skaidrių demonstravimo programa, skirta „Mac“, turinti gražią sąsają, kurią lengva išmokti ir naudoti. Dėl daugybės specialiųjų efektų ši programinė įranga puikiai tinka naudoti. Jame yra įvairių garso efektų ir nuorodų, kurias galite naudoti skaidrių demonstravimui kurti. Be šio veiksnio, jame taip pat yra puikių redagavimo įrankių ir puikių efektų, kuriuos galite naudoti, kad skaidrių demonstracija būtų įdomi. Jo nuotraukų organizavimo pagalbininkai leidžia dalytis nuotraukomis ar skaidrių demonstracijomis „Facebook“ ir kituose socialinės žiniasklaidos forumuose.
#4. „iSkysoft DVD Creator“, skirta „Mac“.


4 veiksmas Atlikę visus nustatymus, galite peržiūrėti skaidrių demonstraciją peržiūros lange, tada paspauskite mygtuką „Eksportuoti“, kad pasirinktumėte vaizdo įrašo formatą arba platformą, kad išsaugotumėte išvesties skaidrių demonstravimo vaizdo įrašą.

Padaryta! Taigi, ko tu dabar lauki?
Tiesiog pasiimkite tinkamą skaidrių demonstravimo programinę įrangą, kad lengvai sukurtumėte nuostabias skaidrių demonstracijas „Mac“ kompiuteryje. Jei jums sunku priimti sprendimą, norėčiau rekomenduoti pradėti redagavimo procesą „Filmora“ vaizdo įrašų rengyklėje, skirta „Mac“.
Spustelėkite toliau esančią piktogramą, kad gautumėte nemokamą bandomąją versiją dabar.
„Mac“ kompiuteryje yra nemažai programų, skirtų įvairioms skaidrių peržiūroms kurti, ir pastaruoju metu jų atsiranda vis daugiau. Kiekvienas turi savų privalumų ir trūkumų. Kai kam užtenka iPhoto namų naudojimui, nors ir su bet kokiu paketu su Mac, bet kai kam reikia kažko daugiau. Noriu papasakoti apie vieną iš šių programų. Taigi – skaidrių demonstracija
Kalbėdamas apie kažką daugiau, turėjau omenyje ne vizualinį, o funkcinį komponentą. „iPhoto“ su visais savo pranašumais turi vieną trūkumą – ją gana sudėtinga, o kartais sukurti paprasta skaidrių demonstracija tiesiog nepatogu. Tačiau vien nepatogumų jums nepabosite, todėl kūrėjai turi įdėti daug pastangų, kad išsiskirtų iš konkurentų. Kitaip tariant, turėtų būti „lustas“. Ir mūsų programa turi šią funkciją – bet mes ją paliksime desertui.

Pati programa turi intuityvią sąsają. Galite pridėti nuotraukų / vaizdo įrašų būsimai skaidrių demonstracijai tiesiog vilkdami ir numesdami failus ar aplankus į pagrindinį programos langą arba naudodami integruotą dialogo langą. Galite atidaryti savo asmeninę nuotraukų iš iPhoto, muzikos ar vaizdo įrašų biblioteką iš iTunes. Tiesa čia šiek tiek nebaigta: negalite pasirinkti iš „iPhoto“ pagal įvykius ar veidus, bet manau, kad laikui bėgant tai bus baigta.
Pridėję visus reikalingus failus, kiekvienam kadrui pasirinkite rodymo laiką ir skaidrių demonstracija paruošta – galite žiūrėti. Bet kam reikalinga tokia programa, jei jos nepavyktų sukonfigūruoti taip, kaip mums reikia. Viskas čia gana paprasta ir tuo pačiu funkcionalu. Trumpai apie pritaikymo galimybes:
- Automatinis arba rankinis slydimo perjungimas
- Galimybė prie nuotraukų pridėti teksto antraštes
- Keli rodymo režimai (tempimas, realus dydis, priartinimas)
- Atsitiktinis maišymo režimas
- Sklandus vaizdų keitimas (išblukimas)
- Galimybė neleisti garso vaizdo įraše
- Fono pasirinkimas (vienas iš standartinių arba jūsų)
- Galimybė naudoti antrą monitorių


Kaip matote, nustatymų skaičius sumažinamas iki minimumo, tačiau ši programa tuo ir vertinga. Nieko papildomo. Tiesiog pakeiskite paveikslėlius su nurodytais parametrais. Ir galbūt šią programą būtų galima praeiti, jei ne vienas „bet“. Šis „bet“ yra „lustas“.
Skaidrių demonstravimas siūlo daugybę skaidrių demonstravimo eksportavimo parinkčių.
- Eksportuoti į vaizdo filmo MOV formatą. Čia mums siūloma paruošti failą iPhone/iPod/iPad/AppleTV/YouTube ar peržiūrai bet kuriame kitame. mobiliuosius įrenginius arba kompiuteryje
- Eksportuoti į flash-video formatą (flv). Išvesties vaizdo kokybę galima keisti priklausomai nuo jūsų poreikių
- Eksportuokite į iDVD, kad vėliau įrašytumėte į diską
- Ir galiausiai, pats skaniausias dalykas yra programų, skirtų skaidrių demonstravimui neprisijungus, kūrimas kompiuteryje. Išvestyje turime sukurtą programą, kurią paleidus, skaidrių demonstravimas pradedamas automatiškai. Tai nepaprastai patogu, nes. nereikalauja jokių papildomų diegimų kituose kompiuteriuose trečiųjų šalių programos. Sukuriame skaidrių demonstraciją, eksportuojame į vykdomąją programą, įrašome į USB atmintinę ir parodome ten, kur jos reikės. Svarbiausia, kad palaikoma ir platforma, ir „Mac“. Kur dar galite sukurti gražią skaidrių demonstraciją „Mac“ ir žiūrėti ją „Windows“?

Apibendrindamas pažymiu, kad, mano nuomone, programa yra stipri dėl savo paprastumo ir eksporto galimybių. Jei būtent to jums reikia – pažiūrėkite atidžiau. Recenzijos rašymo metu kaina pilna versija yra 1 312,26 rubliai. Galima ir bandomoji versija.
Vardas: Skaidrių demonstravimas
Programuotojas: Apimac
Kaina: apie 45 USD
Nuoroda:
„PowerPoint“, skirta „MacOS“, turi keletą pristatymų paleidimo parinkčių.
Pavyzdžiui, galite sukurti ciklinį pristatymą, kuris be pertraukos slenka kioske be jūsų įvesties. Galite išjungti pasakojimą arba animaciją ir pasirinkti atskiras skaidres, kurias norite arba nenorite rodyti.
Ekrano tipas
Skyriuje Rodyti tipą pasirinkite parinktis, kurios nustato, kaip bus rodomas jūsų pristatymas.
Ekrano parinktys
Skyriuje Ekrano parinktys pasirinkite parinktis, kurios valdo garso failų, pasakojimo ir animacijos veikimą pristatyme.
Norėdami paleisti pristatymą rate, pažymėkite žymimąjį laukelį Nuolatinis ciklas, kol paspaudžiamas klavišas "Esc".. (Kai naudojate šią parinktį, pristatymas grojamas tol, kol paspausite klaviatūros klavišą ESC.)
Kad pristatymo metu nebūtų leidžiamas pasakojimas, pažymėkite žymimąjį laukelį Be kalbos akompanimento. (Norėdami pridėti pasakojimą skaidrėje, skirtuke Įdėti juostos pasirinkimas Garsas > Garso įrašymas.)
Norėdami neleisti įterptosios animacijos žaisti, kai rodomas pristatymas, pažymėkite žymės langelį. Be animacijos. (Animaciją galite pridėti prie skaidrės naudodami skirtuką Animacija juostoje.)
skaidrių demonstravimas
Naudojant parametrus iš skyriaus Skaidrės Nurodykite, kurias skaidres galima pateikti pateikti arba pasirinktinai rodyti.
Norėdami rankiniu būdu naršyti prie kiekvienos skaidrės pristatymo metu, pasirinkite parinktį Rankiniu būdu.
Norėdami naudoti rodymo trukmę automatiškai pereiti prie kiekvienos skaidrės pristatymo metu, pasirinkite parinktį Laiku(jei jis yra). (Rodymo laiką galima reguliuoti skirtuke Perėjimai juostelės. Žymimasis langelis Po to ir pasirinkite trukmę.)
Norėdami rodyti visas pristatymo skaidres, pasirinkite Visi.
Norėdami parodyti konkrečią nuoseklių skaidrių grupę iš pristatymo, Suįveskite pirmosios skaidrės numerį ir lauke Prieš- paskutinės šios grupės skaidrės numeris.
Norėdami rodyti pasirinktinę pristatymo versiją (pavyzdžiui, rodyti kai kurias skaidres, o ne kitas), kurią jau nustatėte, pasirinkite parinktį Individualus ekranas ir skaidrių demonstracijos pavadinimą.
Sukurkite pasirinktinį šou
Pristatyme, kurį norite tinkinti, spustelėkite Skaidrių demonstravimas ant juostelės ir pasirinkite Individualus ekranas > Individualus ekranas.
Dialogo lange Atsitiktiniai parodymai spustelėkite piktogramą + norėdami nustatyti pasirinktinę rodymo seką.
Dialogo lange Pasirinktinis ekrano nustatymas priskirkite skaidrių demonstracijai unikalų pavadinimą.
Lauke Pristatymo skaidrės pasirinkite pirmąją skaidrę tinkintam demonstravimui, tada spustelėkite mygtuką Papildyti. Pakartokite šį veiksmą kiekvienai skaidrei, kurią norite įtraukti į tinkintą demonstraciją.
Lauke Skaidrės tinkintoje demonstracijoje galite pakeisti skaidrių tvarką. Pasirinkite skaidrę, kurią norite perkelti, ir spustelėkite rodyklę aukštyn arba žemyn, esančią po langeliu Slides in Custom Show. Norėdami pašalinti skaidres iš šio lauko, pasirinkite skaidrę ir spustelėkite minuso ženklą, esantį lauko Skaidrių tinkintos demonstracijos apačioje, kairėje.
Daug nuotraukų patogiausia rodyti skaidrių demonstravimo formatu. Taigi žiūrovas bus daug labiau suinteresuotas suvokti informaciją, nei rankiniu būdu slinkti nešiojamojo kompiuterio ar telefono ekrane. Šiame straipsnyje paaiškinsime, kaip sukurti skaidrių demonstraciją „Mac“.
Darbo pradžia
Atsisiųskite ir įdiekite „Movavi Slideshow“. Vykdykite ir pasirodžiusiame dialogo lange pasirinkite „Sukurti projektą paprastu režimu“. Taigi iš bet kokio skaičiaus nuotraukų galite beveik akimirksniu sukurti visavertę skaidrių demonstraciją.
1 veiksmas: pridėkite failus
Visų pirma, mes turime pridėti failus prie programos. Tai galite padaryti naudodami mygtukus „+ failai“ ir „+ aplankai“. Pirmasis leidžia pridėti nuotraukas atskirai, antrasis - ištisus aplankus. Nesvarbu, kiek nuotraukų turite, galite jas visas pridėti iš karto, tiesiog nurodydami aplanką, kuriame jos yra.

2 veiksmas: pridėkite muziką
Antrame žingsnyje turite pridėti muzikinį akompanimentą. Tai padarys vaizdo įrašą įdomesnį, pridės spalvų ir sukurs malonią atmosferą. Norėdami pridėti garso, galite naudoti failus iš programos bibliotekos arba įkelti savo. Norėdami tai padaryti, spustelėkite mygtuką „+ muzika“.

3 veiksmas: perėjimų pridėjimas
Pridėkite perėjimų prie vaizdo įrašo. Jie padės išlyginti staigius šuolius tarp skaidrių ir padarys žiūrėjimą daug malonesnį. Pasirinkite norimų perėjimų tipą. Jei nenorite monotonijos, išbandykite atsitiktinius perėjimus. Labai dažnai ši parinktis yra pati įdomiausia.

4 veiksmas. Žiūrėti
Dabar galite peržiūrėti ką tik sukurtą skaidrių demonstraciją. Jei kažkas jums netinka, galite grįžti į vieną iš skirtukų (veiksmų) ir pakeisti nustatymus. Čia taip pat galite nustatyti skaidrių demonstravimo trukmę. Jei norite, kad muzika ir skaidrių demonstravimo trukmė baigtųsi tuo pačiu metu, atžymėkite laukelį „Pritaikyti prie muzikos trukmės“. Priešingu atveju skaidrės bus dubliuojamos, kol užpildys visą garso takelio laiką.

5 veiksmas: redaguokite ir išsaugokite
Dabar sukurtą vaizdo įrašą iš nuotraukų galima išsaugoti arba atidaryti vaizdo įrašų rengyklėje ir tęsti darbą. Pirmuoju atveju spustelėkite „Išsaugoti medijos failą“, antruoju – „Tęsti redagavimą“. Vaizdo įrašų rengyklėje galite pridėti perėjimų, teksto, geriau nusistatyti muzikinį akompanimentą arba įrašyti savo.
Tai visavertė vaizdo įrašų rengyklė, kurioje apdorojate vaizdo įrašą. Baigę spustelėkite „Išsaugoti“.
Ko gero, kiekvienas, vienaip ar kitaip susijęs su fotografijos ar video sritimi, susidūrė su tuo, kad tenka kurti nuotraukų koliažus ir tuo pačiu juos animuoti. Paprastai tokių dalykų kūrimas yra ilgas, nepatogus ir nuobodus. Turite mesti nuotraukas į laiko juostą, rankiniu būdu pažymėti mums reikalingą trukmę, tada mygtukais nustatyti judėjimo taškus, jei reikia, padaryti padalintą ekraną naudodami trečiųjų šalių papildinius arba rankiniu būdu.
Aš kažkada taip dariau. Tačiau paaiškėjo, kad išeitis yra daug lengvesnė. FotoMagico.
Kai atidarote programą, pirmas dalykas, kurį pastebite, yra sąsaja. Tiksliau, jo panašumas su populiariais ir paprastais pradinio lygio vaizdo įrašų rengyklėmis – iMovie ir Windows MovieMaker.
Yra peržiūros programa, kuri rodo šaltinį ir kas atsitiko pabaigoje, bibliotekos ir aplankų skirtuką, laiko juostą ir įvairius efektus.

Beje, galite importuoti ne tik nuotraukas, bet ir vaizdo įrašus bei garso įrašus – iš tiesų, jei norite, „Sketch“ leidimą nesunkiai sumontuosite per valandą, ir be didelių pastangų.
Veikimo principas labai paprastas. Turime laiko juostą, per kurią perkeliame mums reikalingą medžiagą vilkdami ir numesdami iš to paties Finder. Nesvarbu, ar tai vaizdo įrašas, ar nuotrauka. Pagal numatytuosius nustatymus visi perėjimai tarp tokių dalių yra nustatyti į CrossDissolve, tačiau, jei reikia, šį parametrą galima lengvai pakeisti parinktyse arba iš viso pašalinti.

Pagal numatytuosius nustatymus nuotraukų rodymo trukmė yra 5 sekundės, tačiau laiką galima padidinti arba sumažinti. Su vaizdo įrašu viskas yra standartinė, tai yra, kaip ir daugelyje redaktorių.
Prireikus čia galima pridėti ZTM ir titrus, kurie, ko gero, nepasigirs jokiu įmantrumu, bet su kaupu atliks savo funkciją – apie ką nors praneš žiūrovui.

Beje, pagal tą patį nutylėjimą visi elementai atsiranda ne tik su CrossDissolve, bet ir su nedideliu pan&zoom. Bet jei reikia, šį parametrą taip pat galima koreguoti.
Programoje taip pat yra pagrindinių spalvų valdymo galimybių, atsižvelgiant į daugelio spalvų ratų ir ekspozicijos / sodrumo slankiklius. Tačiau tikėtis kažko stebuklingo iš nustatymų tikrai neverta - galima kuo labiau pasirinkti kadro ryškumą. Visos kitos operacijos turėtų būti atliekamos labai specializuotose programose.

Jei to reikalauja situacija arba neketinate toliau dirbti vaizdo įrašų rengyklėje, FotoMagico galite iš karto pakeisti muzikinį foną, kuris neleis jums nuobodžiauti žiūrint.
Taip pat čia ir vandens ženklo uždėjimo galimybė. Tačiau padalintas ekranas nepateikiamas, o tai reiškia, kad turėsite jį užbaigti savo rankomis.

Visa tai, kas išdėstyta pirmiau, taikoma trečiajai programos versijai, o ketvirtoji yra prieinama „AppStore“ torrentuose. Kaina 99 USD. Ir čia, manau, slypi pagrindinis „žavesys“ – nesusipratimas, kam man to reikia už tokius pinigus. Tiesą sakant, daug paprasčiau už 300 USD nusipirkti „Final Cut Pro X“, kuris, beje, neseniai gavo gerą atnaujinimą, arba pradėti dirbti su „Adobe Premiere“ prenumeruojant.
Taip, „FotoMagico 4“ vartotojai bandė konkuruoti su „iMovie“ – yra visavertė laiko juosta, kelių sluoksnių perdanga ir dar pažangesni spalvų korekcijos įrankiai. Taip pat tapo labai patogu kurti suporuotus ekranus – pasirenkame mums reikalingą atskyrimo stilių ir nurodome, kurią nuotrauką ar vaizdo įrašą kur leisti.

Tačiau „iMovie“ yra nemokama, o už 300 USD galite gauti visavertę redagavimo sistemą su visomis iš to išplaukiančiomis pasekmėmis – priedų pavidalu ir profesionaliai dirbti su vaizdo įrašais.
Todėl pasilieku su savimi senąją, trečiąją versiją, kad galėčiau trimis paspaudimais sukurti skaidrių demonstraciją ir eksportuoti ją tolesniam darbui Final Cut. Bet, deja, ketvirtos iteracijos nepirksiu. Ir dar daugiau, tiesiog neįsivaizduoju, kas norėtų nusipirkti šią programą su pažangesniais ir pigesniais (jei ne nemokamais) analogais, esančiais rinkoje.
Ar naudojote FotoMagico ir ką apie tai manote?





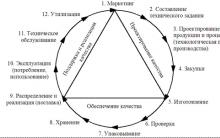





Namo išplanavimas, namų ir kotedžų planai
Smulkusis verslas – namų gamybos idėjos
JANOME istorija. Siuvimo mašinos. Janome, Veritas, Pfaff Siuvimo mašinų janome gamintojo šalis
Darbas su tattis sistema
Vario savybės ir pritaikymas