Svetainių įtraukimo į žymes (arba „Mėgstamiausius“) funkcija leidžia greitai pasiekti reguliariai lankomus išteklius.
Žymes galima rasti nustatymų meniu arba greitosios prieigos juostoje (viršuje arba šone)
Žymių pridėjimo Google Chrome naršyklėje būdai
1. Populiariausias būdas pridėti žymes „Google Chrome“ yra naudoti žvaigždutės formos paveikslėlį, esantį dešiniajame naršyklės adreso juostos kampe.

Ją paspaudus atsidaro langas, kuriame programa ragina nurodyti žymės pavadinimą, nurodyti aplanką, kuriame ji bus išsaugota. Žvaigždė taps geltona.

Atsidariusiame lange galite pridėti naują žymių aplanką spustelėdami mygtuką „Redaguoti“.

2. Greičiausias ir lengviausias būdas sukurti žymę yra paspausti spartųjį klavišą Ctrl+D. Atidarytas puslapis bus įtrauktas į jūsų žymių aplanką.
3. Kitas būdas yra pridėti jį per meniu "Nustatymai ir valdymas" - "Žymės" - "Pažymėti šį puslapį".

4. Galite įtraukti puslapius į mėgstamiausius naudodami žymių juostą. Norėdami jį suaktyvinti, turite pažymėti langelį kataloge "Nustatymai ir valdymas" - "Žymės" - "Rodyti žymių juostą".

Kai skydelis taps prieinamas, dešiniuoju pelės mygtuku spustelėję jį - eilutę "Pridėti puslapį" - galite įtraukti svetaines į mėgstamiausias.
Daugelis žmonių žino populiariosios „Google Chrome“ naršyklės situaciją, kai reikia pridėti konkrečios svetainės skirtuką prie greitos prieigos puslapio, kad paleidus naršyklę atsidarytų greitasis skydelis su reikiamomis svetainėmis, pvz., „Opera“ naršyklėje. arba „Yandex“ naršyklė.
Reikalas tas, kad iš karto diegiant „Google Chrome“ tokios funkcijos nėra. Žinoma, yra kažkas panašaus į greitąjį skydelį, tačiau nėra galimybės prie jo pridėti svetainių. „Google Chrome“ pati nustato dažniausiai lankomas svetaines ir prideda jas į greitosios prieigos puslapį.
Ko reikia, kad galėtumėte pridėti žymių prie greitos prieigos puslapio „Google Chrome“?
Yra specialus plėtinys, kuris prideda galimybę dirbti su svetainės žymėmis „Google Chrome Express“ skydelyje. Jis nemokamai įdiegiamas iš oficialios „Google“ programų parduotuvės per 1 minutę.
Norėdami pradėti, paleiskite „Chrome“ ir spustelėkite 3 vertikalius taškus viršutiniame dešiniajame kampe.

Eikite į įdiegtų „Google Chrome“ plėtinių sąrašą
Po to atsidarys meniu, kuriame turėsite pasirinkti „Papildomi įrankiai“ -\u003e „Plėtiniai“.
Pamatysite įdiegtų „Google Chrome“ naršyklės plėtinių langą. Viršuje kairėje spustelėkite tris horizontalias juostas, esančias žodžio „plėtiniai“ kairėje, o tada apačioje „Atidaryti „Chrome“ internetinę parduotuvę.

Mygtukas su trimis horizontaliomis juostelėmis

Norėdami rasti naujų plėtinių, eikite į diegimo parduotuvę
Atsidariusio lango viršuje kairėje, kur parašyta „Ieškoti pagal parduotuvę“, įveskite frazę „ Vaizdinės žymės“. Bus atidarytas plėtinių sąrašas. Mus domina „Vizualinės žymės“ su antrašte po „Speed Dial Dev“ (paprastai yra pirmoje išdavimo sąrašo vietoje).

Ieškau vaizdinių žymių plėtinių, skirtų google chrome
Spustelėkite diegimo mygtuką. Kitame lange spustelėkite „Įdiegti plėtinį“.

Įdiekite vaizdinius plėtinius „Google Chrome“.
Po kelių sekundžių bus įdiegtas „Google Chrome“ plėtinys „Visual Bookmarks“, o viršutiniame dešiniajame lange atsiras užklausa su atliktų pakeitimų išsaugojimu, kuriame reikia spustelėti „Išsaugoti pakeitimus“.

Uždarymo mokymas plėtrai

Sutinkame su pakeitimais
Prieš jus atsidarys naujas „Google Chrome“ naršyklės pradžios puslapis, kuriame spustelėję „+“ piktogramą galėsite pridėti žymes prie greitosios prieigos skydelio.

Sveiki draugai ir mano interneto šaltinio lankytojai. Žinau, kad daugelis iš jūsų domisi klausimu, kaip padaryti žymes „Google Chrome“? Taip, „Chrome“ yra labai draugiška ir ją sukūrė „Google“. Neseniai jis atšventė savo gimtadienį.
Šiuo atžvilgiu jo kūrėjai išleido nauja versija. Čia galite atsisiųsti kelias mėgstamas svetaines vienu metu. Jums tereikia eiti į parinktis ir skirtuke „pagrindinis“ pasirinkti norimus puslapius.
pagrindinis puslapis yra puslapis, kuriame yra turinio, kuris paleidus pirmiausia rodomas jūsų kompiuteryje arba išmaniajame telefone.
Tai gali būti dokumentas, saugomas vietoje jūsų kompiuteryje arba, pavyzdžiui, svetainė, kurioje lankotės labai dažnai. Kai kuriose naršyklėse dažnai vartojami tokie terminai kaip pradžios puslapis ir pagrindinis puslapis, kurie nebūtinai reiškia tą patį. Bet pirmiausia viskas…
Tai gana sudėtingas darbas – geriausias to įrodymas programinė įranga, su papildomomis tiesioginės aparatūros funkcijomis visiškai atitinka keliamus reikalavimus Operacinė sistema ChromeOS.
Šios naršyklės išvaizda paleidžiant, taigi ir pagrindinis svetainės puslapis arba pagrindinis puslapis(ne tas pats „Google Chrome“) gali skirtis, pavyzdžiui, priklausomai nuo to, kuris vartotojo profilis buvo nustatytas pagal numatytuosius nustatymus. Kad būtų paprasčiau, geriausia naudoti „Google Chrome“ su asmeniniu profiliu.
„SpeedDial 2“ programa „Chrome“.
Remiantis statistika, „Google Chrome“ yra pati populiariausia interneto naršyklė. Vartotojai jį vertina už neabejotiną naudą. Be to, „Chrome“ esantis „SpeedDial 2“ plėtinys žymiai pagerina naršyklės funkcionalumą, saugumą ir patogumą.
Kiekvienas turi bent porą mėgstamų tinklalapių, kuriuose lankosi labai dažnai. Spausdinti juos kiekvieną kartą adreso juostoje nėra ypač svarbu įdomus darbas todėl buvo sukurtos žymės. Ir čia mes nekalbame apie visišką pasitenkinimą, bet greitasis rinkimas (FVD) ateina į pagalbą.

Plėtinys pakeičia naujų žymių išvaizdą, todėl galite įdiegti bet kokius pasirinktus langus, kuriuose yra nuorodų į pasirinktas svetaines ir suteikiama tiesioginė prieiga. Atsiranda galimybė išsaugoti iki kelių dešimčių pozicijų ir yra daug galimybių suasmeninti vizualinį puslapį.

Įdiegę plėtinį gausite švarią ir prieinamą sąsają, į kurią galėsite importuoti visus atidarytus skirtukus arba „rankiniu būdu“ pridėti puslapius, dešiniuoju pelės mygtuku spustelėdami atidarytą puslapį ir pasirinkę „Speed 2“ parinktį iš „Chrome“ konteksto. Meniu.

Jei norite pridėti žymių, miniatiūra sugeneruojama arba pasirenkama iš daugybės populiariausių svetainių.
Tai tikrai stiprus plėtinys ir suteikia daug konfigūravimo parinkčių. Įvedę parametrus, turite prieigą prie įvairių funkcijų, suskirstytų pagal temas skirtukuose.

Greitasis rinkimas 2 leidžia ne tik tinkinti miniatiūrų ekraną arba pakeisti foną, bet ir daug kitų naudingų parinkčių. Galite rodyti įdiegtų programų juostą (puslapio viršuje / apačioje) ir suaktyvinti šoninę juostą. Ir čia rodomos žymės (galima ieškoti) ir neseniai uždaryti puslapiai (taip pat galima ieškoti) programoje.
Bet tai dar ne viskas. Taip pat galite nustatyti puslapių miniatiūras, priklausomai nuo dienos laiko, kai jose lankotės. Plėtinys „mokosi“ remdamasis jūsų istorijos ir užrašų peržiūra, kai lankėtės ryte, vidurdienį, vakare ar naktį.
Ir jie „pagražina“ visiškai gražią statistiką, „torto“ pavidalu parodydami puslapius, kuriuose lankėtės ...

Ir tai dar ne viskas. Galima importuoti / eksportuoti šio plėtinio nustatymus.
Turėdami reikiamą kantrybės dozę ir suasmeninimui skirtą laiką, jūs gaunate tikrai įdomų ir praktišką efektą.
5 patarimai, kaip geriausiai naudoti „Google Chrome“ „Android“.
Ar naudojate „Google Chrome“ „Android“? Jei taip, turiu jums keletą gudrybių ir patarimų, kurie padės jums geriau pritaikyti naršyklę pagal jūsų poreikius ir išnaudoti visas jos galimybes.
„Chrome“ sistemoje „Android“ yra funkcijų, apie kurias galbūt nesate girdėję. Tai neabejotinai viena geriausių „Android“ skirtų naršyklių, o naudodamiesi šiais gudrybėmis galite ją padaryti dar geresnę.

- Greitas perėjimas tarp atidarytų žymių.
Atidarytų skirtukų skaičius rodomas, kaip operoje, viršuje, šalia lauko, kuriame nurodytas puslapio adresas. Spustelėjus mygtuką su žymių skaičiumi, ekrane pasirodys skydelis su galimybe pereiti į kitą ekrano skirtuką. Tačiau yra daug greitesnis ir malonesnis būdas.Tereikia sekti atitinkamą piršto judesį. Naršyklės adreso juostoje judindami pirštą kairėn arba dešinėn, galite greitai perjungti žymes ir neištraukti viso meniu. - „Chrome“ žymių atkūrimas „Android“ išmaniojo telefono ekrane.
Jei naudojate Android 5.0 Lollipop ir kaip naršyklę pasirinkote Google Chrome, žinoma, pastebėsite, kad sąrašas su atidarytų skirtukų skaičiumi dingo iš ekrano. Atidarytos žymės sinchronizuojamos su jų rodymo būdu.

Jums tereikia ištraukti „Chrome“ meniu ir eiti į nustatymus. Šiek tiek žemiau paieškoje raskite parinktį, kuri yra atsakinga už žymių naršymo ir OS programų naršymo derinimą „Android“. Tiesiog išjunkite šią parinktį ir patvirtinkite pakeitimą.
- Sinchronizuokite žymes tarp įrenginių.
Jei naudojate „Chrome“ planšetiniame kompiuteryje, kompiuteryje ar kituose įrenginiuose, verta juos sinchronizuoti žymes, kad galėtumėte pasiekti visas mėgstamas svetaines iš bet kurio kompiuterio, nešiojamojo kompiuterio, planšetinio kompiuterio ar išmaniojo telefono. Tai labai paprasta – tiesiog prisijunkite visuose įrenginiuose ir naudokite tą pačią paskyrą kaip ir „Google Chrome“ naršyklėje. Išmaniajame telefone eikite į „Chrome“ nustatymus, tada viršuje pasirinkite „Google Chrome Prisijungimas“. Bus parodytas langas su paskyrų, kuriose galite prisiregistruoti, sąrašas. Galite naudoti tik tas „Google“ paskyras, kurias turite savo telefone norėdami prisijungti. Jei norite įvesti su kitu sąskaitą, tada pirmiausia turite pridėti jį prie „Android“ per Nustatymai – Paskyros.

Sąraše pasirinkite savo Google paskyrą ir prisijunkite. Jūsų vardas dabar rodomas „Chrome“ nustatymuose – palieskite jį pirštu ir pasirinkite adresų sąrašą El. paštas susikurti paskyrą.
Dabar rodomos sinchronizavimo parinktys.
Įsitikinkite, kad pasirinkta parinktis "Sinchronizuoti viską", arba jei norite sinchronizuoti tik pasirinktus duomenis, pažymėkite parinktį "Sinchronizuoti žymes".
Atlikite tą patį kituose įrenginiuose ir kompiuteriuose prisijungę prie tos pačios „Google“ paskyros. Jei naudojate „Chrome“ versiją darbalaukyje, ištraukite naršyklės meniu, eikite į nustatymus ir prisijunkite prie „Google“ paskyros pačiame viršuje, kur parašyta „Prisijungti“. Sinchronizuotos žymės rodomos skiltyje Mobiliosios žymės.

Kita vertus, nuėję į aplanką „Žymės“ telefone, pamatysite aplankus „Žymės kompiuteryje“ ir „Mobiliosios žymės“, kuriuose rodomos žymės iš jūsų kompiuterio ir kitų mobiliųjų įrenginių, prijungtų prie tos pačios „Google“. sąskaita .
- Duomenų perkėlimas į „Chrome“.
„Chrome“ yra įmontuota, todėl galite sutaupyti šiek tiek daugiau nei 30% mėnesio pervedimo. Puslapiai svers mažiau ir nenaudos daug MB mobiliojo interneto. Norėdami įjungti parinktį, turite eiti į „Chrome“ meniu ir nustatymuose. Pasirinkite „Duomenų mažinimas“. Viršutiniame dešiniajame kampe įjunkite slankiklio funkciją ir viskas – puslapis iš karto bus sumažintas per Google serverius ir išsiųstas suspausta forma. - Įjungti skaitymo režimą.
Vis dar yra daug svetainių, kurios nėra tinkamos mobiliesiems įrenginiams, kurios neįskaitomos telefonu ar planšetiniu kompiuteriu, nes yra labai sudėtingos. Ištraukia tekstą iš puslapio ir parodo vartotojui mobilusis įrenginys patogia ir skaitoma forma. Tačiau pirmiausia reikia nustatyti skaitytuvo režimą. Norėdami tai padaryti, adreso juostoje parašykite chrome://flags.
Laba diena jums, mieli mano tinklaraščio skaitytojai. Su tavimi, kaip įprasta, Dmitrijus Kostinas. Ir labai džiaugiuosi, kad skaitote mano straipsnius. Šiandien pirmadienis (sunki diena), bet viskas gerai – tuoj tai praeis. Tuo tarpu google chrome naršyklėje sužinosime labai svarbų dalyką. Kuris? Na, jūs jau supratote iš pavadinimo, kad sužinosime, kaip sukurti žymę „Google Chrome“.
Kam skirtos žymės? Apie tai trumpai užsiminiau, kai susipažinome su mūsų naršykle, bet vis tiek papasakosiu. Žymės padeda mums išsaugoti svetaines ar svetainių puslapius, kad galėtume greitai juos pasiekti arba nepamirštume, ar svetainė yra labai vertinga.
Na, daug nekalbėsiu, bet viską papasakosiu pavyzdžiu. Taigi eikime!
Pridedama prie žymių juostos
Žymių juosta yra tokia papildoma juosta po adreso juosta (kažkas panašaus į užduočių juostą). Čia bus rodomi puslapiai, kuriuos čia įtraukėme patys. Na, pavyzdžiui, pabandykite pridėti šį puslapį.
Norėdami tai padaryti, spustelėkite žvaigždutę adreso juostos pabaigoje. Jūsų bus paprašyta įvesti pavadinimą (patogumo dėlei galite jį vadinti kaip norite arba palikti tokį, koks yra) ir paskirties aplanką. Pasirinkite Žymių juosta.
Dabar galite matyti, kad šioje juostoje su puslapiu, kurį įtraukėte į mėgstamiausius, turite visiškai naują žymę. Pabandykite spustelėti jį kairiuoju pelės mygtuku ir jį pateksite. Labai greita ir patogu.
Jei pagal numatytuosius nustatymus skydelio neturite, turite jį rodyti. Norėdami tai padaryti, eikite į „Valdymas ir nustatymai“, tada „Žymės“ ir naujame išskleidžiamajame meniu pasirinkite „Rodyti žymių juostą“. Bet aš rekomenduoju naudoti spartųjį klavišą SHIFT+CTRL+B(Paspauskite tuo pačiu metu). Šiuos sparčiuosius klavišus patogu naudoti ir tada, kai nenorite visą laiką matyti šio skydelio, o skambinate tik tada, kai reikia.

Pridėti prie kitų žymių
Jei jums nereikia puslapio pagrindinėje juostoje, galite pridėti mėgstamą puslapį į kitą aplanką. Norėdami tai padaryti, dar kartą spustelėkite tą pačią žvaigždutę adreso juostos pabaigoje. Tada pasirinkite aplanką „Kitos žymės“. Ir šis puslapis jums netilps į skydelį, o bus sukurtas kitų žymių aplanke.

Patikrinkime, ar mūsų puslapiai įsimenami parankiniuose. Rodykite žymių juostą, jei ją pašalinote, o dešinėje (po meniu „Tvarkyti ir tinkinti“) pamatysite aplanką „Kitos žymės“. Spustelėkite jį ir pamatysite viską, ką įsiminėte šiame aplanke. Jums tereikia spustelėti bet kurį skirtuką ir viskas. Jūs esate svetainėje.
Yra ir kitas būdas. Galite įvesti „Valdymas ir nustatymai“, tada pasirinkti „Žymės“, atsidariusiame naujame meniu pasirinkite „Kitos žymės“ ir pamatysite tą patį turinį kaip ir praėjusį kartą. Kaip matote, viskas savo vietose ir niekas iš jūsų nepavogė.

Atskiro aplanko su parankiniais sukūrimas
Na, o dabar sukurkime naują aplanką su mėgstamiausiais, nes ne visos svetainės yra išmestos į skydelį ar dar ką nors. Pavyzdžiui, kai kurias svetaines ar puslapius norite suskirstyti į kategorijas. Tam sukuriamas atskiras aplankas, pavyzdžiui, „Receptai“ arba „Svetainės linksmos“. Na, apskritai, tikiuosi, kad mane supratote. Ar taip yra?
GERAI. Mažiau kalbėkite, daugiau dirbkite! Ar jau supratai, ko aš noriu iš tavęs?) Taip. Gana teisus. Pasirinkime kelias svetaines iš tos pačios kategorijos, kad įtrauktume jas į atskirą aplanką. Aš pasirinkau receptus. Radau keletą pyragų receptų. Taigi, pirmiausia eikite į skirtuką su pirmuoju receptu ir dar kartą spustelėkite jau pažįstamą žvaigždutę. Tik dabar pasirinkite paskirties aplanką - "Pasirinkite kitą aplanką".

Po to jums atsidarys atskiras naujas langas, turėsite sukurti specialų aplanką atskiroms receptų svetainėms. Spustelėkite „Naujas aplankas“ ir, kai jis bus sukurtas, tiesiog pervardykite jį bet kokiu patogiu pavadinimu. Tada spustelėkite "Išsaugoti".

Aplankas sukuriamas ir į jį automatiškai įdedama pirmoji mūsų žymė. Kitu atveju nutinka beveik tas pats, kas ir su ankstesniu pyrago receptu, išskyrus tai, kad dabar jums nereikės kurti naujo aplanko, nes jis jau buvo sukurtas anksčiau. Tie. tiesiog spustelėkite žvaigždutę adreso juostos gale (na, jūs jau žinote) ir dabar išskleidžiamajame meniu pasirinkite „Receptai“ (arba bet ką, ką turite).

Šias žymes galite rasti nuėję į "Tvarkyti ir nustatymai" - "Žymės" - "Žymių tvarkyklė", bet lengviau naudoti derinį SHIFT + CTRL + O(raidė O yra lotyniška, o ne skaičius nulis). Ten jau galite patogiai pereiti per visus pažymėtus aplankus ir su jais dirbti (perkelti, ištrinti ir pan.).
Taip pat galite paskambinti į mums pažįstamą „Žymių juostą“, jei jos ten nėra, o šios juostelės pabaigoje matote aplanką „Kitos žymės“. Paspaudę ant jo pamatysite mūsų sukurtą aplanką (mano atveju „Receptai“). Na, o jei jau supratote, iš jo pereiname į pasirinktus svetainių puslapius su pyragų receptais.
Noriu pasakyti, kad žymės labai supaprastina darbą prie kompiuterio ir daro jį produktyvesnį. Jei norite optimizuoti, palengvinti ir padaryti savo darbą prie kompiuterio produktyvesnį, net jei esate pradedantysis, rekomenduoju pasižiūrėti puikus video kursas kuri jums tai padės. Kursas sukurtas taip tobulai, kad supras net pradedantysis. Apskritai labai rekomenduoju.
Na, šiandien baigiu savo straipsnį. Tikimės, kad tai buvo jums naudinga. Nepamirškite užsiprenumeruoti mano tinklaraščio atnaujinimų, kad sužinotumėte apie įdomiausius dalykus. Na, šiandien atsisveikinu su tavimi. Ačiū, kad skaitėte mano dienoraštį. Iki pasimatymo kituose straipsniuose. Iki!
Pagarbiai Dmitrijus Kostinas!
Ar reguliariai lankotės svetainėje ir norite ją atidaryti vienu paspaudimu? Ar jums patiko tinklaraštis ir norite jį išsaugoti „Chrome“ naršyklėje? O gal radote įdomų straipsnį, bet pamatėte, kad jis per ilgas, ir nusprendėte perskaityti vėliau? Kad neprarastumėte, galite pažymėti svetainę. Tačiau, kaip ir visose pirmiau minėtose situacijose.
„Google Chrome“ naršyklė turi paprastą ir patogų žymių pridėjimo mechanizmą, todėl tai padaryti labai paprasta.
Kaip išsaugoti svetainę „Chrome“ žymių juostoje
Žymių juosta yra nedidelė sritis, esanti tiesiai po adreso juosta. Čia rodomi puslapiai, kuriuos pasirinkote įtraukti į „Google Chrome“.
Pagal numatytuosius nustatymus naršyklėje jis išjungtas. Tai yra, paslėpta. Norėdami jį parodyti:
- Spustelėkite piktogramą su 3 taškais dešiniajame kampe.
- Užveskite pelės žymeklį virš eilutės „Žymės“.
- Pasirinkite „Rodyti skydelį“.
Arba tiesiog paspauskite klavišų kombinaciją Ctrl + Shift + B.
Po to „Chrome“ naršyklėje pasirodys ši eilutė.

Iš pradžių bus tik viena prekė – „Paslaugos“. Bet tai lengva pataisyti.
Norėdami pridėti žymių Google Chrome, atidarykite norimą svetainę ir spustelėkite žvaigždutę adreso juostoje.

Atsidarys mažas langas su pranešimu „Žymė pridėta“. Bet čia taip pat reikia:
- Nurodykite pavadinimą (pavadinimą). Pagal numatytuosius nustatymus čia rodomas visas svetainės arba tinklaraščio pavadinimas. Čia galite rašyti bet ką. Rekomenduojama rašyti daugiausia 1-2 žodžius, nes daugiau tiesiog netiks.
- Pasirinkite aplanką (vietovę), kurį norite išsaugoti. Numatytoji parinktis yra žymių juosta. Jis yra tai, ko mums reikia. Kitos parinktys bus aptartos toliau.
Po to spustelėkite mygtuką „Baigti“. Kaip matote, svetainė pasirodė skydelyje. Dabar, norėdami pereiti prie jo, turite atidaryti naują skirtuką (Ctrl + T) ir kairiuoju pelės klavišu spustelėti ką tik pridėtą nuorodą.



Taigi galite pridėti bet kokį skaičių svetainių. Kai jų bus per daug, skydelio gale bus piktograma. Spustelėkite jį, po kurio bus rodomos visos kitos svetainės, kuriose nėra pakankamai vietos šioje mažoje eilutėje.

Kaip pridėti svetainę prie kitų žymių
- Jūs atidarote svetainę.
- Spustelėkite žvaigždutę.
- Nurodykite bet kokį pavadinimą.
- Lauke „Aplankas“ pasirinkite „Kitos žymės“.
- Spustelėkite „Baigti“.

Po to skydelyje dešiniajame kampe atsiras aplankas šiuo pavadinimu. Ir kai spustelėsite jį, bus rodomas išskleidžiamasis sąrašas su visais puslapiais, kuriuos čia išsaugojote.

Kitas būdas pažymėti puslapį „Google Chrome“ yra sukurti naują aplanką.
Ši parinktis tinka tiems, kurie mėgsta viską laikyti savo vietose. Galų gale, tokiu būdu galite sukurti bet kokį aplankų skaičių, sukurdami jums patogią struktūrą.
Kaip sukurti pažymėtą aplanką? Paprasčiausias būdas yra naršyklės žymių tvarkytuvė. Norėdami jį atidaryti, paspauskite Ctrl + Shift + O (kitu būdu žr. toliau pateiktą ekrano kopiją).


Tokiu būdu galite sukurti bet kokią struktūrą, pavyzdžiui, šią:

O kai ateityje pridėsite naujų puslapių, lauke „Aplankas“ bus rodomos visos galimos parinktys. Pasirinkite bet kurį ir išsaugokite.

Ir paskutinis būdas yra spustelėti žvaigždutę ir spustelėti eilutę „Pasirinkti kitą aplanką“.

Čia galite pasirinkti bet kurį iš galimų arba sukurti kitą (jei staiga jo trūksta) spustelėdami mygtuką „Naujas aplankas“. Po to spustelėkite „Išsaugoti“.

Taip galite pridėti žymių naršyklėje „Chrome“. Ir pabaigai – nedidelė premija.
Aplanko pridėjimas prie žymių juostos „Google Chrome“.
Kad būtų patogiau, prie skydelio galite pridėti bet kokį aplankų skaičių. Tai leis jums sukurti daugiau puslapių ir patogiai juos sugrupuoti.
Kaip tai padaryti? Dešiniuoju pelės mygtuku spustelėkite skydelį ir pasirinkite "Pridėti aplanką".

Arba atidarykite dispečerį (Ctrl + Shift + O) ir sukurkite jį ten. O ateityje, išsaugodami naujus puslapius, tiesiog pasirinkite aplanką norimu pavadinimu.
Rezultatas:

Čia nėra jokių apribojimų (išskyrus jūsų vaizduotę). Taigi pridėkite svetainių, kaip norite, svarbiausia, kad jaustumėtės patogiai.



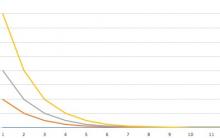







Gėlių vakarėlis: teigiamų emocijų puokštė
Mokytojų žodžiai sveikinimo scenoje tėvams
Kas yra kas pagal santykius Jos anyta uošvę vadina mama
Tavo mama yra mano anyta Mįslė anyta vadina mano uošve
Kaip sukurti sceną vestuvėms „Trys merginos po langu Komiška scena trys merginos