Іноді трапляється так, що працювати з текстом у якомусь із редакторів доводиться, використовуючи одну лише клавіатуру. Допустимо, зламалася мишка, а додрукувати документ потрібно негайно, часу на похід у магазин немає. До того ж у готельних ситуаціях виконати якісь дії з використанням клавіатури можна набагато швидше. Недарма виробники багатьох програм додають до них функцію про гарячих клавіш. У цій статті розглянемо, як виділяти текст за допомогою клавіатури, а також способи роботи на комп'ютері без використання миші.
Виділяємо тест за допомогою клавіатури на ноутбуці
Якщо ви використовуєте для роботи ноутбук або нетбук, виділити текст за допомогою клавіш можна такими способами:
- Слід розмістити курсор на початку виділення фрагмента. Це можна зробити, водячи пальцем по TouchPad. Далі потрібно затиснути клавішу Shift та перемістити курсор у кінець фрагмента.
- Можна також встановити курсор на початок тексту, утримуючи ліву кнопку на TouchPad, і вести його до кінця фрагмента.
Як виділяти текст за допомогою клавіатури, працюючи на ПК
Якщо ви працюєте на комп'ютері, виділити текст без використання миші також не складе жодних труднощів. Для цього потрібно перевести курсор на початок фрагмента, користуючись стрілочками. Далі затискаємо клавішу Shift. Не відпускаючи її, виділяємо текст, використовуючи ті самі стрілочки. У цьому випадку при натисканні на «вправо» або «вліво» область виділення переміщатиметься на один символ у відповідному напрямку, при натисканні «вниз» або «вгору» - на рядок. Для виділення одного слова слід встановити курсор перед ним та скористатися комбінацією Ctrl+Shift+стрілка праворуч.

Як виділяти абзаци
Для виділення абзацу зверху від курсору слід застосувати комбінацію Ctrl+Shif+стрілка «вгору». Абзац після цього виділиться до початку незалежно від того, де знаходиться курсор, в його кінці або де-небудь посередині. Для виділення абзацу до кінця потрібно натиснути комбінацію клавіш Ctrl+Shift+стрілка вниз.
Як виділяти сторінки та весь текст відразу
Щоб виділити відразу всю сторінку, потрібно використовувати поєднання Shift+pgUp у тому випадку, якщо курсор знаходиться внизу. Якщо він розташований вгорі сторінки, слід застосувати комбінацію Shift+pgDown.
Тепер подивимося на клавіатурі відразу. Зробити це дуже просто. Потрібно натиснути Ctrl+A. Далі все надруковане можна буде видалити, відцентрувати, скопіювати або зробити якісь інші подібні дії. Як це зробити без використання миші, розглянемо нижче.

З поточної позиції курсору виділити текст до початку документа можна, натиснувши Ctrl+Shift+Home. До кінця - Ctrl+Shift+End.
виділений фрагмент
Як виділити текст за допомогою клавіатури, ви тепер знаєте. Робиться це просто. Фрагменти зазвичай виділяють або для того, щоб їх видалити або для переміщення в іншу частину тексту. У першому випадку потрібно просто натиснути клавішу Del, для копіювання фрагмента – Ctrl+C. Щоб вставити його в необхідному місці (не має значення, в тому ж редакторі або в іншому), слід застосувати комбінацію Ctrl+V. Вирізати шматок тексту можна за допомогою Ctrl+X.
Як переміщатися в меню редактора без мишки
Отже, ми з вами з'ясували, як виділяти текст за допомогою клавіатури, якщо зламалася миша. А як при цьому працювати з меню редактора? Із ноутбуком все просто. В цьому випадку допоможе той самий зручний TouchPad. Якими саме, розглянемо на прикладі широко відомої програми «Ворд».
Як запустити «Ворд» та змінювати положення вікна на моніторі
Виділення тексту – не єдине завдання, яке можна виконати з використанням лише клавіатури. Запустити редактор з робочого столу можна просто переміщаючись між ярликами стрілочками. Також діють для того, щоб відкрити програму з меню «Пуск». Висвітлюється після натискання на значок з прапорцем на клавіатурі. Відкриється меню і під час використання Ctrl+Esc.
Для того, щоб згорнути вікно редактора, слід натиснути комбінацію Alt+пробіл і в меню стрілками «вгору» або «вниз» вибрати пункт «Згорнути». Для переміщення програми натискають на рядок "Перемістити". Після цього стрілками можна буде пересунути вікно редактора будь-яке місце на моніторі. Щоб закрити висвітлене після натискання комбінації Alt+пробіл меню, потрібно просто натиснути клавішу Esc.

Як відкрити файл або створити новий документ
Тим, хто часто працює з редактором «Ворд», корисно буде знати не тільки те, як виділити частину тексту або весь його повністю без використання миші, але і як відкрити файл або створити новий документ. У першому випадку слід застосувати комбінацію Ctrl+O. Після цього відкриється провідник, у якому можна буде знайти необхідний файл. Для переміщення по провіднику використовують клавішу Tab (перехід по колу від папок до файлів, що знаходяться в них, кнопці «Відкрити», кнопці «Скасувати» тощо) та стрілочки. Щоб створити новий документ, слід натиснути комбінацію Ctrl+N.
Як змінювати вигляд тексту без використання миші

Іноді питання, як виділити текст на клавіатурі, виникає у користувачів у зв'язку з тим, що його потрібно зробити жирним, підкреслити і т. д. У цьому випадку також можна застосувати комбінації клавіш. Ctrl+I видозмінює виділений фрагмент курсив. Кнопками Ctrl+B можна зробити текст жирним, а використовуючи Ctrl+U, підкреслити його.
Деякі інші популярні клавіші дивіться в таблиці.
Збільшення шрифту |
|
Вирівнювання з правого краю |
|
Зменшення шрифту |
|
Ctrl+знак «рівно» | Переведення в індекс (нижній) |
Вирівнювання фрагмента по лівому краю листа |
|
Ctrl+Shift+ знак "плюс" | Переклад до індексу (верхній) |
Вирівнювання тексту по центру |
|
Вирівняти по ширині |
|
Скасування останньої дії |
Щоб видалити форматування виділеного фрагмента, потрібно натиснути Ctrl+пробіл.
Як скопіювати форматування
У програмі «Ворд», користуючись клавіатурою, можна, крім іншого, копіювати виконане форматування. Для цього слід виділити фрагмент із потрібним оформленням та натиснути Ctrl+Shift+C. Щоб застосувати форматування, необхідно виділити ділянку, що підлягає зміні, і скомбінувати Ctrl+Shift+V.
Навігація по тексту без миші
Для того щоб перейти в початок документа, незалежно від того, який розмір він має, слід використовувати комбінацію Ctrl+Home. Переміститися в кінець надрукованого тексту можна за допомогою комбінації Ctrl+End. Для переміщення по рядках у горизонтальному або вертикальному напрямку використовують стрілочки.

Як пересуватися по таблиці без використання миші
Щоб перейти до наступного осередку по рядку таблиці, слід натиснути на Tab. Переміститися до попереднього осередку можна при використанні комбінації Shift+Tab. При необхідності із застосуванням гарячих клавіш можна швидко потрапити і в останню (Alt+End), а також в першу комірку (Alt+Home). У стовпці в першу комірку переходять шляхом використання поєднання Alt + Page Up, в останню - Alt + Page Down. У сусідні згори і знизу рядки можна перейти, користуючись звичайними стрілочками. Перемістити текст разом з рядком вгору або вниз можна, використовуючи поєднання Alt+Shift+стрілка вниз або ті ж клавіші та стрілку вгору.
Вертикальний блок тексту: виділення
Виділення тексту за допомогою клавіатури у програмі «Ворд» можливе також і у вертикальному положенні. Щоб виконати його таким чином, необхідно натиснути Ctrl+Shift+F8, потім обмежити блок стрілочками. Тепер літери у виділеному фрагменті можна зробити жирними, виділити їх курсивом, підкреслити тощо. буд. Також можна підсвітити блок кольором або змінити колір самих букв. Щоправда, скопіювати цю ділянку тексту не вдасться.

Як зберегти надрукований текст та вийти з програми
Щоб зберегти надрукований документ на комп'ютері, слід натиснути Ctrl+S. Щоб надрукувати файл, потрібно використовувати комбінацію Ctrl+P. Переміщатися всередині діалогового вікна, що висвітилося, можна за допомогою клавіші Tab і стрілочок. Щоб закрити документ, необхідно натиснути на Ctrl+W. Припинити роботу Word можна за допомогою комбінації Ctrl+F4.
Таким чином, ми з вами з'ясували, як виділяти за допомогою клавіатури повністю текст повністю, його окремі частини по горизонталі або вертикалі. Як бачите, зробити це зовсім не складно. Отже, якщо у вас зламається мишка, ви тепер зможете легко додрукувати розпочатий документ.
Часто буває потрібно виділити весь текст у вікні браузера, текстового редактора або іншого додатка: наприклад, щоб скопіювати його в текстовий документ або вставити в лист і надіслати комусь, або навпаки, щоб видалити його з файлу і почати писати знову. У цій статті ми розповімо про основні способи виділення тексту, які діють практично у всіх додатках, чи це текстовий процесор, браузер або програма для обміну повідомленнями.
Виділення клавіатурою
Найпростіший спосіб виділити весь текст відразу - скористатися спеціальною клавішною комбінацією, яка працює в будь-яких програмах. Просто натисніть на клавіатурі одночасно і латинську [A] (вона ж російська [Ф]). До речі, виділений таким способом текст можна легко скопіювати, навіть не відриваючи руки від клавіатури - просто натисніть одночасно і [C]. А якщо хочете видалити виділений текст із файлу, вам допоможе клавіша .
Виділення мишею
Якщо уривок невеликий, виділити його можна і мишею - просто встановіть курсор на початок тексту, натисніть ліву кнопку миші і, утримуючи її, прогортайте коліском сторінку до кінця. Однак для довгих багатосторінкових текстів це не годиться - гортати доведеться дуже довго. У такому разі простіше і швидше все ж таки виділити весь текст клавіатурою. До речі, в деяких додатках, зокрема, в браузерах, Блокноті Windows, Skype і деяких інших месенджерах є ще один спосіб виділення всього тексту мишею - натисніть праву кнопку і знайдіть у меню пункт «Виділити все». У такий же спосіб можна потім і скопіювати виділений текст – натисніть на ньому правою кнопкою миші та виберіть команду «Копіювати».
Виділення через меню
У більшості програм, однак призначених для роботи з текстом, опція виділення є і в меню «Правка». Відкрийте його та знайдіть пункт «Виділити все». До речі, часто поряд з командою в меню пишуть клавішну комбінацію, яку можна використовувати для її швидкого виконання. Так що якщо ви раптом забули, якими клавішами користуватися для виділення всього тексту, відкрийте меню «Правка» та зверніть увагу – напевно, там знайдеться підказка.
Вітаю вас, шановні читачі блогу Rabota-Vo.ru! Не помилюся, якщо скажу, що багато простих користувачів, коли сидять за комп'ютером, ніколи не використовують гарячі клавіші. Більшість керують своїм комп'ютером, маніпулюючи мишкою. Навіть багато моїх знайомих, яким я показував деякі комбінації клавіш для швидкості і зручності роботи за комп'ютером, не відразу розуміли, який сенс ними користуватися.
Сила звички багатьом не дозволяє відмовитись від того, до чого звикли. Так улаштована людина. Але, спробувавши кілька разів виконати ту чи іншу операцію за комп'ютером, використовуючи поєднання різних клавіш, через деякий час багато хто починає користуватися ними автоматично. Сподіваюся, що наведені нижче рекомендації щодо використання клавіш на клавіатурі комусь стануть корисними та полегшать перебування за комп'ютером.
Поєднання клавіш на клавіатурі.
Гарячі клавіші дозволяють користувачам оптимізувати роботу за комп'ютером та не переривати творчий процес на будь-яку нісенітницю. Використовуючи стандартні клавіші, можна швидко виконати потрібні команди (скасувати дію, скопіювати і вставити текст, зробити скріншот екрану, переключити мову і навіть вимкнути комп'ютер), не відволікаючись і навіть не дивлячись на клавіатуру. До речі, гарячі клавіші Windowsдіють майже у всіх програмах цієї операційної системи. І неважливо, працюєте ви у Windows 7 чи Windows XP. Наведу простий приклад, як працюють гарячі клавіші відміни "Ctrl" + "Z". Щоб скасувати останню дію, натисніть ліву клавішу Ctrl і, утримуючи її, натисніть англійську клавішу Z. Якщо потрібно скасувати кілька дій, натисніть клавішу «Z» кілька разів. Причому, неважливо, яка мова у вас увімкнена. Найчастіше комбінації клавіш на клавіатуріспрацьовують однаково в російській та англійській розкладці.
![]() Клавіші на клавіатурі для пошуку.
Клавіші на клавіатурі для пошуку.
Дуже зручно використовувати клавіші пошуку "Ctrl" + "F". Вони дозволяють швидко знайти якусь фразу в документі, та робота з текстомзначно спрощується. До речі, клавіші пошуку можна використовувати на сторінках сайтів. Коли ви натиснете Ctrl+F, зверху праворуч у Google Chrome (угорі ліворуч Opera, внизу Mazilla) з'явиться невелике віконце, куди ви можете ввести слово або фразу, яку хочете знайти на сторінці. Якщо таке слово є на сторінці, воно виділиться у вашому браузері жовтим або помаранчевим кольором. У цьому рядку буде кількість знайдених на сторінці слів, а також стрілочки, що дозволяють швидко перейти до наступного варіанту. Тільки не плутайте гарячі клавіші пошукз пошуком на сайті. Вони спрацьовують лише на тій сторінці, яка відкрита у вашому браузері.
 Як виділити текст за допомогою клавіатури
Як виділити текст за допомогою клавіатури
Для виділення тексту також використовуються комбінації гарячих клавіш. Наприклад, якщо текстовий документ дуже великий, і його потрібно повністю виділити, використати курсор мишіне дуже зручно. Набагато простіше натиснути Ctrl+A, і весь текст буде виділено. Щоб виділити фрагмент тексту від курсора вліво або вправо, натисніть клавішу Shift і, утримуючи її, натисніть стрілки «←» та «→». При кожному натисканні стрілки виділятиметься наступна літера. Щоправда, виділяти так текст довго, але може стати в нагоді. А щоб виділити текст від курсору до початку або до кінця рядка, можна використовувати поєднання Shift + Home і Shift + End. Так само можна виділяти текст від курсору цілими рядками, вгору чи вниз. Для цього потрібно встановити курсор у потрібне місце, натиснути клавішу Shift і, утримуючи її, використовувати стрілки і ↓. До речі, натискання протилежної стрілки знімає виділення. Щоб усунути виділення, можна клацнути мишкою в будь-якому місці відкритого документа. У деяких програмах зняти виділення можна за допомогою клавіш Ctrl+D, але вони спрацьовують не скрізь. Наприклад, віртуальна клавіатура саме на цю комбінацію не реагує.
 Як скопіювати текст за допомогою клавіатури
Як скопіювати текст за допомогою клавіатури
Багатьох також цікавить, якими клавішами копіюватиу різних додатках. Для цього використовується поєднання "Ctrl" + "C". Клавіші однаково спрацьовують у текстових документах, у графічних редакторах та інших програмах. Достатньо виділити курсором потрібний фрагмент та зробити копіювання клавішами. Більше того, ці ж клавіші на клавіатурівикористовуються у тому, щоб скопіювати якісь файли. Але є один нюанс. Якщо ви хочете скопіювати текст, опублікований на якомусь сайті, у вас може не вийти. Це працює захист тексту від копіювання, який встановив власник ресурсу. Про те, як скопіювати текст, що не копіюєтьсяз таких сайтів детальніше розповідається в іншому матеріалі.
 Як вставити текст за допомогою клавіатури
Як вставити текст за допомогою клавіатури
Щоб вставити текст із буфера обміну, можна натиснути гарячі клавіші Ctrl+V. Вони теж спрацьовують у різних додатках. Ви можете використовувати гарячі клавіші вставитиу текстових документах або при копіюванні якогось файлу. Особливо зручно за допомогою вставляти велику кількість однакових об'єктів (наприклад, символи, які ви хочете використовувати в документі багато разів).
 Як переключити клавіатуру на англійську.
Як переключити клавіатуру на англійську.
Ми сто разів на день перемикаємо клавіатуру з російської на англійську і навпаки, навіть не помічаючи цього. Найчастіше ми використовуємо для цього перемикач мови RU/EN, розташований внизу екрана, праворуч, на панелі завдань. Але набагато зручніше робити це за допомогою клавіш «Alt» + «Shift». Згодом починаєш використовувати ці клавіші автоматично. Просто продовжуєш друкувати на клавіатурі і не думаєш про те, як її переключити на англійськуі назад.
 Як перезавантажити комп'ютер за допомогою клавіатури
Як перезавантажити комп'ютер за допомогою клавіатури
Є ще одна комбінація кнопок, яку потрібно знати. Якщо комп'ютер завис і не реагує на ваші дії, натисніть клавіші Ctrl + Alt + Del. Відкриється вікно Диспетчера завдань, де перераховані всі запущені у вас програми. Побачивши навпроти якогось із них статус «Не працює», натисніть на кнопку «Зняти завдання».

Якщо мишка не працює, для вибору використовуйте клавішу Tab. Коли виділиться кнопка "Зняти завдання", натисніть "Enter". Також потрібно знати, якими клавішамиможна вийти із системи в тому випадку, якщо у вас зламалася мишка. Отже, щоб швидко перезавантажити чи взагалі вимкнути комп'ютер, натисніть клавішу Windows. Вона знаходиться внизу, по обидва боки клавіатури, на ній зображений логотип цієї операційної системи. Коли з'явиться вікно головного меню, натискайте клавішу «↓», доки не підсвічується кнопка «Вимкнути». Натисніть "Enter", з'явиться стандартне вікно "Вимкнути комп'ютер". Виберіть за допомогою клавіш «←» та «→» команду «Вимкнути» або «Перезавантаження» та натисніть «Enter». Щоб скасувати цю дію та повернутися до системи, натисніть Esc.
Звичайно, є інші варіанти комбінацій клавіш для виконання різних операцій на комп'ютері. Але в цьому дописі я поділився найпоширенішими, якими користуюся постійно сам і рекомендую вам, мої читачі. Бажаю всім удачі! До нових зустрічей на сторінках блогу Rabota-Vo.ru!
Доброго вам дня.
Ви ніколи не замислювалися, чому на ті самі операції в Windows різні користувачі витрачають різний час? І справа тут не в швидкості володіння мишкою – просто одні використовують, так звані, гарячі клавіші(замінюють собою кілька дій мишки), інші ж, навпаки, все роблять за допомогою миші (правка/копіювати, правка/вставити і т.д.).
Багато користувачів не надають значення сполученням клавіш (прим.: кілька натиснутих одночасно клавіш на клавіатурі) , Тим часом, з їх використанням - швидкість роботи можна підвищити у рази! Взагалі, різних поєднань клавіш у Windows – сотні, всі їх запам'ятовувати та розглядати сенсу немає, але найзручніші та потрібні – я наведу у цій статті. Рекомендую для використання!
Примітка: у різних комбінаціях клавіш нижче ви побачите знак "+" - його не потрібно натискати. Плюс у цьому випадку показує, що клавіші мають бути натиснуті одночасно! Найкорисніші гарячі клавіші позначені зеленим кольором.
Поєднання клавіш з ALT:
- Alt + Tabабо Alt + Shift + Tab- Перемикання вікна, тобто. зробити активним наступне вікно;
- ALT+D- виділення тексту в адресному рядку браузера (зазвичай потім використовується поєднання Ctrl+C - скопіювати виділений текст);
- Alt+Enter- Дивитись «Властивості об'єкта»;
- Alt+F4- закрити вікно, з яким зараз працюєте;
- Alt+Space(Space – це клавіша пробіл) – виклик системного меню вікна;
- Alt+PrtScr- Зробити скріншот активного вікна.
Поєднання клавіш із Shift:
- Shift + ЛКМ(ЛКМ = ліва кнопка мишки) - виділення декількох файлів або шматка тексту (просто затискаєте шифт, ставите курсор у потрібне місце і ведете мишкою - файли або частина тексту буде виділено. Дуже зручно!);
- Shift+Ctrl+Home- виділити на початок тексту (від курсора);
- Shift+Ctrl+End- виділити остаточно тексту (від курсора);
- Стиснута кнопка Shift- блокування автозапуску CD-ROM, кнопку потрібно утримувати, доки привод читає вставлений диск;
- Shift + Delete- видалення файлу, минаючи кошик (обережно із цим:));
- Shift+←- виділення тексту;
- Shift+↓- виділення тексту (для виділення тексту, файлів – кнопку Shift можна комбінувати з будь-якими стрілочками на клавіатурі).
Поєднання клавіш із Ctrl:
- Ctrl + ЛКМ(ЛКМ = ліва кнопка миші) – виділення окремих файлів, окремих шматків тексту;
- Ctrl+A- Виділити весь документ, всі файли, загалом, все, що є на екрані;
- Ctrl+C- скопіювати виділений текст або файли (аналогічно провіднику редагувати/копіювати);
- Ctrl+V- вставити скопійовані файли, текст (аналогічно провіднику редагування/вставити);
- Ctrl+X- вирізати виділений шматок тексту чи виділені файли;
- Ctrl+S- зберегти документ;
- Ctrl + Alt + Delete (або Ctrl + Shift + Esc) - відкриття «Диспетчера завдань» (наприклад, якщо ви хочете закрити «додаток, що не закривається» або подивитися який додаток навантажує процесор);
- Ctrl+Z- скасувати операцію (якщо ви, наприклад, випадково видалили шматок тексту - просто натисніть це поєднання. У додатках, в меню яких не позначена ця можливість - пошту і завжди підтримують її);
- Ctrl+Y- Скасування операції Ctrl + Z;
- Ctrl+Esc- Відкриття/закриття меню «Пуск»;
- Ctrl+W- Закрити вкладку в браузері;
- Ctrl+T- відкрити нову вкладку у браузері;
- Ctrl+N- відкрити нове вікно в браузері (якщо працює в будь-якій іншій програмі – то буде створено новий документ);
- Ctrl+Tab- переміщення по вкладках браузера/програми;
- Ctrl+Shift+Tab- Зворотна операція від Ctrl + Tab;
- Ctrl+R- оновлення сторінки в браузері або вікна програми;
- Ctrl+Backspace- видалення слова в тексті (видаляє зліва);
- Ctrl+Delete- Видалення слова (видаляє праворуч);
- Ctrl + Home- переміщення курсору на початок тексту/вікна;
- Ctrl+End- переміщення курсору на кінець тексту/вікна;
- Ctrl+F- Пошук у браузері;
- Ctrl+D- додати сторінку до обраного (у браузері);
- Ctrl+I- поазати панель вибраного в браузері;
- Ctrl+H- журнал відвідувань у браузері;
- Ctrl + колесо миші вгору/вниз - Збільшення або зменшення розмірів елементів на сторінці браузера/вікна.
Поєднання клавіш з Win:
- Win+D- згортання всіх вікон, буде показано робочий стіл;
- Win + E- відкриття "Мого комп'ютера" (Провідник);
- Win + R- відкриття вікна «Виконати…», дуже корисно для запуску деяких програм (детальніше про список команд тут: )
- Win + F- Відкриття вікна для пошуку;
- Win + F1- Відкриття вікна довідки у Windows;
- Win + L- блокування комп'ютера (зручно, коли вам потрібно відійти від комп'ютера, а поруч можуть підійти потсоронние люди і побачити ваші файли, роботу);
- Win + U- Відкриття центру спеціальних можливостей (наприклад, екранна лупа, клавіатура);
- Win + Tab- Перемикання між програмами на панелі завдань.
Декілька інших корисних кнопок:
- PrtScr- зробити скріншот всього екрану (все, що ви бачите на екрані, буде поміщено в буфер. Щоб отримати скріншот - відкрийте Paint і вставте зображення туди: кнопки Ctrl+V);
- F1- довідка, посібник із використання (працює у більшості програм);
- F2- Перейменування виділеного файла;
- F5- оновлення вікно (наприклад, вкладки у браузері);
- F11- повноекранний режим;
- Del- Видалити виділений об'єкт у кошик;
- Win- Відкрити меню ПУСК;
- Tab- Активує інший елемент, переміщення на іншу вкладку;
- Esc- Закриття діалогових вікон, вихід із програми.
PS
Власне, на цьому маю все. Рекомендую найкорисніші клавіші, помічені зеленим кольором, запам'ятати та використовувати повсюдно, в будь-яких програмах. Завдяки цьому, не помітите самі, як працюватимете швидше і ефективніше!
До речі, перераховані комбінації працюють у всіх популярних Windows: 7, 8, 10 (більшість і XP). За доповнення статті наперед вдячний. Всім удачі!
Минулої статті ми розглянули клавіші для швидкого і зручного переміщення курсору по тексту. Тут знайдеться місце розповісти про те, як виділяти будь-які частини тексту та фрагменти будь-якої конфігурації.
Що таке виділення тексту?
Думаю, ви вже помітили загальну концепцію та логіку, яка простежується у використанні «гарячих клавіш» при роботі з текстом. Завдяки цьому комбінації та відповідні їм дії дуже легко запам'ятовуються. Якщо ви зрозуміли логіку переміщення по тексту за допомогою клавіатури, то освоїти прийоми з виділенням тексту та його фрагментів не складе труднощів.
Отже, що таке виділення? Виділення тексту це операція, що дозволяє вибрати деякий фрагмент тексту для подальшої роботи — копіювати, вирізати, видаляти, переміщати. Розмір такого фрагмента ніяк не обмежений — можливо, як виділення одного символу, слова, рядка, сторінки, і повністю документа.
Думаю, вам вже відомо що це таке. Проте розповім. Виділення, як правило, відображається як фарбування виділеного фрагмента тексту в інший колір, зазвичай повністю контрастний щодо нормального поточного кольору фону та тексту. Оскільки найчастіше використовується класична колірна гама - чорний текст на білому тлі, то при виділенні кольору інвертуються - чорний (або синій) фон та білий текст.
Виділення тексту мишею
Найчастіше користувачі виділення тексту використовують мишу. Виділення тексту за допомогою миші буває незамінним там, де потрібно виділити текст, що не редагується, наприклад на веб-сторінці.
Щоб виділити текст мишею, потрібно утримуючи ліву кнопку, переміщуючи курсор над фрагментом тексту який ви хочете виділити. Можливо, що це єдиний спосіб, яким ви користуєтеся. Але справа в тому, що це спосіб не єдиний і не найефективніший особливо в тому випадку, коли ви працюєте з редагованим текстом.
Посудіть самі. Припустимо, така ситуація: ви набираєте або редагуєте текст, і вам потрібно повністю видалити рядок, на якому в даний момент стоїть курсор. Очевидно це буде швидше і ефективніше зробити лише за допомогою клавіатури, натиснувши три кнопки, ніж тягнутися за мишею, прицілюватися і виділяти необхідний фрагмент. Тому на подібних поєднаннях ми зупинимося.
Як виділяти мишею слова, абзаци, рядки та довільні фрагменти тексту.
Але насамперед варто ще сказати про виділення мишею. Стандартний спосіб, що працює практично скрізь - подвійне і потрійне клацання лівою кнопкою миші. Подвійне клацання дозволяє виділяти слово, яким він зроблено, а потрійний — абзац. Правда, поведінка потрійного клацання може відрізнятися в різних додатках. Наприклад, у текстовому процесорі MS Word або в браузері Mozilla Firefox, потрійне клацання дозволяє виділяти саме абзац тексту, а в деяких додатках цей прийом виділяє рядок. Так чи інакше, де б вам не знадобилася ця функція, спробуйте її, і відразу стане зрозумілим, як вона працює.
Крім того, виділення потрібного фрагмента тексту, що редагується, можна зробити наступним чином. Запам'ятайте раз і назавжди: завжди та скрізь, у будь-якій програмі, виділення тексту здійснюється за допомогою клавіші Shift. Виключаючи різні консолі та командні оболонки. Але в них усі прийоми відрізняються від стандартної роботи з текстом у класичних графічних програмах, які ми тут розглядаємо.
Пропоную вам як традиційне виділення натиснутою лівою кнопкою миші користуватися наступним: встановити курсор на початку фрагмента, який потрібно виділити, натиснути клавішу Shift, і утримуючи її, клацнути мишею в кінці потрібного фрагмента. На мій погляд, це дає більш чіткий контроль над виділенням шматка тексту.
Виділення тексту клавіатурою.
А ось тепер про найефективніші способи. Виділити будь-який фрагмент тексту дозволяють поєднання клавіш Shift з клавішами-стрілками управління курсором - Left, Right, Up, Down. У цьому поєднання Shift+Left і Shift+Right виділяють текст посимвольно. Тому такий спосіб підходить лише для дрібних фрагментів тексту, частина слова, кілька символів. причому навіть виділення частини слова не завжди найефективніший, але це пізніше.
Клавіші виділення рядків тексту
Поєднання Shift+Up та Shift+Left дозволяють виділяти текст рядково, на рядок вгору та вниз від курсору відповідно. При цьому варто помітити, що якщо вихідне положення курсору середина рядка, то подібне поєднання виділить фрагмент із середини рядка, починаючи з місця в якому знаходиться курсор, до середини нижнього або верхнього рядка, відповідно до місця точно зверху або знизу курсору.
Далі, згадаймо про клавіші переходу в початок (Home) та кінець (End) рядка. Використання їх разом із Shift дасть ефект виділення фрагмента від поточного положення курсору до початку або кінця рядка відповідно.
Виділення окремого слова.
Вважаю вам вже зрозуміла логіка виділення тексту, тому згадавши поєднання пословесного переміщення по тексту, можна вивести відповідне пословесне і поабзацне виділення. Ctrl+Shift+Left (Right, up, down). Але таке поєднання вже досить складне. Положення пальців для нього - лівий мізинець - лівий Ctrl, лівий безіменний лівий Shift, і правий мізинець на потрібну клавішу-стрілку. Тут труднощі можуть представляти одночасне натискання ctrl і shift. Але в будь-якому випадку його потрібно освоїти, бо воно використовується не тільки при роботі з текстом, але й у багатьох інших поєднаннях.
Посторінкове виділення
Для цього використовуються клавіші shift+pgUp та shift+pgDown, для виділення на сторінку вгору та вниз відповідно.
Виділити весь документ із поточної позиції курсору і до початку або до кінця дозволять поєднання Ctrl+Shift+Home та Ctrl+Shift+Home.
Як виділити весь текст
Виділення відразу всього редагованого тексту можна зробити за допомогою комбінації Ctrl+a. Причому ця комбінація працює не лише для тексту. Допустимо ви можете виділити повністю веб-сторінку за її допомогою. Це поєднання можна використовувати при операціях з файлами і папками, про що ви можете дізнатися у відповідній статті.
Видалення виділеного тексту.
Будь-який виділений фрагмент тексту можна повністю видалити кнопкою Delete, Backspace, причому в цьому випадку вони працюватимуть однаково. Виділений текст можна замінити, виконавши операцію вставки, або набравши на клавіатурі фрагмент, що замінює.
Тепер ви можете ефективно редагувати текст, не використовуючи мишу. І якщо ви користуватиметеся цими способами, дуже скоро помітите, що швидкість роботи з текстом значно зросла.
Залишається освоїти поєднання для копіювання, вирізування та вставки, якщо ви їх ще не використовуєте.





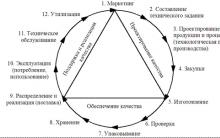





Планування будинку, плани будинків та котеджів
Малий бізнес - ідеї виробництва вдома
Історія JANOME. Швейні машини. Janome, Veritas, Pfaff Швейна машинка janome виробник країна
Робота з системою tattis
Властивості міді та її застосування