Ретуш фотографій має велике значення і не тому, що вихідне зображення погано виконане, а для того, щоб приховати дрібні дефекти та підправити колірний баланс. Ретуш чоловічої фотографії відрізняється від жіночої тим, що тут не слід приховувати зморшки і робити шкіру ідеально гладкою, але вона має свої особливості.
Створюємо коригуючий шар "Чорно-біле". Посилює яскравість деяких окремих ділянок, де домінуючим кольором є червоні, жовті тони, зсунувши курсор у бік їх згущення.
Змінюємо цей шар режим накладання на «М'яке світло».
Створюємо коригуючий шар «Кольоровий тон / Насиченість» і зменшуємо насиченість.

Створюємо коригуючий шар «Фотофільтр» та надаємо зображенню теплоти, але не надмірної, тому підійде жовтий колір. Можна встановити щільність фільтра.

Для того, щоб надати зображенню брутальності, можна створити коригуючий шар «Пошук кольору» і підібрати потрібне колірне рішення.

Якщо шкіра стала занадто теплих тонів або набула червоних тонів, то можна охолодити її коригуючим шаром «Фотофільтр» синім кольором.

Коригуючим шаром «Криві» можна висвітлити та затемнити певні ділянки зображення.

Об'єднуємо коригуючі шари в групу: у коні шарів виділити потрібні шари та натиснути комбінацію клавіш Ctrl+G. Знижуємо непрозорість групи до 72%.

Створюємо копію шару із зображенням і на ньому за допомогою інструмента «Точкова пензель, що відновлює», згладжуємо зморшки на лобі, щоках і під очима. Носогубні складки можна не чіпати. Інструментом користуються наступним чином: утримуючи клавішу Alt і натиснути мишкою по тій ділянці шкіри, яка є шаблоном для тієї ділянки, яку слід змінити. Проводимо пензлем по тій ділянці, яку потрібно коригувати.
Людське око значно перевершує будь-яку, навіть найпросунутішу фотокамеру. Тому кольори та тіні, побачені оком, дуже відрізняються від зображення на камері. Дивлячись один на одного, ми не звертаємо уваги на почервоніння на шкірі, мішки під очима, вивалений животик, пасма волосся, що стирчить. Однак у кадрі це дуже помітно.
Для усунення недоліків фотографії ретушують. При ретуші жіночого портрета ми прагнемо крихкого образу, ідеальної шкіри, розкішного волосся і омолодження. А ось чоловічий портрет повинен залишити враження мужності, тому на ньому не слід повністю забирати зморшки, робити ідеальну шкіру.
Розглянемо крок за кроком один із способів ретуші чоловічого портрета. Знімок надав фотограф, організатор експедицій до екзотичних місць світу Олександр Пермяков. Портрет знято на фотоапарат Nikon. Ретуш провели у русифікованому Adobe Photoshop CC 2017.
NIKON D7000 / Nikon AF Nikkor 50mm f/1.8D ВСТАНОВЛЕННЯ: ISO 100, F1.8, 1/50 с, 75.0 мм екв.
Багато фотографів є противниками ретуші, аргументуючи це тим, що знімок може виглядати красиво і без обробки. Що ж, у нашому випадку в кадрі гарний світлотіньовий малюнок. Але для досконалості портрету не вистачає кількох штрихів. Потрібно вирівняти тон шкіри (позбутися почервоніння) і прибрати зайві цятки на обличчі, посилити відблиски (вони підкреслюють деталі), трохи освітлити темну частину, додати різкості. Висвітлювати темні фрагменти складніше, якщо зйомка велася за недостатнього освітлення - може виникнути шум. Проте камери Nikon знімають із мінімальними шумами навіть у складних світлових умовах. Якщо шум і проявляється, він монохромний, порівнянний з плівкою. Це полегшує роботу при освітленні тіней на фотографіях, а саме темні ділянки простіше висвітлити без неприємного шуму та втрати деталей.
Почнемо!
Відкриваємо фото у програмі Photoshop. Обов'язково зробіть копію шару (Ctrl+J) та працюйте з нею. Це дозволить у разі невдачі швидко відновити втрати або просто порівняти результат до та після обробки. Збільшуємо зображення до 100% (поєднання клавіш Ctrl та + для збільшення, Ctrl та - для зменшення).

Уважно розглядаємо шкіру, щоби зрозуміти, які дефекти потрібно усунути. На цьому фото вказані плями, яких ми позбудемося насамперед.

Можна використовувати кілька інструментів, але в цьому випадку більше підійде "Пензель, що відновлює" (Healing Brush Tool).

Підбираємо відповідний розмір кисті та кліками усуваємо всі непотрібні плями. Розмір пензля можна регулювати за допомогою клавіш у літерній частині клавіатури: «х» – зменшити, «ъ» – збільшити. У налаштуваннях пензля встановлюємо параметр Джерело (Sourse) - Семпл. (Sample), Режим (Mode) – «Нормальний» (Normal). Жорсткість (Hardness) залишимо 100%.

Підводимо курсор пензля до ділянки, яку зафарбовуватимемо, і, затиснувши клавішу Alt, вибираємо здорову ділянку шкіри, що підходить для заміни. Так ми отримуємо зразок ділянки, якою зафарбуємо дефект.

У момент зафарбовування хрестик вказуватиме джерело. Забираємо всі непотрібні плями та висип.
Результат зафарбовування плям:

Наступний крок – усунення почервоніння, вирівнювання тону шкіри.
Почервоніння є абсолютно у кожного. Якщо перед зйомкою не затонували шкіру за допомогою макіяжу, червоні плями на фото будуть обов'язково. У випадку з жіночим портретом справи простіше: жінки зазвичай наносять макіяж до зйомок. Але далеко не кожен чоловік погодиться потрапити до рук візажиста.
На фото обведені ділянки шкіри з нерівним тоном (почервонінням):

Створимо коригуючий шар із ефектом «Колірний тон/Насиченість» (Hue/Saturation). Викликати його можна в правому нижньому кутку на панелі інструментів під шарами.

У вас з'явиться новий шар і відкриється вікно управління ефектом.

Переходимо на червоний канал, клацаємо по піпетці, а потім на ділянку почервоніння, якого хочемо позбутися.

Після цього ви побачите зсув у спектрі.

Піднімаємо насиченість та колірний тон приблизно до 70-73.

Пересуваючи чекери на градієнті, домагаємося того, щоб покриття було не по всій шкірі, а лише на тих ділянках, де ви хочете прибрати почервоніння.

Скидаємо насиченість у нуль, а колірний тон рухаємо, доки не побачимо бажаний ефект. У моєму випадку він дорівнює +15.


Тепер нам необхідно повернути природний колір губ, оскільки рожевий відтінок зник разом із почервоніннями. Для цього вибираємо інструмент «Пензель» (Brush), задаємо чорний колір, підбираємо потрібний розмір і фарбуємо пензлем губи, залишаючись на шарі «Кольоровий тон/Насиченість».

Результат:

Тепер нам потрібно повернути втрачені при обробці деталі та відблиски.
Для цього створюємо новий шар (Ctrl+Shift+N). Переходимо на розкладку "Канали" цього шару.

Тут зображення розкладено на канали. По черзі відключаємо кожен канал (натискаємо на око ліворуч від іконки зображення). Наше завдання – вибрати найконтрастніший канал. Очевидно, що він синій, він зберігає більше деталей.

Створюємо дублікат синього каналу (виділяємо його та правою клавішею вибираємо «Створити дублікат каналу»). Далі працюємо з копією синього каналу. Всі інші канали мають бути невидимі. Стаємо на копію синього каналу і натискаємо клавіші Ctrl + l. Відобразиться вікно рівнів каналу.

Перетягуємо чекер вхідного значення праворуч, натискаємо Ok. Так ми посилимо контраст.

Тепер виділимо лише світлі області каналу. Для цього затискаємо клавішу Ctrl та клацаємо по іконці вашого синього каналу. Ви побачите пункти виділення на світлих областях. Може здатися, що виділено не все, але не сумнівайтеся, чи дійсно виділені всі світлі ділянки.

Переходимо на розкладку «Шари» та створюємо новий (Ctrl+Shift+N). При цьому виділення світлих ділянок зберігається (помітні пунктири).

Вибираємо інструмент «Пензель», задаємо білий колір і малюємо по новому шару. Ви можете промалювати всі або ті місця, де хочете підняти яскравість відблисків. Білий колір лягатиме лише на світлих ділянках зображення. Якщо ви плануєте все фарбувати, нехай діаметр пензля буде великим.

Нижче наведено результат. Зверніть увагу, як змінилися деталі. Спробуйте вимкнути та ввімкнути видимість нижнього шару, натиснувши клавішу Alt. Так ви побачите знімок до та після обробки.
На фото стрілками вказані деякі зони, де деталі стали більш виразними. Для порівняння: на варіанті «до» вказана стрілка на заднє тло, після обробки він теж став світлішим.

Якщо вам хочеться, щоб відблиски були менш світлими, зменште прозорість шару з відблисками до потрібного результату.
Можливо, цей спосіб посилення відблисків здався вам складним, тому що на новому шарі можна просто намалювати білі відблиски пензлем і розтушувати їх. Але це виглядатиме грубо, відблиски ляжуть неприродно. Я ж пропоную посилити лише ті відблиски, які зняла камера.
Останній штрих – підвищення різкості. Виділяємо всі шари та натискаємо комбінацію клавіш Shift+Ctrl+Alt+E. Так ми об'єднаємо всі шари з ефектами в новий шар. Тепер дублюємо отриманий шар і застосовуємо до нього фільтр "Кольоровий контраст" (High Pass).

У вікні, що відкриється, переміщуємо чекер вправо, поки на зображенні не виявляться деталі (дивіться на основне зображення, а не на фрагмент у вікні налаштування).

От і все! Пробуйте, експериментуйте, ділитесь своїм досвідом у коментарях.
Стаття описує весь шлях обробки фотографії, включаючи аналіз зображення, роботу з Liquify, використання шарів, Dodge & Burn, корекцію кольору та підсумкове підвищення різкості.
Матеріал вміщує користувачів, які знайомі з програмою Photoshop, а саме: знають, як змінювати режими накладання шарів; пам'ятають, де знаходяться стандартні фільтри програми та як ці фільтри приблизно працюють; здогадуються, де визначити і як використовувати коригуючі шари. По можливості русифіковані назви деяких інструментів та режимів накладання дублюватимуться англійською мовою.
У статті описано процес ретуші за допомогою інструментів і способів, які здаються мені зручними та оптимальними на даний момент, але це, звичайно, не означає, що описаний метод є найправильнішим. І ще одне доповнення: це скоріше логіка процесу, ніж опис точних значень кисті та параметрів інструментів, тому що в роботі складно користуватися конкретними налаштуваннями: важливіше просто розуміти, що потрібно робити в кожному окремому випадку та на кожному етапі роботи. Візьмемо для прикладу опрацювання цей портрет дівчини.

Принципи портретної ретуші
Бажано намагатися брати в роботу кадри, спочатку вдалі за своїм виконанням (композиція, світло та інше). Якщо ви початківець фотограф і поки не вмієте фотографувати на рівні, необхідному для якісної ретуші або ретушер-початківець, у якого немає доступу до якісних матеріалів, обов'язково шукайте для тренування підходящі вихідники в інтернеті і набивайте руку і око на хороших роботах.
Основний принцип обробки, яким потрібно керуватися: ретуш потрібна для того, щоб зробити виразніше хороший кадр, а не для того, щоб з нуля перемальовувати та переробляти зображення, яке спочатку нікуди не годиться. З першого принципу випливає другий: не перестаратися. Якщо ми вже вибрали для роботи якісний кадр, його не можна переробляти до нескінченності. Іноді краще трохи недоробити, ніж повністю змінити зображення.
Декілька слів про конвертацію.
Перш ніж відкрити зображення у Photoshop, часто буває необхідно попередньо обробити raw-файл в одному з конвертерів. За промовчанням це Adobe Camera Raw (скорочено ACR). Там ми відразу можемо виправити експозицію, баланс білого, контраст зображення та інші показники. Так виглядали мої установки в ACR.

Особливості підготовки зображення до обробки у Photoshop – окрема тема для розмови, тому зауважу лише, що основною моєю метою при конвертації фотографії було виявити якнайбільше деталей на шкірі за допомогою пересування повзунків експозиції та світлов вліво, а тіней – вправо, щоб знизити загальний контраст фотографії. Крім того, в Adobe Camera Raw, я відвела баланс білого в менш жовтий колір, а за допомогою вкладки з кривими додала в тіні червоний відтінок. Останні маніпуляції абсолютно необов'язкові на початку роботи, тому що деякі вважають за краще робити корекцію після технічної ретуші, але мені зручніше працювати із зображенням, коли вже визначено основне колірне рішення.
Налаштування кривої червоного каналу ACR:

Тепер звернемо увагу на рядок внизу діалогового вікна Adobe Camera Raw з параметрами зображення:

Конвертуємо фото у колірному просторі Adobe RGB, 8 біт. Для високоякісної ретуші зазвичай рекомендують конвертувати зображення з показником 16 біт, але мені для роботи найчастіше вистачає 8 біт. Майте на увазі, що незважаючи на те, що ми вибрали параметр Adobe RGB, після обробки для використання в інтернеті фотографію завжди обов'язково потрібно переводити в колірний простір sRGB.
Наприкінці роботи з конвертером натискаємо кнопку «Відкрити зображення» у правому нижньому куті діалогового вікна, і фотографія відкривається у програмі Photoshop.
Аналіз фотографії
У роботі з цією фотографією поставимо собі за мету «зачесати» картинку і зробити її більш виразною, залишивши зображення при цьому по можливості максимально природним.
Як завжди, будь-яку роботу починаємо з аналізу зображення. Для тренування можна створити окремий шар «аналіз фотографії» (не важливо, порожній шар або копію фону), на якому пензлем буквально відзначатимемо все, що хочеться виправити.
На нашому прикладі це звичайні недосконалості шкіри, нерівні переходи світла та тіні на лобі та підборідді моделі, судини на білках очей. Ще додатково хочеться згладити волоски, які вибиваються із зачіски. Трохи поправимо форму зачіски, злегка прочинимо повіку лівого ока, опустимо ліве плече, яке занадто піднесене. Додатково почистимо тло від темної плями в кутку праворуч. Коли ми визначилися з основними завданнями, шар «аналіз фотографії» можна відключити та повертатися до нього в процесі роботи, щоб подивитися, чи ми не втратили щось.
Шар "аналіз фотографії":

Фільтр «Пластика» (Liquify)
Створюємо копію нашого вихідного зображення і за допомогою фільтра «пластика» виправляємо форму зачіски, опускаємо ліве плече і незначно коригуємо форму лівого ока.
Докладніше про фільтр Liquify ви можете прочитати у статті «Використання фільтра Liquify у Photoshop».

Допоміжні шари
На початку роботи створюємо групу допоміжних шарів:
1) Перший коригуючий шар кривих: вигинаємо лінію вниз до тих пір, поки не стануть достатньо контрастними деталі на найсвітліших значущих ділянках зображення (у нашому випадку це шкіра на лобі та носі). Дамо йому назву «Затемнення». Поки що відключаємо видимість цього шару.
Затемнюючий шар кривих та його вплив на фото:

2) Другий коригуючий шар кривих. Назвемо його «Освітлення»: вигинаємо лінію вгору до того часу, доки помітні деталі у найтемніших значних ділянках (тіні у волоссі). Також робимо цей шар невидимим.
Освітлювальний шар кривих та його вплив на фото:

3) Ще один допоміжний шар, що коригує, «Чорно-біле». Його також відключаємо після створення.

Складаємо три цих шари в окрему папку і розміщуємо її вище за всі інші шари:

Допоміжними шарами ми будемо користуватися в процесі обробки, щоб краще бачити недоліки, додаткові деталі, а також переходи світла та тіні. Спробуйте вмикати і вимикати їх вже зараз, щоб зрозуміти, як вони змінюють зображення, і які деталі виявляються при використанні кожного з них.
Робота з пензлем, що відновлює.
Переходимо безпосередньо до ретуші.
Створюємо три шари для ретуші та об'єднуємо їх у групу «Пензель, що відновлює, шкіра»:
1) Новий чистий шар із звичайним режимом накладання, щоб видалити видимі невеликі недосконалості шкіри.
2) Новий шар з режимом накладання «затемнення» (англ. «darken») – Для того, щоб почистити шкіру від плям, які світліші від загального навколишнього фону.
3) Новий шар з режимом накладання «заміна світлим» (англ. «lighten») – Для того, щоб прибрати із зображення плями, які темніші від загального навколишнього фону.
За таким же принципом створюємо з трьох шарів групу «Пензель, що відновлює, волосся».
Так виглядають наші коригуючі шари на даному етапі роботи:

Вибираємо найнижчий прозорий шар “Звичайний” (Normal) у папці “Пензель, що відновлює, шкіра” і беремо інструмент “Точкова пензель, що відновлює” (Spot Healig Brush Tool). Жорсткість кисті мінімальна (у процесі роботи твердість, а також інші параметри кисті можна і потрібно міняти).
Масштаб зображення вибираємо досить великий (до 100-200%), щоб бачити всі нюанси на шкірі. Головне правило - розмір кисті трохи більше плями, яку забираємо. Розмір кисті постійно змінюємо за допомогою квадратних дужок на клавіатурі, невдалі дії скасовуємо комбінаціями клавіш Ctrl+Z або Ctrl+Alt+Z.
Під час ретуші дуже корисно включати та відключати допоміжні шари, які лежать у нас в окремій папці вище за всі інші шари. Найважливіше в такій ретуші - досить набити руку і око на точкові влучення кисті через недосконалість, тому що працюючи неакуратно можна тільки посилити ситуацію.
Коли закінчили на першому шарі, переходимо на наступний "Заміна світлим", щоб видалити невеликі темні плями на поверхні шкіри. Після того, як нам здається, що і тут все готово, йдемо до шару «Затемнення» і затемнюємо всі невеликі світлі плями, які бачимо. У результаті кожен окремий шар з ретушшю буде виглядати приблизно так:

З групою шарів “Пензель, що відновлює, волосся” працюємо в тій же послідовності, що і з попередніми шарами, тільки тут є один нюанс – з волоссям зручніше працювати на збільшеному фрагменті зображення інструментом «штамп» дуже маленького розміру (оптимально – трохи товщі волоска, який намагаєтеся видалити). Забираємо занадто контрастні волоски, що вибиваються. Тут також корисно потренуватися та використати всі можливості наших допоміжних шарів. Після ретуші наше зображення виглядає акуратніше, ніж було раніше.

Далі, якщо ми помітили якісь деталі, які вимагають обов'язкового коригування, створюємо групу "Додаткова ретуш", куди додаємо стільки нових шарів, скільки потрібно. Наприклад, інструментом "штамп"/Clone Stamp Tool (вибираємо параметр "зразок шару" зі значенням "активний і нижче", англ. "Sample" - "Current & Below") я прибрала темну пляму в нижньому лівому кутку на фотографії і тим же штампом на новому шарі почистила білки очей від червоних судин (це робимо дуже акуратно, з прозорістю кисті приблизно 20-40%).
Додатково на окремому шарі пензлем з мінімальним діаметром і відповідним кольором промалювала кілька нових волосків на бровах і за контуром зачіски, щоб все виглядало природніше (хоча обробка волосся, знову ж таки, це окрема тема, в яку ми зараз не заглиблюватимемося).
Група шарів із додатковою ретушшю:

Додаткові зміни у масштабі всього зображення, можливо, виглядають дуже незначно, але нам важливо пам'ятати, що саме дрібниці надають нашій роботі закінченого вигляду.
Метод освітлення та затемнення/ Dodge & Burn
Метод ретуші Dodge & Burn у різних варіаціях використовується повсюдно, і зараз ми також не будемо винятком. Створимо два коригуючі шари з кривими. Робимо це так само, як раніше створювали допоміжні шари:
- Перший назвемо "Освітлення" (Dodge), вигнемо криву вгору, щоб картинка освітлилася, інвертуємо маску шару.

- у другого шару "Затемнення" (Burn) криву опустимо так, щоб зображення стало темнішим. Також додаємо чорну маску.

У мене немає конкретних параметрів, відповідно до яких потрібно гнути будь-які криві. Все робимо на око, щоб і за затемнення, і при освітленні на фото залишалися деталі. Так виглядають усі групи шарів, які є у нас зараз:

Тепер починаємо довгу і досить одноманітну роботу з вирівнювання різних плям на шкірі. Беремо інструмент «Пензель»/Brush Tool.
Виставляємо значення параметрів "Непрозорість"/Opacity близько 6-10% та "Натискання"/Flow близько 20%. Постійно під час ретуші змінюємо значення цих параметрів та масштаб зображення. Буде однаково погано, якщо ви замість згладжувати плями, наплодите їх ще більше або якщо ви ідеально вирівняєте поверхню шкіри, залишивши на місці обличчя плоский млинець.
Звідси висновок, що крім володіння інструментами Photoshop непогано мати хоча б поверхневе уявлення про анатомію обличчя та людської постаті загалом. Починаємо акуратно малювати масками створених шарів там, де відповідно хочемо освітлити або затемнити ділянки зображення.
Ще раз нагадую, що тут нам знову дуже допоможуть наші допоміжні шари і, звичайно, необхідна деяка практика в такій нелегкій справі, як Dodge & Burn. Цей етап може займати дуже багато часу (від півгодини до пари днів), тому знадобляться усидливість, уважність і, що дуже бажано, наявність графічного планшета.
Наприкінці роботи, коли ви приймете рішення, що все зроблено досить акуратно, спробуйте знизити загальну непрозорість групи шарів Dodge & Burn приблизно до 80%. Можливо, це зробить вашу фотографію природнішою і трохи приховає огріхи, які ви могли допустити в процесі наполегливої роботи з освітлення/затемнення. Принаймні мені цей прийом часто допомагає.
В результаті маски наших коригувальних шарів можуть виглядати приблизно так:

Порівняємо наш передостанній варіант зображення після додаткової ретуші та після Dodge & burn.

Кольорові плями. Зниження насиченості або шар у режимі "color". Робота із масками.
З основною ретушшю ми закінчили. Звернімо увагу на колір. Після інтенсивних дій із вирівнювання шкіри на фотографії могли з'явитися надто насичені за кольором або, навпаки, знебарвлені плями. Тут можна порадити такий вихід:
1) Для знебарвлення занадто насичених плям створюємо чорно-білий шар, що коригує, з чорною маскою і білим пензлем з малими параметрами непрозорості дуже акуратно малюємо на масці по ділянках, які нам не подобаються.
2) Для того, щоб надати потрібний колір знебарвленим ділянкам або місцям, які в процесі нашої ретуші значно змінили відтінок, створюємо новий прозорий шар, змінюємо режим накладання на «Колірність»/Color. Потім вибираємо інструмент "пензель" з невеликою прозорістю (10-15%). Тепер, коли ми, озброївшись пензлем, затискаємо клавішу alt, наш пензлик перетворюється на піпетку, і ми можемо взяти зразок потрібного кольору для того, щоб поступово зафарбувати плями, що відрізняються за кольором.
Знову застереження: по-перше, краще брати зразок кольору неподалік того місця, де ви збираєтеся працювати, а по-друге, не потрібно покривати одним кольором великі ділянки на шкірі, так як це виглядає дуже неприродно. Краще частіше викликайте піпетку і беріть нові відтінки знову ж таки поряд з тією областю, де працюєте.
На нашій фотографії явних колірних спотворень не було, і я обмежилася легкою корекцією із шаром у режимі накладання «Кольоровість».
Окремий урок присвячений техніці Dodge/Burn «Ретуш жіночого портрета – робота з тінями та відблисками».
Доопрацювання портрета на додаткових окремих шарах.
Щоб згладити структуру шкіри на шиї, створюємо новий порожній шар і штамп з прозорістю близько 10% кілька разів проводимо по потрібних ділянках. Від багаторазового руху по тому самому місцю текстура клонованої ділянки замилюється, і ми отримуємо ефект м'якості, але маємо можливість зберегти натуральність зображення, тому що діємо на окремому шарі (при необхідності прозорість шару знижується).
На новому шарі за допомогою штампу ще раз попрацюємо над очима. Додатково приєднаємо до цього шару коригуючу криву, щоб делікатно висвітлити область очей.

Корекція кольору
Далі були створені два шари коригувальних шарів: чорно-білий з прозорістю 10%, щоб злегка знизити загальну насиченість зображення, і шар кривих, де я трохи підвищила контраст зображення і злегка змінила тон зображення, довільно рухаючи точки на кривих у різних каналах. У результаті прозорість шару з кривими була опущена до 40%, оскільки коригування видалися зайвими.
Група шарів «колір»:

Додавання обсягу.
Після всіх вищеописаних кроків у мене з'явилося бажання трохи підкреслити обсяг зображення, особливо посилити глибину очей моделі. Для цього створюємо вже знайому нам криву, що висвітлює, вигнуту вгору, додаємо чорну маску і грубими мазками білої кисті непрозорістю 10-15% проводимо по очах, губах і відблиску на волоссі.
Застосуємо ще один спосіб зробити більш виразними риси обличчя. Вибираємо наш верхній шар і зливаємо всі шари в один новий за допомогою комбінацій клавіш Ctrl+Alt+Shift+E. Конвертуємо його в чорно-білий колір за допомогою клавіш Ctrl+Shift+U і йдемо послідовно в меню "Фільтр"-"Інші"-"Кольоровий контраст" (Filtr-Other-High Pass). Вибираємо такий радіус, щоб було видно обсяги чорно-білого зображення, погоджуємося зі значенням фільтра і ставимо цей шар у режим накладання Soft Light/М'яке світло. На чорній масці шару промальовуємо очі, волосся та губи.
Застосування фільтра «Кольоровий контраст»/High Pass для отримання локального об'єму:

Додавання різкості
Після технічної ретуші, коли основні недоліки на фотографії прибрані, можливе додавання різкості за допомогою фільтра "Кольоровий контраст" (High Pass).
Повторюємо ті ж дії, що перераховували в попередньому кроці при додаванні локального об'єму: зливаємо все в новий шар зверху, переводимо зображення в чб, йдемо в фільтр High pass, тільки тепер беремо невеликий радіус, щоб залишилися тільки контури зображення.

Вибираємо режим накладання "м'яке світло" і бачимо, як підвищується різкість. Ви можете залишити різкість на всьому зображенні, але я окремо промалювала по масці очі та губи, щоб шкіра залишилася м'якшою.
В результаті ми можемо порівняти зображення, яке у нас вийшло з тим, що було спочатку:

Також для наочності розглянемо збільшену ділянку фотографії, щоб переконатися, що структура шкіри в процесі обробки збереглася без додавання додаткових текстур та шумів:

Загальна характеристика описаного методу обробки
Підіб'ємо короткі підсумки нашої роботи:
1) Описаний спосіб далеко не найшвидший, але дуже акуратний і дозволяє досягти природності в обробці.
2) При такому методі ретуші можливе внесення виправлень практично на будь-якому етапі обробки, оскільки використовуються винятково коригувальні та прозорі шари. Виняток становить шар "Пластика", тому варто подумати, коли вам доцільніше її зробити: на початку роботи або наприкінці.
Список всіх шарів, що використовуються в процесі ретушування:

3) Техніка Dodge & Burn потребує певного досвіду роботи. Бажано працювати за допомогою графічного планшета.
4) Як і в будь-якому іншому методі обробки головне - не перестаратися, щоб не змінити геометрію обличчя та тіла, коригуючи світлотіньовий контур.
Продовжуємо серію статей під назвою . Цього разу я покажу вам один із своїх варіантів обробки чоловічого портрета. Мотивом цієї статті послужило просто безліч уроків з обробки, які заполонили весь наш Інтернет:)
У цьому урокеми розглянемо основні деталі, на які варто звернути увагу ретуші чоловічого фото.
Для цієї статті я підібрав фотографіюсвого друга, зроблену у лютому 2012 року. Знято її на Nikon D7000з об'єктивом NIKON. Оригінал знімку та PSDфайл знаходяться наприкінці цієї статті, на яких ви можете потренуватися та повністю повторити дану обробку фото. Як завжди, відео з обробкиви також знайдете унизу цієї статті.
Власне, результат до:
і результат після:

Для виконання такої обробки нам знадобиться графічний редакторAdobe Photoshopі плагіни до нього: Alien Skin Exposure 3, Color Efex Proверсії 3.0 і 4.0 ,Imagenomic Noiseware Professional.Посилання на завантаження даних плагінів знаходяться в кінці статті.
Початок роботи
1. Відкриваємо нашу фотографію у фотошопі і відразу заходимо у плагін Color Efex Pro 3.0, вибираємо фільтр Contrast Onlyта виставляємо такі налаштування: Brightness +40%, Contrast +40%, Saturation +50%

Як обробити вуличний портрет за допомогою програми Adobe Photoshop дивіться у відеоуроці Олексія Кузьмичова. «займемося обробкою вуличного портрету людини похилого віку. З уроку Ви дізнаєтеся як досягти красивих кінематографічних відтінків на знімку, а також як підкреслити потрібні деталі за допомогою світла і тіні»
Як зробити ретуш чоловічого портрета в програмі Adobe Photoshop дивіться у відеоуроці Олексія Кузьмичова. «Сьогодні я покажу Вам, як обробити чоловічий портрет у фотошопі. Ви дізнаєтеся які нюанси є при ретуші чоловічих фотографій, техніку посилення фактури шкіри та способи зробити модель у кадрі брутальнішою.» © Олексій Кузьмичів Інформація про відео Джерело: відеоуроки по Фотошопу […]
Як зробити професійну ретуш жіночого портрета за допомогою програми Adobe Photoshop дивіться у відеоуроці Олексія Кузьмичова. «Ретуш – дуже важливий етап у обробці будь-якої фотографії. Перш ніж тонувати фотографію, додавати ефекти та інше спочатку необхідно позбавитися основних дефектів, інакше надалі вони можуть зіпсувати всю нашу роботу. Сьогодні я покажу Вам весь процес.



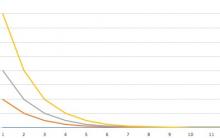







Квіткова вечірка: букет позитивних емоцій
Слова вчителів у вітальній сценці для батьків
Хто є хто за спорідненим Її свекруха називає тещу мамою
Твоя мати - моя свекруха Загадка свекруха називає мою тещу
Як зробити на весілля сценку «Три дівиці під вікном Жартівна сценка три дівиці