Dans Excel fourattaque vous pouvez séparer les pages du tableau, le tableau entier, plage sélectionnée, données après filtrage, notes dans les cellules, en-tête de tableau sur chaque page, etc. Vous devez d'abord préparer le document pour l'impression, configurer options d'impression dans excel- des champs, définir la zone d'impression taille et orientation de la feuille, etc. Cela permettra d'économiser du temps et de l'argent (papier) :)
Il existe de nombreuses façons de préparer et d'imprimer une feuille de calcul.
Première possibilité.
Avant l'impression, il est préférable de visualiser le document en mode aperçu. Ici, vous pouvez voir à quoi ressemblera le document sur papier. Si toute la table entrera ou seulement une partie de celle-ci. Quels champs sont obtenus, etc. En mode aperçu, vous pouvez apporter immédiatement des modifications au document. Nous allons en parler maintenant.
Alors, aperçu dans excel.
Dans le coin supérieur gauche, cliquez sur le bouton "Bureau". ce " et sélectionnez "imprimer", puis - "Aperçu".

Dans la section "Aperçu", cliquez surle bouton Mise en page.
 Rubrique "Page" Boîte de dialogue Mise en page .
Rubrique "Page" Boîte de dialogue Mise en page .
Pour développer la feuille de calcul excel, à l'échelle du document , vous devez utiliser la fonction "Orientation", ici vous pouvez mettre "Réserver non "- disposition verticale de la feuille ou "Paysage"- disposition horizontale de la feuille.Vous pouvez définir l'échelle - il s'agit de la taille d'impression du document, du tableau.
Par exemple, à imprimer une petite feuille de calcul excel, vous devez définir l'échelle sur plus de 100 % (par exemple, 150 %).
Impression sur une seule feuille Excel grande table peut être configuré de deux manières.
Réglez l'échelle sur moins de 100 % ou cochez la case "Ne pas dépasser 1 page de large et 1 page de haut.
Rubrique "Champs"dans la boîte de dialogue Mise en page.
Ici, vous pouvez modifier la taille des champs ou mettre zéro partout (il s'avérera feuille excel sans marges ). Pour supprimer les en-têtes et pieds de page dans excel , mettez des zéros aux lignes "header" et "footer".
Une autre option pour modifier les champs consiste à cocher le bouton "Afficher les champs" en mode aperçu. Ensuite, des champs apparaîtront sur la feuille de vue qui peuvent être déplacés avec la souris. Déplacez les carrés noirs sur les bords de la feuille et modifiez la taille des champs ou des colonnes.

Rubrique "Fiche" dans la fenêtre "Mise en page" - vous pouvez cocher la case pour imprimer la grille excel. Définissez un ordre de feuilles différent lors de l'impression. Vous pouvez spécifier l'adresse d'une plage, partie d'un tableau que vous souhaitez imprimer.
Une fois tous les paramètres d'impression configurés, vous pouvez imprimer - cliquez sur le bouton "Imprimer".Une fenêtre comme celle-ci apparaîtra.

Si dans la section "Imprimer" nous spécifions :
"tout" - toutes les feuilles sur lesquelles quelque chose est écrit seront imprimées ;
"pages de ... à .. - (par exemple, de 3 à 5), puis les pages 3, 4, 5 seront imprimées, c'est-à-dire des feuilles spécifiques ;
"gamme sélectionnée" - la gamme de la table que nous avons sélectionnée sera imprimée ; Comment sélectionner une plage d'impression si vous devez imprimer une partie d'un tableau, consultez l'article "Comment sélectionner des cellules, un tableau, etc. dans Excel".
"Feuilles sélectionnées" ou "le livre entier" - ce qui est coché sera imprimé.
Comment imprimer des pages paires dans Excel.
Vous devez vérifier la fonction "Feuilles sélectionnées", mais sélectionnez d'abord ces feuilles. C'est fait comme ça. Nous avons la première feuille ouverte qui doit être imprimée. Maintenant, nous appuyons sur le bouton Ctrl du clavier de l'ordinateur portable (PC) et, en le maintenant enfoncé, cliquez sur les étiquettes des feuilles à imprimer.
Lorsque tout est imprimé, cliquez à nouveau avec la souris sur l'étiquette d'une feuille quelconque pour que les feuilles se décrochent.
Comment trouver les numéros de page ? Vous pouvez voir l'aperçu en bas à gauche de l'écran.Avant d'imprimer un document, assurez-vous de vérifier les paramètres d'impression restants : le nombre de copies à imprimer. Si vous avez besoin de plus d'une copie, corrigez le nombre dans la section "copies".
Vous pouvez mettre " impression recto verso", il imprimera d'abord les pages impaires, puis il arrêtera d'imprimer.
Nous transférons à nouveau les mêmes feuilles dans le bac à papier, après avoir retourné les feuilles avec le haut du côté propre du document vers l'avant et même les pages du document seront imprimées.
Si l'orientation de la page est paysage, tournez les feuilles vers le côté propre et placez le haut du document sur la gauche. Ensuite, le document sera imprimé correctement sur le verso.
S'il n'y a pas de fonction "Impression recto verso", sélectionnez et imprimez d'abord les feuilles paires, décrochez les feuilles paires, puis sélectionnez les feuilles impaires et imprimez-les. La procédure de sélection des feuilles est décrite ci-dessus.
Vérifié le nom de l'imprimante, il correspond à celui sur lequel vous avez l'intention d'imprimer. Souvent, différentes imprimantes peuvent être connectées à un ordinateur, tous leurs noms sont dans la liste, sélectionnez-y le nom d'imprimante souhaité.
Lorsque tout est prêt, cliquez sur "OK". Il y aura une impression.
S'il ne s'imprime pas, vérifiez si l'imprimante est allumée. ;)) Cela arrive souvent, surtout si l'imprimante n'est pas connectée à un ordinateur portable (PC) tout le temps, mais uniquement pendant la durée de l'impression du document.
Deuxième optionparamètres d'impression des documents.
Tout d'abord, nous regardons le document via "Imprimer" -\u003e "Aperçu".
Quittez ensuite l'aperçu en cliquant sur le bouton "Fermer la fenêtre d'aperçu".
Et sur la page de travail de cette feuille, la ligne pointillée marquera les pages de la zone d'impression.
Sur cette base, il est pratique de configurer ou de créer immédiatement un document en fonction des paramètres d'impression.
Troisième possibilité voir les paramètres de la feuille pour l'impression
L'impression recto-verso est appelée impression recto-verso. La plupart des imprimantes ont la capacité d'imprimer automatiquement sur les deux faces d'une feuille de papier (impression recto verso automatique). D'autres imprimantes incluent des instructions qui vous permettent de réinsérer manuellement les pages pour imprimer le verso (impression recto verso manuelle). Tout d'abord, consultez le manuel de votre imprimante ou le fabricant pour voir si l'imprimante prend en charge l'impression recto verso (impression recto verso).
Pour savoir si votre imprimante prend en charge l'impression recto verso, consultez son manuel d'utilisation ou contactez le fabricant. Alternativement, vous pouvez faire ce qui suit :
Remarques:
Si votre imprimante ne prend pas en charge l'impression recto verso automatique, vous pouvez imprimer toutes les pages qui doivent se trouver sur une face du papier, puis (lorsque vous y êtes invité) retourner la pile et la recharger dans l'imprimante.
Dans Word, procédez comme suit :

Ouvrir un onglet Dossier.
Cliquez sur le bouton Joint.
Au chapitre Choix Cliquez sur imprimer toutes les pages Imprimer uniquement les pages impaires.
Cliquez sur le bouton Joint au sommet de la collection.
Une fois les pages impaires imprimées, retournez la pile, puis dans la section Choix Cliquez sur imprimer toutes les pages. Au bas de la galerie, sélectionnez Imprimer uniquement les pages paires.
Cliquez sur le bouton Joint au sommet de la collection.
Noter: Pour imprimer les pages paires et impaires dans le bon ordre, cliquez sur Dossier, Choix, En outre et dans la rubrique Joint régler le commutateur Imprimer sur le recto du papier lors de l'impression recto verso ou alors Imprimer sur verso feuille recto-verso.
Déterminer si l'imprimante prend en charge l'impression recto verso automatique
Pour déterminer si une imprimante particulière prend en charge l'impression recto verso, procédez comme suit :
Si votre imprimante prend en charge l'impression recto verso, suivez les instructions du manuel de votre imprimante pour les copies recto verso.
Remarques:
Si vous utilisez une imprimante associée à un copieur et que le copieur prend en charge la copie recto verso, l'imprimante prend probablement en charge l'impression recto verso automatique.
Si plusieurs imprimantes sont installées, il est possible que l'une d'entre elles prenne en charge l'impression recto verso et l'autre non.
Configuration de l'imprimante pour imprimer sur les deux faces d'une feuille de papier
Si votre imprimante ne prend pas en charge l'impression recto verso automatique, il existe deux les voies possibles imprimer. Vous pouvez effectuer une impression recto verso manuelle ou imprimer les pages paires et impaires séparément.
Si votre imprimante ne prend pas en charge l'impression recto verso automatique, vous pouvez cocher la case dans la boîte de dialogue Joint. Microsoft Office Word imprimera toutes les pages qui doivent se trouver sur un côté de la feuille, puis vous invitera à retourner la pile et à la recharger dans l'imprimante.
Impression de pages paires et impaires
Vous pouvez également effectuer les opérations suivantes pour imprimer sur les deux faces du papier :
Noter: Selon le modèle de votre imprimante, vous devrez peut-être retourner la pile et réorganiser les pages à imprimer au verso de la pile.
Bien que cet appareil Brother ne prenne pas en charge l'impression recto verso automatique (impression automatique sur les deux faces du papier), vous pouvez imprimer manuellement sur les deux faces du papier.
- Si votre appareil Brother est connecté à un PC, vous devez choisir d'imprimer sur les pages paires et impaires dans le pilote d'imprimante. Voir MÉTHODE A : UTILISATION D'UN PC POUR IMPRIMER SUR LES DEUX FACES
- Si votre appareil Brother est connecté à un Macintosh, vous devez sélectionner les options Imprimer les pages impaires et Imprimer les pages paires dans la fenêtre d'impression de l'application à partir de laquelle vous imprimez. Voir MÉTHODE B : UTILISATION DE Macintosh POUR IMPRIMER SUR LES DEUX FACES
Par exemple, si vous utilisez un PC et souhaitez imprimer un fichier de 10 pages sur 5 feuilles, vous devez d'abord configurer le pilote d'imprimante pour qu'il imprime toutes les pages impaires dans l'ordre inverse (9, 7, 5, 3, 1), imprimez le pages impaires, rechargez les pages imprimées dans l'appareil Brother, configurez le pilote d'imprimante pour imprimer toutes les pages paires dans l'ordre normal (2, 4, 6, 8, 10), puis imprimez toutes les pages paires.
MÉTHODE A : UTILISATION D'UN PC POUR IMPRIMER SUR LES DEUX FACES
Pour imprimer sur les deux faces du papier à partir d'un PC, suivez les étapes ci-dessous :

MÉTHODE B : UTILISATION DE Macintosh POUR IMPRIMER SUR LES DEUX FACES
Pour imprimer sur les deux faces du papier à partir d'un Macintosh, suivez les étapes ci-dessous :

CONSEILS POUR IMPRIMER SUR LES DEUX FACES DU PAPIER :
- Si le papier est fin, il peut se froisser.
- Si le papier est recourbé, redressez-le et remettez-le dans le bac à papier.
- Si le papier n'est pas alimenté correctement, il peut commencer à gondoler. Retirez le papier du bac, redressez-le et rechargez-le dans le bac à papier.
À Excel travail vous avez généralement besoin d'imprimer des pages, et par défaut vous pouvez imprimer une sélection, imprimer tout le livre ou imprimer des pages spécifiques comme les pages 1 à 3, mais savez-vous imprimer uniquement les pages paires ou les pages impaires du livre actif ? Dans cet article, je partagerai des astuces pour vous aider à imprimer des pages paires ou impaires dans un classeur Excel uniquement.
Vous permet de faire plus intelligemment, plus rapidement et mieux dans Excel
Imprimer les pages paires/impaires uniquement avec VBA
Dans Excel, si vous souhaitez uniquement imprimer des pages paires ou impaires, vous pouvez appliquer VBA pour le faire.
1. Cliquez sur Alt+F11 ouvrir les clés Microsoft Visual Basic pour Applications la fenêtre.
2. Et cliquez Insérer > module puis collez ci-dessous le code VBA dans le nouveau module la fenêtre.
VBA : Imprimer uniquement les pages paires ou impaires
Sub PrintOddEven() "UpdatebyKutoolsforExcel20160105 Dim xPages As Long Dim xFPage As Variant Dim Page As Integer xPages = Application.ExecuteExcel4Macro("GET.DOCUMENT(50)") xFPage = Application.InputBox("Entrez 1 pour les pages impaires, entrez 2 pour les pages paires pages", "Kutools for Excel", 1) Si TypeName(xFPage) = "Booléen" Puis Quitter Sous Si xFPage > 0 Alors xFPage = Abs((xFPage Mod 2) - 2) Pour Page = xFPage À xPages Étape 2 ActiveSheet. Page d'impression, Page suivante End If End Sub
3. Cliquez sur F5 pour exécuter VBA, et entrez 1 pour imprimer toutes les pages impaires ou entrez 2 pour imprimer toutes les pages paires en popping Kutools pour Excel Dialogue. Voir capture d'écran : 
4. Cliquez sur D'ACCORD, et seules les pages paires ou impaires sont imprimées.
Imprimer des pages spécifiques avec Kutools for Excel
Si vous n'êtes pas familier avec le code VBA, vous pouvez appliquer Kutools pour Excel"s Impression de pages spécifiques utilitaire, il peut imprimer rapidement des pages spécifiques uniquement selon les besoins, comme imprimer des pages paires/impaires, imprimer uniquement les pages 5-12.
Après l'installation
Cliquez sur Entreprise > joint > Impression de pages spécifiques, et dans la boîte de dialogue, sélectionnez pages impaires ou alors Pages paires Comme vous le souhaitez. Voir capture d'écran : 
Cliquez sur D'accord puis seules les pages impaires ou paires sont imprimées.
Attention: Si vous souhaitez imprimer des pages spécifiques telles que la page 2 à la page 5, vous pouvez cocher l'option "Plage personnalisée" et saisir 2-5 dans la zone de texte. Voir capture d'écran : 
Pointe. Si vous souhaitez avoir un essai gratuit de la fonction Imprimer des pages spécifiques, veuillez d'abord télécharger gratuitement Kutools pour Excel, puis appliquez l'opération en suivant les étapes ci-dessus.
Impression de pages impaires/paires/spécifiques
Imprimez la première page de chaque feuille avec Kutools for Excel
Si vous avez plusieurs feuilles dans votre classeur ouvert et que vous ne souhaitez maintenant imprimer que la première page de chaque feuille, dans ce cas, vous pouvez appliquer Impression de la première page de chaque feuille de calcul utilitaire Kutools pour Excel pour le faire rapidement.
Après l'installation Kutools pour Excel, procédez comme suit :( Téléchargez Kutools pour Excel maintenant!)
- Activer l'édition et la lecture par onglets dans Word, Excel, PowerPoint , Éditeur, Access, Visio et Project.
- Ouvrez et créez plusieurs documents dans de nouveaux onglets de la même fenêtre plutôt que dans de nouvelles fenêtres.
- Augmente votre productivité de 50 % et réduit chaque jour des centaines de clics de souris !
Avant l'impression, vous pouvez prévisualiser votre document et spécifier les pages que vous souhaitez imprimer.
Prévisualiser et imprimer un document
Impression de pages spécifiques

Impression recto verso
L'impression recto verso est plus simple à réaliser avec une imprimante qui prend en charge l'impression recto verso. Vous pouvez savoir si votre imprimante prend en charge l'impression recto verso (également appelée impression recto verso) en consultant son manuel d'utilisation ou en contactant le fabricant. Alternativement, vous pouvez faire ce qui suit :

au menu Dossier sélectionner un article Joint.
Case à cocher Copies et pages, puis sélectionnez Microsoft Word.
Sélectionnez un élément Uniquement les pages impaires.
Une fois les pages impaires imprimées, retournez la pile de pages, rechargez-les dans l'imprimante, répétez les étapes 1 et 2, puis sélectionnez Uniquement les pages paires.
au menu Dossier sélectionner un article Joint.
Case à cocher Copies et pages, puis sélectionnez Microsoft Word.
Sélectionnez un élément Uniquement les pages impaires ou alors Uniquement les pages paires.
Impression inversée
au menu Mot sélectionner un article Réglages.
Au chapitre Conclusion et accès général sélectionner Joint.
Au chapitre Options d'impression cochez la case Dans le sens inverse.

Conseils: Pour modifier l'orientation de toutes les pages après le curseur sans sélectionner de texte, cliquez à l'endroit où vous souhaitez que la nouvelle orientation commence. au menu Format Cliquez sur Document, et puis - Paramètres de la page, D'ACCORD. au menu Appliquer sélectionner jusqu'à la fin du document.
au menu Format sélectionner un article Document.
Cliquez sur Paramètres de la page au bas de la boîte de dialogue.
au menu Orientation sélectionnez l'orientation souhaitée et cliquez sur le bouton D'ACCORD.
au menu Appliquer sélectionner un article au texte sélectionné et appuyez sur le bouton D'ACCORD.
au menu Dossier sélectionner un article Joint.
voir également
Aperçu avant impression
au menu Dossier sélectionner un article Joint.
Cliquez sur le bouton Voir.
Impression d'un document
au menu Dossier sélectionner un article Joint.
Menu contextuel Imprimante sélectionnez l'imprimante souhaitée.
Sélectionnez les options souhaitées, telles que le nombre ou la plage de pages à imprimer, puis cliquez sur Joint.
Conseils: Si les options d'impression avancées de la boîte de dialogue Joint manquant, cliquez sur l'icône de flèche bleue vers le bas à droite du menu contextuel Imprimante.
Imprimer des pages ou des sections individuelles
Cliquez sur le bouton Joint.
au menu Dossier sélectionner un article Joint.
Menu contextuel Imprimante sélectionnez l'imprimante souhaitée.
Réglez le commutateur sur Intervalle de pages et entrer dans le champ Intervalle de pages données comme ci-dessous.
Données imprimées | Faites ce qui suit |
|---|---|
|
Pages non adjacentes |
Entrez les numéros de page séparés par des virgules. Si vous devez saisir une plage de pages, saisissez les numéros de la première et de la dernière page séparés par un trait d'union. Par exemple, pour imprimer les pages 2, 4, 5, 6 et 8, tapez 2,4-6,8 . |
|
Section entière |
Entrer s et le numéro de section. Par exemple, pour imprimer la section 3, tapez s3. |
|
Sections non adjacentes |
Entrer s et le numéro de section, une virgule, puis s et le numéro de la section suivante. Par exemple, pour imprimer les sections 3 et 5, tapez s3, s5. |
|
Gamme de pages dans plusieurs sections |
n s n-p n s n Par exemple, pour imprimer la plage de la page 2 de la section 3 à la page 3 de la section 5, tapez p2s3-p3s5. |
|
Plage de pages dans une section |
Spécifiez une plage au format suivant : p n s n-p n s n, où la lettre p précède le numéro de page et la lettre s précède le numéro de section. Par exemple, pour imprimer les pages 5 à 7 de la section 3, tapez p5s3-p7s3. |
Impression sur les deux faces du papier (impression recto verso)
L'impression recto verso est plus simple à réaliser avec une imprimante qui prend en charge l'impression recto verso. En règle générale, vous pouvez consulter la documentation de l'imprimante ou afficher ses propriétés pour déterminer si une imprimante prend en charge l'impression recto verso. Certaines imprimantes vous permettent d'imprimer automatiquement sur les deux faces d'une feuille de papier (impression recto verso automatique). D'autres imprimantes fournissent des instructions sur la façon de tourner les pages manuellement pour imprimer du texte au verso du papier (impression recto verso manuelle). Certaines imprimantes ne prennent pas du tout en charge l'impression recto verso.
Conseils: Si l'imprimante prend en charge l'impression recto verso et rencontre des problèmes, le menu contextuel Copies et pages sélectionner un article Disposition. Puis dans le menu contextuel Deux côtés décochez désactivé.
Si l'imprimante ne prend pas en charge l'impression recto verso automatique, vous pouvez imprimer manuellement sur les deux faces du papier comme suit.
au menu Dossier sélectionner un article Joint.
Menu contextuel Imprimante sélectionnez l'imprimante souhaitée.
Menu contextuel Copies et pages sélectionner un article Microsoft Word.
Sélectionnez un élément Uniquement les pages impaires.
Une fois les pages impaires imprimées, retournez la pile de pages, rechargez-les dans l'imprimante, répétez les étapes 1 à 3, puis sélectionnez Uniquement les pages paires.
Selon le modèle de votre imprimante, vous devrez peut-être retourner la pile et réorganiser les pages à imprimer au verso de la pile.
Imprimer uniquement les pages paires ou impaires
au menu Dossier sélectionner un article Joint.
Menu contextuel Imprimante sélectionnez l'imprimante souhaitée.
Menu contextuel Copies et pages sélectionner un article Microsoft Word.
Sélectionnez un élément Uniquement les pages impaires ou alors Uniquement les pages paires.
Impression inversée
Si l'imprimante imprime les pages à l'envers, vous pouvez vous assurer qu'elles s'impriment dans le bon ordre. Suivez les étapes ci-dessous pour imprimer votre document à partir de la dernière page.
au menu Mot sélectionner un article Réglages.
Au chapitre Conclusion et partage sélectionner Joint.
Au chapitre Options d'impression cochez la case Dans le sens inverse.
Modifier l'orientation des pages d'un document

Modifier l'orientation de pages individuelles
au menu Voir sélectionner un article Mise en page.
Sélectionnez tout le texte des pages que vous souhaitez modifier.
au menu Format sélectionner un article Document.
Cliquez sur Paramètres de la page.
Au chapitre Orientation sélectionnez l'orientation souhaitée et cliquez sur le bouton D'ACCORD.
Menu contextuel Appliquer sélectionner un article au texte sélectionné et appuyez sur le bouton D'ACCORD.
Si nécessaire, Word insère un saut de section avant et après le texte sélectionné et réoriente les sections.
au menu Dossier sélectionner un article Joint.
Noter: Pour modifier l'orientation de toutes les pages après le curseur sans sélectionner de texte, cliquez à l'emplacement souhaité dans le document pour y placer le curseur. au menu Format sélectionner un article Document, puis - la commande Paramètres de la page, sélectionnez l'orientation souhaitée et, dans le menu contextuel Appliquer sélectionner un article jusqu'à la fin du document.
Modifier l'orientation d'une section spécifique
Important: Pour pouvoir changer l'orientation d'une section particulière, des sauts de section doivent être insérés dans le document.



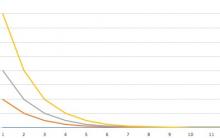







Flower party : un bouquet d'émotions positives
Paroles d'enseignants dans une scène de félicitations pour les parents
Qui est qui par relation Sa belle-mère appelle sa belle-mère maman
Ta mère est ma belle-mère Riddle belle-mère appelle ma belle-mère
Comment faire une scène pour un mariage "Trois filles sous la fenêtre Scène comique trois filles