Dirbant su Windows OS, to dažnai reikia pasirinkite visus aplanke esančius failus arba elementų grupė, skirta vėlesniam kopijavimui, perkėlimui (į kitą arba ), trynimui. Instrukcijose aprašomi failų pasirinkimo naudojant klaviatūrą ir optinę pelę metodai.
Šių gudrybių nežino nepatyrę vartotojai ir jie praleidžia daug laiko prie kompiuterio. Čia nėra nieko sudėtingo, tiesiog perskaitykite medžiagą iki galo ir pradėkite praktikuoti iš karto.
Pasirinkite visus dabartinio aplanko failus
Dauguma greitas būdas- naudojant sparčiuosius klavišus. Norėdami pasirinkti visus aplanke esančius failus naudodami klaviatūrą, paspauskite Ctrl + A.
Patarimas: šis derinys taip pat naudojamas, pavyzdžiui, „Word“ arba naršyklės laukuose.
Alternatyvus metodas yra naudojamas naudojant pelę, tačiau tai padės atlikti daugiau veiksmų. Atlikite šiuos veiksmus:
- Eikite į aplanką naudodami „Windows 7“, „8 Explorer“ (Mano kompiuteris).
- Viršutinėje meniu srityje spustelėkite „sutvarkyti“.
- Pasirinkite „pasirinkti viską“.
Failų grupės pasirinkimas
Jei aplankas reikalauja pasirinkite failų grupę, esančią nuosekliai, pasirinkite pirmąjį objektą, laikykite nuspaudę Shift ir spustelėkite klaviatūros rodykles (aukštyn, žemyn) iki paskutinio grupės elemento.
Jei yra daug failų, pažymėkite pirmąjį, tada, laikydami nuspaudę Shift, spustelėkite pelę (kairysis mygtukas) ant paskutinio. Tai labai patogu, jei naudojate greitai pasirinkti tam tikrus tipus, pavyzdžiui, vaizdus (jpg, gif).
Visus failus aplanke arba jų grupę galima pasirinkti naudojant pelę. Padėkite žymeklį į patogią tuščią vietą ir laikykite nuspaudę kairįjį mygtuką. Perkelkite pelę žymėdami objektus pasirinkimu.

Norėdami pažymėti failus atsitiktine tvarka, laikykite nuspaudę klavišą Ctrl ir pasirinkite elementus spustelėdami juos kairiuoju mygtuku. Galite naudoti derinį, pavyzdžiui, atlikite šiuos veiksmus:
- Pasirinkite failų grupę naudodami klavišą „Shift“.
- Atleiskite Shift ir laikykite nuspaudę Ctrl, tada paspauskite kairįjį mygtuką, taip pridėdami (pašalindami) pasirinktus objektus.

Dėl to visus aplankus ir failus pažymėsite vienu metu ir galėsite dirbti su pasirinktu masyvu.
Ką daryti, jei nepasirinktas daugiau nei vienas failas arba aplankas
Jei dėl kokių nors priežasčių negalite pasirinkti visų failų arba grupės „Windows Explorer“ naudodami aukščiau aprašytus metodus, pabandykite tai:
1. Atidarykite . Spustelėkite skirtuką „View“, spustelėkite mygtuką „Reset folder view“ ir OK. Iš naujo paleiskite kompiuterį, tada bandykite dar kartą. Jei tai neveikia, pereikite prie 2 veiksmo.

2. Pirmiausia sukurkite sistemos atkūrimo tašką, tada . Eikite į skyrių „Shell“ (visas kelias vaizdo apačioje). Raskite raktus pavadinimu Bags ir BagMRU, dešiniuoju pelės mygtuku spustelėkite juos ir spustelėkite "ištrinti". Patvirtindami ištrynimą pasirinkite „taip“. Iš naujo paleiskite explorer.exe arba kompiuterį ir patikrinkite kelių, visų failų ar aplankų pasirinkimo būseną.

Čia yra visi aspektai, kuriuos galite naudoti pasirinkite visus aplanke esančius failus arba jų grupė įvairiais būdais. Jei negalite pažymėti objektų, iš naujo nustatykite aplanko rodinį arba redaguokite registro raktą, kaip aprašyta aukščiau.
Teksto pasirinkimo naudojant tik klaviatūrą instrukcijos.
Dirbdami su bet kokio dydžio ir paskirties tekstiniu dokumentu, neišvengiamai naudojame teksto pasirinkimą kopijuoti, perkelti fragmentus ir keisti formatavimą. Pagrindinis ir populiariausias teksto rengyklė Microsoft word leidžia pasirinkti tiek pele, tiek klaviatūra. Atrodo, kad darbas su pele yra visiems pažįstamesnis ir patogesnis, tačiau taip toli gražu nėra. Kai renkant dokumentą svarbus spausdinimo greitis, tikslingiau naudotis klaviatūra – taip sutaupoma laiko, nes nereikia nuolat keisti įrankių iš pelės į klaviatūrą ir atvirkščiai. Turite žinoti teksto pasirinkimo sparčiuosius klavišus, net jei neturite pelės, pavyzdžiui, ji sugedo arba norite dirbti su nešiojamuoju kompiuteriu nenaudodami papildomų įrenginių. Teksto pasirinkimas, žinoma, galimas naudojant jutiklinę dalį, bet, ko gero, tik virtuozas muzikantas gali pirmą kartą pasirinkti norimą dalį jutikliniu kilimėliu.
Teksto parinkimo būdai
Kad darbas su tekstiniais dokumentais būtų greitas ir patogus, siūlome naudoti šiuos sparčiųjų klavišų derinius.
- Norėdami pažymėti visą dokumento tekstą, paspauskite Ctrl+A (A anglų kalbos makete);
- Norėdami pasirinkti tekstą nuo konkrečios vietos iki dokumento pabaigos, naudokite klavišus Ctrl+Shift+End; nuo tam tikro taško iki tam tikro puslapio pabaigos – Ctrl+Shift+Page Down (PgDn). Atminkite, kad žymeklis turi būti toje vietoje, iš kurios norite pasirinkti.
- Norėdami pasirinkti tekstą iš konkrečios vietos prieš dokumento pradžią, naudokite sparčiuosius klavišus Ctrl+Shift+Home;
- Norint pasirinkti tam tikrą dokumento puslapį, vienu metu paspaudžiami keturi Alt+Ctrl+Shift+Page Down klavišai;
Palyginti mažiems teksto fragmentams veikia tie patys klaviatūros mygtukai, taip pat ir rodyklių klavišai.
- Norėdami pasirinkti eilutę nuo pradžios iki pabaigos, pirmiausia laikykite nuspaudę pagrindinį klavišą ir laikydami paspauskite Shift + End, norėdami pasirinkti nuo eilutės pabaigos iki pradžios, laikykite nuspaudę End ir laikydami paspauskite Shift + Namai;
- Linijos aukštyn pasirenkamos paspaudus pagrindinį klavišą, o po Shift + rodyklės aukštyn - žemyn paspausdami klavišą End + Shift + rodyklė žemyn. Laikykite nuspaudę šį klavišų derinį, kol bus paryškintas norimas eilučių skaičius.
- Pastraipa nuo pradžios iki pabaigos pasirenkama laikant nuspaudus klavišą Ctrl + Shift + rodyklė žemyn, nuo pabaigos iki pradžios - Ctrl + Shift + rodyklė aukštyn. Žymeklis turi būti atitinkamai pastraipos pradžioje arba pabaigoje.
- Vienas žodis pasirenkamas nuo pradžios iki pabaigos su komanda Ctrl+Shift+rodyklė dešinėn, nuo pabaigos iki pradžios Ctrl+Shift+rodyklė kairėn. Žymeklis taip pat yra žodžio pradžioje arba pabaigoje.
- Vienas simbolis (raidė, skaičius, simbolis, tarpas) pasirenkamas naudojant klavišus Shift + rodyklė dešinėn arba Shift + rodyklė kairėn, atsižvelgiant į simbolio padėtį žymeklio atžvilgiu.
Teksto pasirinkimas lentelėse
Ypatingo dėmesio reikalauja greitieji klavišai stalo ir jo dalių pasirinkimui naudojant klaviatūrą.
- Norėdami pasirinkti visą lentelę, naudokite sparčiuosius klavišus Alt + 5, kai įjungta „Num Lock“. Žymeklis turi būti bet kurioje lentelės dalyje.
- Kitas langelis pasirenkamas klavišu Tab, ankstesnis - Shift + Tab.
- Keli gretimi langeliai pažymimi laikant nuspaudę Shift klavišą ir paspaudus rodykles dešinėn arba kairėn pagal norimų pasirinkti langelių skaičių.
- Norėdami pasirinkti stulpelį, pasirinkite pradinį arba paskutinį langelį, laikykite nuspaudę Shift + rodyklė žemyn / rodyklė aukštyn.
„Microsoft Word“ taip pat turi pasirinkimo režimą; norint jį suaktyvinti, reikia klavišo F8. Naudodami šį režimą galite pasirinkti:
- kitas arba ankstesnis simbolis, paspausdami rodyklės dešinėn/kairėn klavišą;
- žodis, sakinys, pastraipa ar visas dokumentas.
Jis veikia tuo pačiu principu kaip ir pelė – pasirinkto teksto kiekis priklauso nuo paspaudimų skaičiaus. Įjungę pasirinkimo režimą, paspauskite F8: vieną kartą pasirinkite žodį, du kartus - sakinį, tris kartus - pastraipą, keturis kartus - visą tekstą.
Paprastai teksto pasirinkimo komandos yra 5–6 klaviatūros klavišuose: Ctrl, Shift, Alt, Home ir End, rodyklės, taip pat keletas papildomų derinių, skirtų ypatingiems pasirinkimo atvejams.
Tikimės, kad mūsų straipsnis apie teksto pasirinkimą leis išvengti nuolat besikeičiančių įvesties įrenginių, leis nebenaudoti nešiojamosios pelės dirbant su nešiojamuoju kompiuteriu ir išgelbės jus nuo jutiklinės dalies skausmo. Žinodami sparčiuosius klavišus galite žymiai sutrumpinti darbo su tekstu laiką.
Dažniausiai dauguma kompiuterių vartotojų naudoja kompiuterio pelę tekstui pasirinkti. Tačiau pasitaiko situacijų, kai norima teksto dalis dokumente atkakliai nenori išsiskirti. Vietoj to paryškinama arba žymiai didesnė, nei būtina, arba mažesnė teksto dalis. Tokiu atveju gali padėti teksto parinkimas klaviatūra, leidžiantis pasiekti tikslų rezultatą, taupant Jūsų laiką ir tausojant nervų sistemą. Taip pat teksto pasirinkimas klaviatūra yra naudingas renkantis kelių puslapių testus, nes tai leidžia atlikti operaciją daug greičiau nei naudojant pelę.
Kaip paryškinti tekstą naudojant klaviatūrą
- Padėkite žymeklį pasirinkto fragmento pradžioje. Jei pirmą kartą nepavyksta, nesijaudinkite. Visada galite pataisyti žymeklio padėtį naudodami klaviatūros rodykles į kairę ir į dešinę.
- Kai žymeklis yra pasirinkto teksto pradžioje, paspauskite klaviatūros klavišą Shift ir rodyklės dešinėn klavišą. Žymeklis judės tuo pačiu metu paryškindamas tekstą nuo jo kelio pradžios. Kai norima teksto dalis bus visiškai pasirinkta, atleiskite rodyklės mygtuką, tada klavišą Shift.
- Paspauskite klaviatūros kontekstinio meniu pasirinkimo klavišą arba dešiniuoju pelės mygtuku spustelėkite pasirinktą tekstą ir pasirodžiusiame kontekstiniame meniu pasirinkite „Kopijuoti“. Dėl to pasirinktas tekstas bus nukopijuotas, įdėtas į mainų sritį ir paruoštas kitam įklijavimui.
- Norėdami greitai pasirinkti visą tekstą atidaryti dokumentą galima naudoti sparčiuosius klavišus Ctrl + A(A – angliškai iš žodžio all – viskas).
- Norėdami pasirinkti tekstą ne po simbolį, o žodį po žodžio (visais žodžiais), prieš paspausdami Shift paspauskite klaviatūros klavišą Ctrl. Taigi derinys Ctrl + Shift + rodyklė dešinėn paryškins žodžius, esančius žymeklio dešinėje, ir Ctrl + Shift + rodyklė kairėn- kairėje.
- Klaviatūros nuorodos Ctrl + Shift + rodyklė aukštyn ir Ctrl + Shift + rodyklė žemyn pasirinkite teksto pastraipas atitinkamai virš ir po žymekliu.
- Spartieji klavišai Shift + PageUp ir Shift + PageDown atitinkamai pasirenka tekstą dokumento puslapyje aukštyn ir žemyn.
- Klaviatūros nuorodos Shift + Home ir Shift + End pasirinkite tekstą nuo žymeklio iki eilutės pradžios ir pabaigos, atitinkamai.
- Klaviatūros nuorodos Ctrl + Shift + Home ir Ctrl + Shift + End pasirinkite tekstą nuo žymeklio padėties iki dokumento pradžios ir pabaigos atitinkamai.
Daugelyje mūsų straipsnių matysite tokį tekstą: Win + R .
Šis tekstas rodo, kad reikia paspausti klavišo su Windows logotipu ir raide derinį R.
Spartieji klavišai yra dviejų ar daugiau klavišų deriniai, kuriuos galima paspausti atliekant užduotis, kurioms paprastai reikia naudoti pelę ar kitą žymiklio įrenginį.
Šis sąrašas yra išsamesnis, dauguma sparčiųjų klavišų galioja kitiems Operacinės sistemos Windows šeima.
Toliau pateikiami dažniausiai naudojami spartieji klavišai.
Spartieji klavišai darbui su tekstu.
| Raktai | Veiksmas |
|---|---|
| Ctrl + A | Pasirinkite visą tekstą. |
| ctrl+c (arba Ctrl+Insert) | Nukopijuokite pasirinktą teksto fragmentą. |
| Ctrl + X | Iškirpkite pasirinktą teksto fragmentą. |
| Ctrl + V (arba? Shift + Insert) | Įklijuokite pasirinktą teksto fragmentą. |
| ctrl +? | Perkelkite žymeklį į ankstesnio žodžio pradžią. |
| ctrl +? | Perkelkite žymeklį į kito žodžio pradžią. |
| ctrl +? | Perkelkite žymeklį į ankstesnės pastraipos pradžią. |
| ctrl +? | Perkelkite žymeklį į kitos pastraipos pradžią. |
| ? Shift+? | Pasirinkite tekstą persiųsti simbolį po simbolio. |
| ? Shift+? | Pasirinkite tekstą atgal po simbolio. |
| ctrl +? Shift+? | Pasirinkite tekstą nuo žymeklio padėties iki kito žodžio pradžios. |
| ctrl +? Shift+? | Pasirinkite tekstą nuo žymeklio padėties iki ankstesnio žodžio pradžios. |
| ? Shift + Home | Pasirinkite tekstą nuo žymeklio padėties iki eilutės pradžios. |
| ? Shift + End | Pasirinkite tekstą nuo žymeklio padėties iki eilutės pabaigos. |
| Alt kairėje + ? Shift | Perjunkite įvesties kalbą, jei naudojamos kelios įvesties kalbos. |
| ctrl +? Shift | Perjunkite klaviatūros išdėstymą, jei naudojami keli klaviatūros išdėstymai. |
| Kairysis Ctrl + ? Shift Ctrl dešinėn +? Shift | Teksto skaitymo krypties keitimas kalbomis iš dešinės į kairę. |
Spartieji klavišai, skirti dirbti su langais ir darbalaukiu.
| Raktai | Veiksmas |
|---|---|
| F5 (arba Ctrl+R) | Atnaujina aktyvų langą arba darbalaukį (jei aktyvus). |
| F6 arba Tab? | Pereikite per elementus lange arba darbalaukyje. |
| Alt + Esc | Perkelia elementus ta tvarka, kokia jie buvo atidaryti. |
| Alt + Tab ? | Pereiti per langus įprastu režimu. |
| Ctrl + Alt + Tab? | Norėdami įprastai perjungti langus, atidarykite langą. Norėdami naršyti tarp jų, naudokite rodyklių klavišus. |
| Win + Tab? | Pereikite per elementus (langus, programas) Flip3D režimu. |
| Ctrl + Win + Tab? | Atidarykite langą, kad perjungtumėte langus Flip3D režimu. Norėdami naršyti tarp jų, naudokite rodyklių klavišus. |
| Ctrl + pelės ratukas (aukštyn / žemyn) darbalaukyje | Padidinkite / sumažinkite piktogramų dydį darbalaukyje. |
| Laikant? Shift+? | Pažymėkite kelis elementus lange arba darbalaukyje, įskaitant dabartinį. |
| Laikant? Shift+? | Pažymėkite kelis elementus lange arba darbalaukyje, įskaitant dabartinį. |
| Laikydami Ctrl + tarpo klavišą | Lange arba darbalaukyje pasirinkite kelis atskirus elementus. Norėdami naršyti, naudokite rodyklių klavišus. |
| Ctrl + A | Pasirinkite visus elementus lange arba darbalaukyje. |
| ctrl+c (arba Ctrl+Insert) | Nukopijuokite pasirinktus elementus. |
| Ctrl + X | Pasirinktų elementų pjovimas. |
| Ctrl + V (arba? Shift + Insert) | Įklijuoti pasirinktus elementus. |
| Alt + Enter? | Pasirinkto failo, aplanko ypatybių dialogo lango atidarymas. |
| Alt + tarpo klavišas | Rodyti aktyvaus lango kontekstinį meniu. |
| Alt + F4 | Uždaro esamą elementą arba išeina iš aktyvios programos. |
| ? Shift + F10 | Atidaro pasirinkto elemento kontekstinį meniu. |
| laimėti+? | Išskleiskite langą iki viso ekrano. |
| laimėti+? Shift+? | Ištempkite langą į ekrano viršų ir apačią. |
| laimėti+? | Sumažinkite iki lango arba sumažinkite iki užduočių juostos. |
| laimėti+? | Padidinkite ir pritvirtinkite langą prie kairiojo ekrano krašto. |
| laimėti+? | Padidinkite ir pritvirtinkite langą prie dešiniojo ekrano krašto. |
| Win + M | Sumažinkite visus susukamus langus. Nesulankstomi langai (pavyzdžiui, failo ypatybės) liks ekrane. |
| laimėti+? Shift + M | Atkurkite visus sumažintus langus. |
| Win + D | Rodyti darbalaukį / Grįžti į programą. Sumažina ir atkuria viską, įskaitant ir nemažinamus langus. |
| Win + G | Pereikite per programėles. |
| Windows + Home | Sumažinti / atkurti visus langus, išskyrus aktyvųjį. |
| Win + Space | Rodyti darbalaukį nesumažinus langų. |
Spartieji klavišai, skirti dirbti su keliais monitoriais.
Spartieji klavišai, skirti dirbti su užduočių juosta.
| Raktai | Veiksmas |
|---|---|
| ? Shift + spustelėkite piktogramą užduočių juostoje | Programos atidarymas arba greitas kitos programos egzemplioriaus atidarymas. |
| ? Shift + dešiniuoju pelės mygtuku spustelėkite užduočių juostos piktogramą | Rodyti programos meniu langą. |
| ? Shift + dešiniuoju pelės mygtuku spustelėkite sugrupuotos užduočių juostos piktogramą | Rodo grupės meniu langą. |
| Ctrl + spustelėkite sugrupuotos užduočių juostos piktogramą | Pereikite per grupės langus. |
| ctrl +? Shift + spustelėkite piktogramą užduočių juostoje | Programos atidarymas kaip administratorius. |
| Ctrl + Tab? | Perjungti tarp miniatiūrų toje pačioje grupėje. |
| Win + skaitmuo | Paleiskite / perjunkite į programą naudodami jos piktogramos vietą užduočių juostoje. Skaičiai nuo 1 iki 9 yra programos serijos numeris užduočių juostoje, skaičiuojamas iš kairės (0 yra dešimtoji programa). |
| ? Shift + Win + skaičius | Naujo programos egzemplioriaus paleidimas naudojant jos piktogramos vietą užduočių juostoje. |
| Ctrl + Win + skaičius | Perjunkite programos langus, pradedant nuo paskutinio aktyvaus, naudodami jo piktogramą užduočių juostoje. |
| Alt + Win + skaičius | Atidarykite programos trumpąjį sąrašą naudodami jos piktogramos vietą užduočių juostoje. |
| Win + T | Pereikite per piktogramas užduočių juostoje. (Iš kairės į dešinę) |
| laimėti+? Shift + T | Pereikite per piktogramas užduočių juostoje. (Iš dešinės į kairę) |
| Ctrl + Win + B | Perjunkite į programą, kuri pranešimų srityje rodo pranešimą. |
| Laimėk (arba Ctrl + Esc) | Atidarykite arba uždarykite meniu Pradėti. |
| Win + R | Atidaromas dialogo langas Vykdyti. |
| ctrl +? Shift + Enter? | Paleiskite programą, pažymėtą meniu Pradėti kaip administratorius. |
Spartieji klavišai, skirti dirbti su Windows Explorer.
| Raktai | Veiksmas |
|---|---|
| Win + E | Paleiskite „Windows Explorer“. |
| Alt+? | Peržiūrėkite ankstesnį aplanką. |
| Alt+? | Žiūrėti kitą aplanką. |
| Alt+? | Naršykite aplanką vienu lygiu aukštyn. |
| Alt + D | Adreso juostos pasirinkimas. |
| Alt + P | Peržiūros srities ekranas. |
| Ctrl + E | Paieškos lauko pasirinkimas. |
| ctrl +? Shift + E | Rodomi visi aplankai, kuriuose įdėtas pasirinktas aplankas. |
| ctrl+f | Paieškos lauko pasirinkimas. |
| Ctrl + N | Atidaromas naujas langas. |
| ctrl +? Shift + N | Sukurkite naują aplanką. |
| Ctrl + W | Uždaryti dabartinį langą. |
| Ctrl + . | Pasukite vaizdą pagal laikrodžio rodyklę. |
| ctrl + , | Pasukite vaizdą prieš laikrodžio rodyklę. |
| Ctrl + pelės slinkties ratukas | Dydžio keitimas ir išvaizda failų ir aplankų piktogramos. |
| Namai | Peršokti į viršutinę aktyvaus lango padėtį. |
| pabaiga | Pereikite į apatinę aktyvaus lango padėtį. |
| Ištrinti (arba Ctrl+D) | Pasirinkto elemento pašalinimas į šiukšliadėžę. |
| ? Shift + Delete | Pasirinkto elemento ištrynimas neįdėjus jo į šiukšliadėžę. |
| F2 | Pervardykite pasirinktą elementą. |
| F4 | Rodyti ankstesnių adreso juostos vietų sąrašą „Windows Explorer“. |
| F11 | Aktyvaus lango padidinimas iki viso ekrano / Sumažinti atgal. |
| ? | Sutraukite pasirinkimą (jei išplėstas) arba pasirinkite pirminį aplanką. |
| ? | Rodyti pasirinktą elementą (jei jis sutrauktas) arba pažymėti pirmąjį poaplankį. |
| ? Backspace | Peržiūrėkite ankstesnį aplanką. |
| Nr Užrakinti + * skaičių klaviatūroje | Rodo visus aplankus, esančius pasirinktame aplanke. |
| Nr Užrakinkite + + skaičių klaviatūroje | Rodyti pasirinkto aplanko turinį. |
| Nr Užrakinti + - skaičių klaviatūroje | Sutraukti pasirinktą aplanką. |
Dialogo lango spartieji klavišai.
Spartieji klavišai, skirti dirbti su „Windows“ žinynu.
| Raktai | Veiksmas |
|---|---|
| F1 | Atidaro dabartinio elemento žinyną. |
| Win + F1 | Paleiskite integruotą Windows dialogo langą: Žinynas ir palaikymas. |
| F3 | Perkelkite žymeklį į lauką „Ieškoti“. |
| F10 | Eikite į meniu „Parinktys“. |
| Alt + A | Eikite į naudotojo palaikymo puslapį. |
| Alt + C | Rodyti pavadinimą. |
| Alt + N | Eikite į meniu „Ryšio parinktys“. |
| Alt+? | Grįžti į anksčiau žiūrėtą skyrių. |
| Alt+? | Pereikite į kitą (anksčiau žiūrėtą) skyrių. |
| Alt + Home | Eiti į pagrindinis puslapis pagalba ir parama. |
| Namai | Pereikite į skyriaus pradžią. |
| pabaiga | Pereikite į skyriaus pabaigą. |
| ctrl+f | Ieškokite dabartinėje skiltyje. |
| ctrl+p | Spausdinimo skyrius. |
Spartieji klavišai, skirti darbui su lengvos prieigos centru.
| Raktai | Veiksmas |
|---|---|
| Win + U | Paleiskite lengvos prieigos centrą. |
| Nr Užrakinti (palaikykite ilgiau nei penkias sekundes) | Įjungti / išjungti garso režimą, kai paspausite klavišus Caps Lock , Num Užrakinti ir slinkti užraktas. |
| ? Shift (paspauskite penkis kartus) | Įjungti / išjungti lipnius klavišus (leidžia naudoti klavišus? Shift , Ctrl , Alt , Win paspaudus juos atskirai). |
| ? Shift į dešinę (palaikykite ilgiau nei aštuonias sekundes) | Įjungti / išjungti įvesties filtravimą (leidžia nepaisyti trumpų ir pasikartojančių klavišų paspaudimų). |
| Alt kairėje + ? Kairysis Shift + PrtScr (arba Spausdinti ekranas) | Įjungti / išjungti didelio kontrasto režimą. |
| Alt kairėje + ? Shift Kairėn + Num Užraktas (arba skaičius) | Įjungti / išjungti klaviatūros pelės valdymą. |
Spartieji klavišai dirbant su didintuvu.
| Raktai | Veiksmas |
|---|---|
| laimėti++ | Paleidžiama didintuvo programa. Priartinti. |
| Win+- | Nutolinti. |
| Win + Esc | Uždarykite didintuvo programą. |
| Ctrl + Alt + D | Perjunkite į režimą „Prisegtas“ (padidinta sritis rodoma atskirame prijungtame lange). |
| Ctrl + Alt + F | Perjungti į viso ekrano režimą (padidina visą ekraną). |
| Ctrl + Alt + L | Perjunkite į mastelio keitimo režimą (padidina plotą aplink pelės žymeklį). |
| Ctrl + Alt + R | Pakeiskite lango, kuriame rodoma padidinta ekrano sritis, dydį. |
| Ctrl + Alt + tarpas | Darbalaukio peržiūra viso ekrano režimu. |
| Ctrl + Alt + I | Spalvų inversija. |
| Ctrl + Alt + ? | Prie viršutinio ekrano krašto pritvirtina padidinto ploto langą. („Prisegta“) Perkelkite langą padidintu plotu aukštyn. ("Padidinti") Judėjimas padidintoje srityje. ("Per visą ekraną") |
| Ctrl + Alt + ? | Prie apatinio ekrano krašto pritvirtina padidinto ploto langą. („Prisegta“) Perkelkite langą padidintu plotu žemyn. ("Padidinti") Judėjimas žemyn padidinta zona. ("Per visą ekraną") |
| Ctrl + Alt + ? | Prie kairiojo ekrano krašto pritvirtina padidinto ploto langą. („Prisegta“) Perkelkite langą su padidintu plotu į kairę. ("Padidinti") Perkelkite padidintą sritį į kairę. ("Per visą ekraną") |
| Ctrl + Alt + ? | Prie dešiniojo ekrano krašto pritvirtina padidinto ploto langą. („Prisegta“) Perkelkite langą su padidintu plotu į dešinę. ("Padidinti") Perkelkite padidintą sritį į dešinę. ("Per visą ekraną") |
Kiti spartieji klavišai.
| Raktai | Veiksmas |
|---|---|
| Įeiti? | Pakeičia pelės paspaudimus norint paleisti programą, spustelėti mygtuką arba pasirinkti elementą iš meniu. |
| Esc | Toks pat, kaip dialogo lange spustelėjus mygtuką Atšaukti. |
| F3 (arba Win + F) | Atidaro integruotą Windows dialogo langą, kad galėtumėte ieškoti failo ar aplanko. |
| ctrl+f | Atidaro paieškos langą arba pereina į paieškos lauką aktyviame lange. |
| Ctrl + Win + F | Ieškokite kompiuterio iš domeno (kai prisijungę). |
| ctrl +? Shift + Esc | Užduočių tvarkyklės paleidimas. |
| Ctrl + Alt + Delete | „Windows“ saugos lango atidarymas (apima mygtukus Užrakinti kompiuterį, Keisti vartotoją, Atsijungti, Keisti slaptažodį, Paleisti užduočių tvarkytuvę). |
| Win + L | Kompiuterio užrakinimas arba vartotojų perjungimas. |
| Windows + X | Paleiskite „Windows“ mobilumo centrą. |
| laimėti + pauzė Pertrauka | Valdymo skydelyje paleiskite elementą Sistema (ypatybių elementas, kai dešiniuoju pelės mygtuku spustelėkite Kompiuteris meniu Pradėti). |
| Laikant? Įdėdami kompaktinį diską, paspauskite Shift | Užkirsti kelią automatiniam kompaktinių diskų atkūrimui. |
| Ctrl + Tab? | Elementų (skirtukų, langų, dokumentų) perjungimas programose, kurios leidžia vienu metu atidaryti kelis dokumentus. |
| Ctrl + F4 | Uždaromas aktyvus dokumentas (programose, kurios leidžia vienu metu atidaryti kelis dokumentus). |
| Alt + Enter? | Aktyvios programos padidinimas iki viso ekrano / Sumažinti iki lango. |
| Alt + pabraukta raidė | Rodyti atitinkamą meniu. Vykdykite meniu komandą (arba kitą pabrauktą komandą). |
| F10 | Suaktyvinkite esamos programos meniu juostą. |
| ? | Atidaro kitą meniu kairėje arba uždaro submeniu. |
| ? | Atidarykite kitą meniu dešinėje arba atidarykite submeniu. |
| Ctrl + N | Sukurti… |
| Ctrl + O | Atviras… |
| ctrl+s | Išsaugokite pakeitimus. |
| Ctrl + Z | Atšaukti veiksmą. |
| ctrl+y ctrl +? Shift + Z | Pakartokite veiksmą. |
Medžiaga paruošta: Nizaury
Susisiekus su
Pelė ne visada yra ideali priemonė tekstui pasirinkti. Gali būti sunku su juo labai tiksliai paryškinti tekstą mažu šriftu arba didelį teksto kiekį. O gal jūsų kompiuteryje išvis nėra pelės. Čia į pagalbą ateina klaviatūra: ji taip pat turi šią funkciją. Iš mūsų trumpos pastabos sužinosite, kaip pasirinkti tekstą naudojant klaviatūrą. Padarykite tai labai paprasta!
Teksto pasirinkimas naudojant klaviatūrą
Kaip pasirinkti visą tekstą
Jei reikia pažymėti visą tekstą vienu metu, vienu metu paspauskite klavišus ctrl ir A.
Kaip paryškinti teksto dalį
- Pirmiausia turite padėti žymeklį ten, kur norite pradėti pasirinkti tekstą. Tai galite padaryti naudodami pelę arba klaviatūrą naudodami rodykles.
- Paspauskite ir laikykite nuspaudę magiškąjį klavišą Shift spausdami arba laikydami vieną iš rodyklių. Dabar žymeklis judės, pasirinkdamas viską, kas yra po jo. Paspaudus į kairę arba į dešinę pasirenkamas simbolis po simbolio, o paspaudus žemyn arba aukštyn pasirenkama eilutė po eilutės, o tai yra daug greičiau.
- Taip pat galite paspausti klavišus Į viršų arba Puslapis žemyn kai paspaudžiamas Shift. Tai leis jums pasirinkti visus puslapius.

Šiame paveikslėlyje pažymėti visi klavišai, kurių jums prireiks renkantis tekstą.
Daugiau gudrybių renkantis tekstą klaviatūra
- Jei kartu su Shift paspauskite ir palaikykite klavišą ctrl, perkeliant žymeklį kairėn arba dešinėn rodyklėmis bus paryškinti ištisi žodžiai. Ir jei perkelsite žymeklį rodyklėmis aukštyn ir žemyn, visos pastraipos bus paryškintos! Tai labai patogu dirbant su dideliais tekstais.
- Jei laikant Shift paspauskite klavišą Namai, tada tekstas bus pasirinktas iki eilutės pradžios. O jei paspausite klavišą pabaiga, tada iki jos pabaigos. O jei, be Shift laikykis ir ctrl, tada tekstas, priklausomai nuo paspausto klavišo, bus pasirinktas iki dokumento pradžios arba pabaigos.
- Norėdami prisiminti šiuos sparčiuosius klavišus, tiesiog naudokite juos dažnai, net jei iš pradžių jie užtruks ilgiau nei įprasti pasirinkimo metodai. Laikui bėgant pagreitėsite, o darbas prie kompiuterio taps dar efektyvesnis.
Dabar žinote, kaip pasirinkti tekstą naudojant klaviatūrą nenaudojant pelės, ir keletą papildomų gudrybių. Linkime vaisingo darbo su tekstu!
Balsuokite už postą – pliusas karmoje! :)





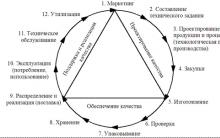





Namo išplanavimas, namų ir kotedžų planai
Smulkusis verslas – namų gamybos idėjos
JANOME istorija. Siuvimo mašinos. Janome, Veritas, Pfaff Siuvimo mašinų janome gamintojo šalis
Darbas su tattis sistema
Vario savybės ir pritaikymas