Buna! Este destul de dificil să ne imaginăm o prezentare de înaltă calitate în Power Point, care va fi amintită de alți oameni și, în același timp, va fi amplasată pe un fundal standard „alb”.
Prin urmare, fie trebuie să îi faci conținut foarte interesant, fie să îl faci mai atractiv prin adăugarea sau schimbarea imaginii de fundal, ceea ce vom face acum.
De fapt, există destul de multe metode prin care poți schimba fundalul în prezentări. Mai mult, fiecare dintre ele diferă prin complexitatea și ușurința în utilizare.
Atunci când alegeți o metodă, ar trebui să vă concentrați în principal pe prezentarea în sine - pe stilul acesteia și așa mai departe. Asadar, haideti sa începem.
Metoda 1 - Ajustarea proiectării
Această metodă poate fi numită cea mai simplă dintre toate cele pe care le vom lua în considerare astăzi. Acest lucru se datorează faptului că pașii descriși mai jos trebuie făcute înainte de a umple prezentarea cu conținut.
1) Accesați secțiunea „Design”, care se află în bara de instrumente de sus.

2) De fapt, în această secțiune veți putea observa toate opțiunile de design de șablon care au fost adăugate de dezvoltatori. Mai mult, fiecare dintre ele diferă nu numai prin stil, ci și prin imaginea de fundal.

3) Aici trebuie să alegi culoarea care se potrivește cel mai bine prezentării tale din punct de vedere al sensului, sau în funcție de sentimentul tău interior. De îndată ce selectați una dintre opțiuni, designul va fi modificat pentru toate diapozitivele.
În cazul în care doriți să schimbați fundalul din orice motiv, o puteți face într-un mod similar. Conținutul paginii va fi ajustat automat la designul pe care l-ați ales, iar diapozitivele deja create nu vor fi afectate în niciun fel.
Această metodă este destul de simplă, dar dacă doriți să schimbați culoarea unui singur diapozitiv, atunci ar trebui să recurgeți la utilizarea unei alte metode.
Metoda 2 - Ajustare manuală
În cazul în care doriți să faceți fundalul mai atractiv, iar în secțiunea „Design” toate opțiunile vi se par plictisitoare și de același tip, atunci va trebui să „ne ajutăm” și să facem toate ajustările manual. Pentru a face acest lucru, faceți următoarele:
1) Pentru a merge la secțiunea de care avem nevoie, puteți folosi două moduri - fie faceți clic pe un diapozitiv gol, iar din meniul contextual comutați la secțiunea „Format de fundal...” ...

2) Dacă acest lucru nu vă convine, atunci mergeți la secțiunea „Design” și apoi accesați aceeași secțiune ca în pasul descris anterior.

3) Acum veți fi transferat la secțiunea „Format de fundal”. În această secțiune, puteți specifica orice metodă de proiectare a „fondului” care vă place. După cum puteți vedea, lista de aici este mult mai largă - puteți personaliza singur schema de culori sau chiar puteți introduce propriul desen.

4) Dacă aveți o imagine pe computer pe care doriți să o utilizați ca fundal, atunci aici trebuie să selectați elementul „Model sau textură”, apoi faceți clic pe butonul „Fișier” puțin mai jos.
Acum veți fi dus la managerul de fișiere Windows standard, unde trebuie să găsiți imaginea dorită.
Trebuie remarcat faptul că trebuie să alegeți o imagine din parametrii prezentării dvs., adică raportul de aspect al imaginii ar trebui să fie de 16:9 dacă doriți ca totul să funcționeze corect.

5) De asemenea, mai puteți observa câteva butoane mai jos - „Restaurare fundal”, de exemplu, șterge imaginea pe care ați încărcat-o și readuce fundalul la valoarea implicită, iar butonul „Aplicați la toate” va înlocui fundalul tuturor diapozitivelor cu unul pe care îl alegeți automat.

Această metodă este, de asemenea, destul de simplă, dar, în același timp, domeniul de aplicare este mult mai extins decât cel al metodei anterioare. Și mergem mai departe.
Metoda 3 - Utilizarea șabloanelor
Această metodă, ca și cea anterioară, poate fi numită multifuncțională, deoarece domeniul său de aplicare este, de asemenea, destul de extins.
1) Din bara de instrumente de sus, trebuie să trecem la secțiunea „Vizualizare”.

2) De aici trebuie să trecem la fila de editare a șablonului. Pentru a face acest lucru, faceți clic pe „Master Slide”.

3) Acum va începe secțiunea în care putem lucra cu șabloane. Aici puteți fie să vă creați propriul aspect (butonul „Inserare aspect”), fie să îl corectați pe cel care există deja. Cea mai bună opțiune aici ar fi să creați un șablon nou, deoarece acest lucru vă va permite să maximizați
personalizați-l.

4) După aceea, la fel ca în metoda descrisă mai devreme, trebuie să trecem la secțiunea „Format de fundal” și să configuram acolo parametrii necesari.
5) În plus, puteți utiliza instrumentele software care se află în bara de instrumente de sus. În această secțiune, puteți atât edita unele detalii de aspect individual, cât și setați tonul general.

6) După ce ați terminat de creat șablonul, ar fi bine să veniți cu un nume pentru acesta. Pentru a face acest lucru, faceți clic pe butonul „Redenumire” și introduceți numele inventat.

7) Așa că acum am finalizat în sfârșit aspectul nostru. Acum trebuie să faceți clic pe butonul „Închidere mod eșantion” pentru a trece la modul normal de prezentare.

8) Acum putem aplica șablonul creat oriunde vrem. Pentru a face acest lucru, treceți la diapozitivul de care avem nevoie, apelați meniul contextual făcând clic dreapta și selectați „Layout” în secțiunea care apare.

9) După ce accesați fila, unde puteți vedea toate șabloanele disponibile în prezent, inclusiv pe cel pe care tocmai l-am creat.

10) Selectăm aici șablonul de care avem nevoie, iar după aceea diapozitivul va fi convertit.
Această metodă poate fi potrivită pentru dvs. atunci când doriți să realizați mai multe grupuri de diapozitive care vor avea imagini de fundal diferite. Sau vrei doar să schimbi fundalul unui singur diapozitiv.
Metoda 4 - Lipiți o imagine în fundal
Această metodă este folosită în principal doar de începători, dar ar fi o crimă să nu mai vorbim de ea.
1) Mai întâi trebuie să încărcați imaginea de care avem nevoie în utilitar. Pentru a face acest lucru, accesați secțiunea „Inserare” și în secțiunea „Imagini”, faceți clic pe elementul „Imagini”.
O prezentare PowerPoint este unul dintre multele instrumente pentru completarea vizuală a unei prezentări orale în fața unui grup de oameni. Uneori necesită un design unic care nu este prezent inițial în program. Există multe modalități într-o astfel de prezentare de a crea propriul fundal și de a adăuga șabloane noi. Cum să faci asta, spune Acest articol.
Adăugarea unui șablon de prezentare de pe site-ul Microsoft Office
Instrumentul principal pentru a schimba aspectul unui document creat cu Power point, - teme încorporate. Sunt destul de universale, dar uneori designul lor nu se potrivește cu subiectul raportului. În acest caz, puteți adăuga alte șabloane descărcându-le de pe site-ul oficial Microsoft. Pentru a face acest lucru în PowerPoint 2007 sau 2010, aveți nevoie de:
- Accesați fila „Design” și extindeți complet lista cu toate temele disponibile.
- În partea de jos a noului meniu, selectați subelementul „Mai multe teme...”.
- În fereastra browserului care se deschide, selectați una dintre categorii designul potrivitși accesați pagina de descărcare.

- Pe acesta, faceți clic pe butonul „Încărcare\Salvare” și selectați o locație pentru a salva șablonul.

Pentru a adăuga permanent șablon nouîn PowerPoint 2007, aveți nevoie de:
- Rulați primul pas din algoritmul anterior.
- Selectați elementul „Căutare teme” și deschideți șablonul descărcat anterior în fereastra Explorer.

- Selectați „Salvați tema curentă” din meniul drop-down.

- În fereastra nouă, fără a modifica setările, faceți clic pe butonul „Salvare”.

Acești doi algoritmi sunt prima modalitate de a vă face fundal într-o prezentare.
Utilizarea imaginii
Uneori se cere ca un logo al companiei sau un steag de stat să fie prezent pe fundalul unui slide. Puteți obține acest rezultat folosind o imagine. Modul de a vă crea fundalul în prezentare folosindu-l este următorul:
- Trebuie să deschideți fereastra „Format fundal”. Acest lucru se poate face în două moduri. Mai întâi: faceți clic dreapta pe foaie și selectați subelementul de meniu cu același nume. În al doilea rând: în secțiunea „Background” din fila „Design”, faceți clic pe butonul „Stiluri” și accesați subsecțiunea „Background Format”.
- În fereastra care se deschide, în secțiunea „Umplere”, bifați caseta de lângă linie: „Imagine sau textură”.
- Faceți clic pe butonul „Fișier” pentru a utiliza propria imagine sau „Clip” pentru încorporat.

- În al doilea subbloc, puteți ajusta poziția, dimensiunea și transparența imaginii de fundal de pe diapozitiv.

Notă. Dacă caseta de dialog este apelată cu RMB, atunci noul fundal va fi folosit doar pe acest slide. Când utilizați panglica instrument, imaginea va fi adăugată la toate foile existente și adăugate.
A treia cale: umplerea formei
Vă permite să plasați o imagine de fundal în orice parte a foii cu dimensiunile necesare. Algoritmul pentru cum să vă faceți fundalul într-o prezentare folosind o formă este următorul:
- Inserați orice formă folosind butonul cu același nume din fila „Inserare”.

- Editați parametrii acestuia folosind butonul „Format”.
- Faceți clic dreapta pe formă și selectați „Format Shape\Picture” din meniul contextual.

- În caseta de dialog, mergeți la subsecțiunea „Umplere” și urmați pasul numărul 3 din a doua metodă.
În plus, puteți modifica parametrii imaginii trecând la secțiunea „Imagine”. Conține instrumente pentru reglarea luminozității, contrastului și culorile(butonul „Recolorează”) din imagine.

Toate cele 3 moduri de a vă crea propriul fundal într-o prezentare PowerPoint 2007 pot fi folosite în versiunile mai noi ale acestei aplicații.
Capacitatea de a crea un fundal pentru o prezentare PowerPoint este inclusă în lista abilităților de bază pentru lucrul cu programul. Un fundal bine ales oferă diapozitivelor un stil unificat. Apoi prezentarea este mai ușor percepută de public și creează impresia de completitudine.
Cum să alegi un fundal pentru o prezentare PowerPoint?
Fundalul potrivit este cheia unei percepții ușoare a prezentării. Luați în considerare principiile cheie care vă vor ajuta să faceți o alegere bună.
- Culorile de fundal trebuie să se potrivească cu conținutul prezentării și să fie ușor de citit. Schema de culori este una dintre modalitățile de a transmite publicului starea de spirit a spectacolului.
- Fundalul prezentării ar trebui să se potrivească cu domeniul în care lucrați.
- Alegerea designului de fundal depinde de public. Proiectarea unei prezentări pentru școlari și pentru potențiali parteneri de afaceri necesită o abordare diferită. Dacă în primul caz orice manifestări de fantezie sunt adecvate, atunci în al doilea, dimpotrivă, reținerea și concizia sunt binevenite.
- Fundalul prezentării nu trebuie să contrasteze cu culorile din corpul diapozitivului, să consume spațiu sau să concureze pentru atenție cu conținutul principal al prezentării.
- Dacă prezentarea ta este menită să te reprezinte pe tine, nu o companie, ar trebui să cauți un fundal care să se potrivească cu personalitatea ta. Dar chiar și în acest caz, designul prezentării nu ar trebui să contrazică scopurile discursului.
Diapozitivele care alcătuiesc o prezentare nu trebuie să aibă un singur fundal. Este permisă utilizarea mai multor fundaluri, dar această tehnică ar trebui să se bazeze pe o idee compozițională.
Cum se schimbă fundalul într-o prezentare?
Folosit pentru a formata fundalul. tipuri diferite umpluturi, imagini și texturi. Să vedem cum să schimbați fundalul într-o prezentare PowerPoint 2016 folosind opțiunile de mai sus.
Aplicarea unei umpluturi solide
- Faceți clic dreapta pe slide.
- În meniul care apare, faceți clic „Format de fundal”.
- Alege o opțiune „Umplere solidă”.
- Clic "Culoare"și selectați nuanța dorită. Cu optiune „Alte culori” vă puteți crea propria culoare. În acest scop, utilizați fila "Gamă".
- Transparența fundalului poate fi modificată prin mutarea glisorului cu același nume de la 0% (implicit) la 100% (transparență absolută).
- Pentru a aplica fundalul creat întregii prezentări, faceți clic "Aplica la toate". Dacă faceți clic "Închide", fundalul va fi aplicat numai diapozitivului selectat.


Aplicarea unei umpleri cu gradient
Două abordări pot fi folosite pentru a crea un fundal care trece fără probleme de la o culoare la alta. Primul implică utilizarea degradeurilor gata făcute, iar al doilea - auto-configurarea schemei de culori a gradientului. Prima opțiune include următorii pași.
- Faceți clic dreapta pe slide.
- Clic „Format de fundal” > .
- Faceți clic pe „Preset Gradients” și selectați una dintre opțiuni.
- Specificați valoarea necesară a parametrului "Transparenţă"și "Luminozitate".

Dacă trebuie să vă creați propriile gradiente de culoare, utilizați următoarele instrucțiuni.
- În câmp „Puncte de gradient” marchează primul punct.
- Selectați „Culoarea temei” sau „Culoare standard”.
- Utilizați punctele de gradient pentru a ajusta zona gradientului. Ele pot fi târâte. În același scop, câmpul "Poziţie".

Pentru a face textul să iasă mai mult în evidență, puteți seta un alt gradient pentru fundal.
Sfat! lucra la aspect Prezentările sunt mult facilitate de prezența temelor încorporate în PowerPoint. O temă este un aspect de diapozitiv care constă în culori, fonturi și efecte speciale care se potrivesc. Folosind teme încorporate, puteți reduce semnificativ timpul petrecut cu designul prezentării. Este, de asemenea, o sursă excelentă de inspirație pentru crearea propriilor șabloane.
Utilizarea unei imagini ca fundal
Fundalul poate fi un logo al companiei sau orice altă imagine. Înainte de a face o imagine un fundal în PowerPoint, gândiți-vă cât de relevantă va fi imaginea selectată. Zgomotul vizual suplimentar poate face prezentarea dificil de înțeles. Dacă sunteți sigur că trebuie să utilizați o imagine ca fundal, atunci utilizați următorul algoritm actiuni.
- Selectați o imagine a cărei orientare se potrivește cu orientarea diapozitivului. Dacă orientarea imaginii diferă de forma diapozitivului, părțile exterioare ale imaginii pot traversa limitele diapozitivului.
- Deschideți diapozitivul al cărui fundal doriți să îl schimbați.
- Pe fila "Constructor" clic „Format de fundal”.
- În meniu „Format de fundal” Selectați „Model sau textură”.
- În capitolul „Adăugați o imagine de la sursă” clic "Fişier".
- Selectați o imagine și faceți clic "Introduce". Sursa excelenta imagini de calitate pentru fundal este un organizator PowerPoint nativ.
- deschis „Format de fundal”și ajustați transparența mutând glisorul cu același nume.
- Pentru a adăuga o imagine de fundal la toate diapozitivele din prezentarea dvs., faceți clic "Aplica la toate".
- Salvați modificările făcând clic "Fişier" > "Salva".





Sfat! Când creați un fundal, nu neglijați parametrul „Transparență”. O imagine de fundal strălucitoare va distrage atenția publicului și va interfera cu percepția normală a informațiilor prezentate în diapozitive.

Instrucțiunea de mai sus va umple întregul fundal al diapozitivului cu imaginea. Dar asta nu înseamnă că dimensiunea imaginii nu poate fi modificată. În acest scop, programul oferă un parametru "Părtinire". În timp ce parametrul „Conversia desenului în textură” vă permite să setați repetarea imaginii pe întregul fundal.
Dacă inserați o imagine pe un diapozitiv în mod obișnuit și apoi o întindeți pentru a se potrivi cu fundalul, există riscul deplasării imaginii, care poate afecta negativ designul prezentării.
Fundalul creat pentru prezentarea PowerPoint merită salvat pentru a-l utiliza ca șablon în viitor. Nu uitați de fundalurile gratuite disponibile pentru descărcare.
Nu este un secret că Microsoft disponibil Șabloane PowerPoint pentru a crea prezentări nu se potrivesc întotdeauna cu cererea. În acest sens, merită să vă dați seama cum să vă faceți fundalul într-o prezentare PowerPoint dintr-un desen, petrecându-i un minim de timp. În acest caz, prin imagini înțelegem o varietate de imagini create cu ajutorul editorilor, online, precum și fotografii.
Inserarea unei imagini în fundal prin ajustarea șablonului de prezentare.
În primul rând, să considerăm că nu este cea mai rapidă modalitate de a schimba fundalul atunci când pregătim un șablon de prezentare. Cu toate acestea, este mai corect dacă trebuie să utilizați în mod repetat rezultatul ca șablon și nu doar să faceți o prezentare unică.
Cu această reluare, veți putea vedea cum este afișat noul fundal pe toate variantele layout-urilor șablonului. Principalul avantaj al acestei abordări este capacitatea de a schimba în timp util locația părților fiecărei diapozitive dacă acestea nu se potrivesc bine cu imaginea.
Pentru a demonstra folosim PowerPoint 2010. Întregul proces, în general, este similar în alte versiuni ale programului power point - din 2007 până în 2016.
1. Master slide
Selectați fila VIEW, apoi în grupul MASTER MODES, faceți clic pe butonul SLIDE MASTER.
2. Format de fundal
Faceți clic dreapta pe primul diapozitiv al prezentării și selectați formatul de fundal.

3. Umpleți
În fila FORMAT DE FOND care se deschide, în modul UMPLEARE, selectați IMAGINE SAU TEXTURA. Veți observa că fundalul diapozitivului din șablon se va schimba automat la textura implicită.

4. Texturi
Dacă vrem să inserăm un fundal dintr-o textură existentă programe PowerPoint, apoi utilizați butonul TEXTURA pentru a selecta un model de fundal dintre cele oferite.
5. Inserarea unei imagini
Există mai multe opțiuni pentru lipirea unei imagini - dintr-un fișier, din clipboard, din organizator (imagine)
- Din fisier. Faceți clic pe FILE și selectați imaginea dorită pe propriul computer.
- Din clipboard. Această opțiune este cea mai convenabilă dacă căutați un fundal pentru prezentări pe Internet. Să vedem cum putem face asta. Rulați images.yandex.ru și introduceți „fond pentru prezentare” în caseta de căutare. Numărul de fundaluri oferite este pur și simplu uriaș. Puteți copia imediat imaginea pentru a lipi fundalul, dar este prea comprimat, iar calitatea unui astfel de fundal nu va fi foarte ridicată.

Pentru mai mult Calitate superioară fundal, trebuie să mergeți la imagine, apoi să o copiați folosind meniul de clic dreapta. De asemenea, puteți descărca imaginea pe computer și apoi o puteți introduce prin FILE.

Revenim la prezentarea PowerPoint creată și apăsăm CLIPBOARD. Imaginea copiată este lipită și fundalul pentru prezentarea dvs. este creat.
- O resursă bună pentru a crea un fundal dintr-o imagine este propriul organizator PowerPoint. Așadar, apăsăm butonul PICTURE și căutăm unul potrivit, inclusiv site-ul Microsoft.

Puteți salva un șablon cu un fundal nou pentru prezentările dvs. selectând „Șablon PowerPoint” în TIP DE FIȘIER când salvați.
Ai observat că atunci când lucrezi cu primul diapozitiv, fundalul întregii prezentări se schimbă. Dacă trebuie să schimbați fundalul unui diapozitiv individual, atunci toate aceste acțiuni trebuie efectuate cu acesta. Apoi, toate celelalte diapozitive ale prezentării PowerPoint vor rămâne neschimbate. Deci, opțional, puteți face propriul fundal pentru fiecare.
O modalitate rapidă de a adăuga propria imagine de fundal
A doua opțiune este de a face fundalul din imagine mai simplu, mai rapid și suficient în majoritatea cazurilor. Pentru a fi complet, vom lucra cu Microsoft PowerPoint 2013.
Cum se schimbă transparența unui fundal, a unei imagini sau a unei imagini în PowerPoint
Se întâmplă ca imaginea pe care ați ales-o să fie prea luminoasă. Acest lucru poate afecta negativ percepția informațiilor de pe diapozitive și prezentarea în sine în ansamblu. Deci, este necesar să se reducă saturația desenelor.
Faceți clic cu butonul din dreapta al mouse-ului pe obiect, apoi prin același FORMAT DE FUNDAL, dacă imaginea a umplut anterior întreg spațiul cu ea însăși. Sau FORMAT IMAGINE, dacă trebuie doar să inserați o imagine într-o parte a diapozitivului de prezentare pentru a crea un fundal fără a schimba fundalul.
Apoi FILL - PICTURE AND TEXTURE. Găsiți glisorul TRANSPARENCE și mutați-l la dreapta. Acest lucru va face imaginea, desenul, fundalul diapozitivului mai transparent în PowerPoint.


Modificările sunt vizibile pe măsură ce mutați glisorul sau modificați numerele procentuale de transparență din dreapta.

Pentru informații despre unde puteți descărca gratuit fundaluri pentru prezentări, citiți materialul din surse gratuite.
Desigur, pe Internet, puteți găsi multe șabloane de prezentare în care un fel de design de fundal va fi deja prezent. Dar de multe ori vrei să aranjezi diapozitivele de prezentare în felul tău, pentru o anumită sarcină.. Pentru a face acest lucru în PowerPoint nu este deloc dificil, există 2 moduri. Primul foarte rapid - folosind butonul „Format Background” (Format Background) din fila panglică Design (Design). Al doilea este puțin mai complicat, dar mult mai funcțional - folosind modul „Slide Master” din fila Vizualizare. Mai jos este o analiză detaliată a fiecărei metode și compararea lor. Dar, în primul rând, luați în considerare regulile de bază ale bunelor maniere atunci când alegeți un fundal de prezentare.
Cum să alegi un fundal de prezentare
Cum să faci o imagine ca fundalul unei prezentări
Cel mai drumul rapid utilizare imagine ca fundal :
- Accesați fila "Proiecta"
- Deschide panoul „Format de fundal” butonul cu același nume de pe panglică
- Selectați caseta de selectare „Model sau textură”în secțiunea „Umplere”.
- Adăugați o imagine dintr-o sursă (fie un fișier de pe computer, fie o imagine de pe Internet)
- Reglați parametrii imaginii adăugate (transparență, efecte artistice, claritate, saturație etc.)
Ca urmare, veți avea un fundal personalizat pe diapozitiv unde ați făcut toate aceste proceduri. buton "Aplica la toate" puteți replica setările pe toate diapozitivele existente și viitoare ale prezentării dvs
Cum să personalizați fundalul prezentării în Slide Master
Metoda de mai sus este bună dacă aveți o imagine de fundal cu aceleași setări care va fi folosită doar pe un diapozitiv sau pe toate deodată.
Dacă intenționați să utilizați diferite stiluri de fundal în prezentarea dvs., atunci este mai bine să configurați stilurile prin intermediul .
Consultați titlul articolului pentru o explicație.
- Mai întâi mergem la "VEDERE" > „Slide Master”
- Deschidem „Stiluri de fundal” > „Format de fundal”
- Alegerea unui selector „Model sau textură”
- Adăugarea unei imagini dintr-o sursă existentă
Buton "Aplica la toate"în acest caz, nu avem nevoie, pentru că umple fundalul pe toate machetele de diapozitive și aveam nevoie de un singur aspect. Apoi, trecem la modul normal și aplicăm aspectul personalizat acelor diapozitive unde avem nevoie:
Notă: acum, dacă trebuie să modificați setările imaginii, reveniți la slide master, unde îi ajustem caracteristicile pe aspect. După salvarea setărilor, acestea vor fi aplicate imediat tuturor diapozitivelor în care este utilizat acest aspect!





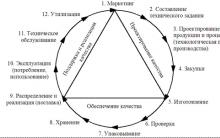





Aspectul casei, planuri de case și cabane
Afaceri mici - Idei de producție acasă
Istoria lui JANOME. Mașini de cusut. Janome, Veritas, Pfaff Producător de mașini de cusut Janome țara
Lucrul cu sistemul tattis
Proprietățile cuprului și aplicarea acestuia