Când lucrați pe sistemul de operare Windows, este adesea necesar selectați toate fișierele dintr-un folder sau un grup de elemente pentru copiere ulterioară, mutare (în altul sau ), ștergere. Instrucțiunile descriu metode de selectare a fișierelor folosind tastatura și mouse-ul optic.
Aceste trucuri nu sunt cunoscute de utilizatorii neexperimentați și pierd mult timp la computer. Nu este nimic complicat aici, doar citește materialul până la sfârșit și începe să exersezi imediat.
Selectați toate fișierele din folderul curent
Cel mai drumul rapid- utilizarea comenzilor rapide de la tastatură. Pentru a selecta toate fișierele dintr-un folder folosind tastatura, apăsați Ctrl + A.
Sfat: Combinația este folosită și pentru, de exemplu, în Word sau în câmpurile din browser.
Metoda alternativă este însoțită de utilizarea mouse-ului, dar vă va conduce prin mai mulți pași. Urmează următoarele instrucțiuni:
- Navigați la folder prin Windows 7, 8 Explorer (Computerul meu).
- Faceți clic pe „aranja” în zona de sus a meniului.
- Alegeți „selectați tot”.
Selectarea unui grup de fișiere
Dacă folderul necesită selectați un grup de fișiere situate secvenţial, selectați primul obiect, țineți apăsată Shift și faceți clic pe săgețile tastaturii (sus, jos) până la ultimul element al grupului.
Dacă sunt multe fișiere, marcați-l pe primul, apoi apăsați Shift, faceți clic cu mouse-ul (butonul din stânga) pe ultimul. Este foarte convenabil dacă utilizați pentru a selecta rapid anumite tipuri, de exemplu, imagini (jpg, gif).
Este posibil să selectați toate fișierele dintr-un folder sau un grup de ele folosind mouse-ul. Plasați cursorul într-un spațiu liber confortabil și țineți apăsat butonul din stânga. Mișcați mouse-ul în timp ce marcați obiectele cu o selecție.

Pentru a marca fișierele în ordine aleatorie, țineți apăsată tasta Ctrl și selectați elemente făcând clic pe ele cu butonul din stânga. Puteți utiliza o combinație, de exemplu, faceți acest lucru:
- Selectați un grup de fișiere folosind tasta Shift
- Eliberați Shift și mențineți apăsat Ctrl, apoi apăsați butonul din stânga, adăugând astfel (eliminând) obiectele selectate.

Ca rezultat, veți marca toate folderele și fișierele simultan și veți putea lucra cu matricea selectată.
Ce trebuie să faceți dacă nu sunt selectate mai multe fișiere sau foldere
Dacă dintr-un motiv oarecare nu puteți selecta toate fișierele sau un grup de fișiere în Windows Explorer folosind metodele descrise mai sus, atunci încercați acest lucru:
1. Deschideți . Faceți clic pe fila „Vizualizare”, faceți clic pe butonul „Resetare vizualizare folder” și OK. Reporniți computerul, apoi încercați din nou. Dacă nu funcționează, treceți la pasul 2.

2. Mai întâi creați un punct de restaurare a sistemului și apoi . Navigați la secțiunea Shell (calea completă în partea de jos a imaginii). Găsiți cheile numite Bags și BagMRU, faceți clic dreapta pe ele și faceți clic pe „șterge”. Selectați „da” când confirmați ștergerea. Reporniți explorer.exe sau computerul și verificați starea de selecție a mai multor fișiere sau foldere.

Iată toate aspectele cu care poți selectați toate fișierele dintr-un folder sau un grup dintre ei, în diverse moduri. Dacă nu puteți marca obiecte, utilizați resetarea vizualizării folderului sau editați cheia de registry, așa cum este descris mai sus.
Instrucțiuni pentru selectarea textului folosind doar tastatura.
Când lucrăm cu un document text de orice dimensiune și scop, folosim inevitabil selecția textului pentru a copia, muta fragmente și modifica formatarea. Principalul și cel mai popular editor de text Microsoft Word vă permite să faceți o selecție, atât cu mouse-ul, cât și cu tastatura. Lucrul cu un mouse pare a fi mai familiar și mai convenabil pentru toată lumea, dar acest lucru este departe de a fi cazul. Când viteza de tastare este importantă atunci când introduceți un document, este mai convenabil să utilizați tastatura - acest lucru economisește timp, deoarece nu este necesar să schimbați în mod constant instrumentele de la mouse la tastatură și invers. Trebuie să cunoașteți tastele rapide pentru selectarea textului chiar dacă nu aveți un mouse, de exemplu, este stricat sau preferați să lucrați pe un laptop fără a utiliza dispozitive suplimentare. Selectarea textului este posibilă, desigur, folosind touchpad-ul, dar, poate, doar un muzician virtuoz este capabil să selecteze partea dorită cu touchpad-ul prima dată.
Metode de selectare a textului
Pentru a vă face munca cu documente text rapidă și convenabilă, vă sugerăm să utilizați următoarele combinații de taste rapide.
- Pentru a selecta întregul text al documentului, apăsați Ctrl+A (A în format engleză);
- Pentru a selecta text dintr-o anumită locație până la sfârșitul documentului, utilizați tastele Ctrl+Shift+End; de la un anumit punct până la sfârșitul unei pagini date - Ctrl+Shift+Page Down (PgDn). Rețineți că cursorul trebuie să fie în locul din care se dorește selecția.
- Pentru a selecta text dintr-o anumită locație înainte de începutul documentului, utilizați comanda rapidă de la tastatură Ctrl+Shift+Home;
- Pentru a selecta o anumită pagină a documentului, sunt apăsate simultan patru taste Alt+Ctrl+Shift+Page Down;
Pentru fragmente de text relativ mici, funcționează aceleași butoane de la tastatură, precum și tastele săgeți.
- Pentru a selecta o linie de la început până la sfârșit, țineți mai întâi apăsată tasta Acasă, iar în timp ce o țineți apăsați Shift + End, pentru a selecta de la sfârșit la începutul liniei, țineți apăsată End și, în timp ce o țineți apăsată, apăsați Shift + Acasă;
- Rândurile sunt selectate apăsând tasta Acasă, iar după Shift+Săgeată sus, în jos apăsând tasta Sfârșit+Shift+Săgeată în jos. Țineți apăsată această combinație de taste până când numărul dorit de linii este evidențiat.
- Un paragraf de la început până la sfârșit este selectat ținând apăsată tasta Ctrl + Shift + Săgeată în jos, de la sfârșit la început - Ctrl + Shift + Săgeată sus. Cursorul trebuie să fie la începutul sau, respectiv, la sfârșitul paragrafului.
- Un singur cuvânt este selectat de la început până la sfârșit cu comanda Ctrl+Shift+Săgeată dreapta, de la sfârșit la început Ctrl+Shift+Săgeată stânga. Cursorul este, de asemenea, situat fie la începutul, fie la sfârșitul unui cuvânt.
- Un singur caracter (literă, număr, simbol, spațiu) este selectat folosind tasta Shift+Săgeată dreapta sau Shift+Săgeată stânga, în funcție de poziția caracterului față de cursor.
Selectarea textului din tabele
Tastele rapide pentru selectarea unui tabel și a părților sale folosind tastatura necesită o atenție deosebită.
- Pentru a selecta întregul tabel, utilizați comanda rapidă de la tastatură Alt + 5 cu Num Lock activată. Cursorul trebuie să fie în orice parte a tabelului.
- Următoarea celulă este selectată cu tasta Tab, cea anterioară cu Shift + Tab.
- Mai multe celule adiacente sunt selectate ținând apăsată tasta Shift și apăsând săgețile dreapta sau stânga în funcție de numărul de celule care trebuie selectate.
- Pentru a selecta o coloană, selectați începutul sau ultima celulă, țineți apăsat Shift+Săgeată în jos/Săgeată sus.
Microsoft Word are și un mod de selecție; pentru a-l activa, aveți nevoie de tasta F8. Cu acest mod, puteți selecta:
- caracterul următor sau anterior prin apăsarea tastei Săgeată dreapta/Săgeată stânga;
- cuvânt, propoziție, paragraf sau document întreg.
Funcționează pe același principiu ca și mouse-ul - cantitatea de text selectat depinde de numărul de clicuri. După intrarea în modul de selecție, apăsați F8: o dată selectați cuvântul, de două ori - propoziția, de trei ori - paragraful, de patru ori - întregul text.
În general, comenzile de selectare a textului sunt conținute în 5-6 taste de la tastatură: Ctrl, Shift, Alt, Home și End, săgeți, precum și câteva combinații suplimentare pentru cazuri speciale de selecție.
Sperăm că articolul nostru despre selectarea textului vă va permite să evitați schimbarea constantă a dispozitivelor de introducere, să nu mai utilizați un mouse portabil atunci când lucrați cu un laptop și să vă scape de durerea unui touchpad. Cunoașterea comenzilor rapide de la tastatură vă poate reduce semnificativ timpul de lucru cu text.
Cel mai adesea, majoritatea utilizatorilor de computere folosesc un mouse pentru a selecta text. Există însă situații în care textul dorit din document nu vrea să iasă în evidență. În schimb, este evidențiată fie o porțiune semnificativ mai mare de text decât este necesar, fie una mai mică. În acest caz, selectarea textului folosind tastatura poate ajuta, ceea ce vă permite să obțineți un rezultat precis, economisind timp și salvând sistemul nervos. De asemenea, selectarea textului de la tastatură este utilă atunci când selectați teste cu mai multe pagini, deoarece vă permite să efectuați operația mult mai rapid decât folosind mouse-ul.
Cum să evidențiați textul folosind tastatura
- Plasați cursorul la începutul fragmentului selectat. Dacă nu funcționează prima dată, nu vă faceți griji. Puteți corecta oricând poziția cursorului folosind săgețile stânga și dreapta de pe tastatură.
- După ce cursorul este poziționat la începutul textului selectat, apăsați tasta Shift de pe tastatură și tasta săgeată dreapta. Cursorul se va mișca simultan evidențiind textul de la începutul traseului său. După ce fragmentul de text dorit este complet selectat, eliberați butonul săgeată și apoi tasta Shift.
- Apăsați tasta de selectare a meniului contextual de pe tastatură sau faceți clic dreapta pe textul selectat și selectați „Copiare” din meniul contextual care apare. Drept urmare, textul selectat va fi copiat, plasat în clipboard și gata pentru următoarea lipire.
- Pentru a selecta rapid tot textul din document deschis poate fi folosită comanda rapidă de la tastatură Ctrl+A(A - engleză din cuvântul all - everything).
- Pentru a selecta text nu caracter cu caracter, ci cuvânt cu cuvânt (în cuvinte întregi), înainte de a apăsa Shift, apăsați tasta Ctrl de pe tastatură. Deci combinația Ctrl+Shift+Săgeată la dreapta va evidenția cuvintele din dreapta cursorului și Ctrl + Shift + Săgeata la stânga- pe stanga.
- Comenzi rapide de la tastatură Ctrl + Shift + Săgeată în susși Ctrl + Shift + Săgeată în jos selectați paragrafele de text deasupra și, respectiv, sub cursor.
- Comenzile rapide de la tastatură Shift + PageUp și Shift + PageDown selectează textul dintr-o pagină de document în sus și respectiv pagina în jos.
- Comenzi rapide de la tastatură Shift + Acasăși Shift + End selectați textul de la cursor până la începutul rândului și, respectiv, până la sfârșitul acestuia.
- Comenzi rapide de la tastatură Ctrl+Shift+Acasăși Ctrl+Shift+End selectați textul de la poziția cursorului până la începutul și, respectiv, până la sfârșitul documentului.
În multe dintre articolele noastre veți vedea text precum: Win + R .
Acest text indică faptul că trebuie să apăsați combinația de taste cu sigla Windows și litera R.
Comenzile rapide de la tastatură sunt combinații de două sau mai multe taste care pot fi apăsate pentru a efectua sarcini care necesită de obicei utilizarea unui mouse sau a unui alt dispozitiv de indicare.
Această listă este mai completă, majoritatea comenzilor rapide de la tastatură sunt valabile pentru alții sisteme de operare Familia Windows.
Următoarele sunt cele mai frecvent utilizate comenzi rapide de la tastatură.
Comenzi rapide de la tastatură pentru lucrul cu text.
| Chei | Acțiune |
|---|---|
| Ctrl+A | Selectați tot textul. |
| ctrl+c (sau Ctrl+Insert) | Copiați fragmentul de text selectat. |
| Ctrl + X | Tăiați fragmentul de text selectat. |
| Ctrl+V (sau? Shift+Insert) | Lipiți fragmentul de text selectat. |
| ctrl + ? | Mutați cursorul la începutul cuvântului anterior. |
| ctrl + ? | Mutați cursorul la începutul cuvântului următor. |
| ctrl + ? | Mutați cursorul la începutul paragrafului anterior. |
| ctrl + ? | Mutați cursorul la începutul următorului paragraf. |
| ? Shift+? | Selectați textul înainte caracter cu caracter. |
| ? Shift+? | Selectați textul înapoi caracter cu caracter. |
| ctrl + ? Shift+? | Selectați textul de la poziția cursorului până la începutul cuvântului următor. |
| ctrl + ? Shift+? | Selectați text de la poziția cursorului până la începutul cuvântului anterior. |
| ? Shift + Acasă | Selectați text de la poziția cursorului până la începutul liniei. |
| ? Shift + End | Selectați text de la poziția cursorului până la sfârșitul liniei. |
| Alt stânga +? Schimb | Schimbați limba de introducere dacă sunt utilizate mai multe limbi de introducere. |
| ctrl + ? Schimb | Schimbați aspectul tastaturii dacă sunt utilizate mai multe forme de tastatură. |
| Ctrl stânga + ? Schimb Ctrl dreapta +? Schimb | Schimbarea direcției de citire a textului pentru limbile de la dreapta la stânga. |
Comenzi rapide de la tastatură pentru lucrul cu Windows și desktop.
| Chei | Acțiune |
|---|---|
| F5 (sau Ctrl+R) | Actualizează fereastra sau desktopul activ (dacă este activ). |
| F6 sau Tab? | Parcurgeți elementele dintr-o fereastră sau de pe desktop. |
| Alt + Esc | Parcurge articole în ordinea în care au fost deschise. |
| Alt + Tab? | Parcurgeți ferestrele în modul normal. |
| Ctrl + Alt + Tab? | Deschideți o fereastră pentru a comuta între ferestre în mod normal. Utilizați tastele săgeți pentru a naviga între ele. |
| Win + Tab? | Parcurgeți elementele (ferestre, programe) în modul Flip3D. |
| Ctrl + Win + Tab? | Deschideți fereastra pentru a comuta între ferestre în modul Flip3D. Utilizați tastele săgeți pentru a naviga între ele. |
| Ctrl + rotița mouse-ului (sus/jos) pe desktop | Măriți/Reduceți dimensiunea pictogramelor de pe desktop. |
| Deținere? Shift+? | Evidențiați mai multe elemente într-o fereastră sau desktop, inclusiv pe cel actual. |
| Deținere? Shift+? | Evidențiați mai multe elemente într-o fereastră sau pe desktop, inclusiv pe cel curent. |
| Țineți apăsat Ctrl + Spațiu | Selectați mai multe elemente individuale într-o fereastră sau pe desktop. Pentru a naviga, utilizați tastele săgeți. |
| Ctrl+A | Selectați toate elementele dintr-o fereastră sau de pe desktop. |
| ctrl+c (sau Ctrl+Insert) | Copiați elementele selectate. |
| Ctrl + X | Tăierea elementelor selectate. |
| Ctrl+V (sau? Shift+Insert) | Lipiți elementele selectate. |
| Alt+Enter? | Deschiderea casetei de dialog cu proprietăți pentru fișierul, folderul selectat. |
| Alt + Spațiu | Afișează meniul contextual al ferestrei active. |
| Alt+F4 | Închide articolul curent sau iese din programul activ. |
| ? Shift+F10 | Deschide meniul contextual pentru elementul selectat. |
| câștiga+? | Extinde fereastra la ecran complet. |
| câștiga+? Shift+? | Întindeți fereastra în partea de sus și de jos a ecranului. |
| câștiga+? | Minimizați la o fereastră sau minimizați la bara de activități. |
| câștiga+? | Maximizați și andocați fereastra în marginea stângă a ecranului. |
| câștiga+? | Maximizați și andocați fereastra în marginea dreaptă a ecranului. |
| Câștigă+M | Minimizați toate ferestrele rulabile. Ferestrele care nu pot fi pliate (de exemplu: Proprietăți fișiere) vor rămâne pe ecran. |
| câștiga+? Shift+M | Restaurați toate ferestrele minimizate. |
| Win+D | Afișează desktop / Întoarce-te la program. Minimizează și restaurează totul, inclusiv ferestrele care nu pot fi minimizate. |
| Win+G | Parcurgeți prin gadgeturi. |
| Windows + Acasă | Minimizați/Restaurează toate ferestrele, cu excepția celei active. |
| Câștigă + spațiu | Afișați desktopul fără a minimiza Windows. |
Comenzi rapide de la tastatură pentru lucrul cu mai multe monitoare.
Comenzi rapide de la tastatură pentru lucrul cu Bara de activități.
| Chei | Acțiune |
|---|---|
| ? Shift+clic pe pictograma din bara de activități | Deschiderea unui program sau deschiderea rapidă a unei alte instanțe a unui program. |
| ? Shift + clic dreapta pe pictograma barei de activități | Afișați fereastra de meniu pentru program. |
| ? Shift+clic dreapta pe o pictogramă grupată din bara de activități | Afișează fereastra de meniu pentru grup. |
| Ctrl+clic pe o pictogramă din bara de activități grupată | Parcurgeți ferestrele de grup. |
| ctrl + ? Shift+clic pe pictograma din bara de activități | Deschiderea programului ca administrator. |
| Ctrl + Tab? | Comutați între miniaturile din același grup. |
| Câștigă + Cifră | Rulați / Comutați la program folosind locația pictogramei acestuia pe bara de activități. Numerele de la 1 la 9 sunt numărul de serie al aplicației de pe bara de activități, numărând din stânga (0 este a zecea aplicație). |
| ? Shift + Win + Număr | Lansarea unei noi instanțe a programului folosind locația pictogramei acesteia pe bara de activități. |
| Ctrl + Win + Număr | Comutați între ferestrele programului, începând cu ultima activă, folosind locația pictogramei acesteia în bara de activități. |
| Alt + Win + Număr | Deschideți Jump List pentru un program folosind locația pictogramei acestuia pe bara de activități. |
| Win+T | Parcurgeți pictogramele din bara de activități. (De la stanga la dreapta) |
| câștiga+? Shift+T | Parcurgeți pictogramele din bara de activități. (De la dreapta la stânga) |
| Ctrl+Win+B | Treceți la programul care afișează mesajul în zona de notificare. |
| Victorie (sau Ctrl + Esc) | Deschideți sau închideți meniul Start. |
| Win+R | Deschide caseta de dialog Run. |
| ctrl + ? Shift+Enter? | Rulați programul evidențiat în meniul Start ca administrator. |
Comenzi rapide de la tastatură pentru lucrul în Windows Explorer.
| Chei | Acțiune |
|---|---|
| Win+E | Lansați Windows Explorer. |
| Alt+? | Vizualizați folderul anterior. |
| Alt+? | Vizualizați următorul folder. |
| Alt+? | Răsfoiți folderul cu un nivel în sus. |
| Alt+D | Selectarea barei de adrese. |
| Alt+P | Afișare vizor. |
| Ctrl+E | Selectarea unui câmp de căutare. |
| ctrl + ? Shift+E | Afișează toate folderele în care este imbricat folderul selectat. |
| ctrl+f | Selectarea unui câmp de căutare. |
| Ctrl + N | Deschiderea unei ferestre noi. |
| ctrl + ? Shift+N | Creați un folder nou. |
| Ctrl+W | Închideți fereastra curentă. |
| Ctrl +. | Rotiți imaginea în sensul acelor de ceasornic. |
| ctrl + , | Rotiți imaginea în sens invers acelor de ceasornic. |
| Ctrl + rotiță de derulare a mouse-ului | Redimensionare și aspect pictograme de fișiere și foldere. |
| Acasă | Salt în poziția de sus a ferestrei active. |
| Sfârşit | Salt în poziția de jos a ferestrei active. |
| Șterge (sau Ctrl+D) | Eliminarea articolului selectat în Coșul de reciclare. |
| ? Shift+Delete | Ștergerea elementului selectat fără a-l plasa în Coșul de gunoi. |
| F2 | Redenumiți elementul selectat. |
| F4 | Afișați o listă de locații anterioare pentru bara de adrese în Windows Explorer. |
| F11 | Maximizați fereastra activă la ecran complet / Minimizați înapoi. |
| ? | Restrângeți selecția (dacă este extinsă) sau selectați folderul părinte. |
| ? | Afișați elementul selectat (dacă este restrâns) sau evidențiați primul subdosar. |
| ? backspace | Vizualizați folderul anterior. |
| Num Blocare + * pe tastatura numerică | Afișează toate folderele imbricate în folderul selectat. |
| Num Blocați + + pe tastatura numerică | Afișează conținutul folderului selectat. |
| Num Blocați + - pe tastatura numerică | Restrângeți folderul selectat. |
Comenzi rapide de la tastatură pentru caseta de dialog.
Comenzi rapide de la tastatură pentru lucrul cu ajutorul Windows.
| Chei | Acțiune |
|---|---|
| F1 | Deschide ajutorul pentru articolul curent. |
| Win+F1 | Lansați dialogul Windows încorporat: Ajutor și asistență. |
| F3 | Mutați cursorul în câmpul „Căutare”. |
| F10 | Accesați meniul „Opțiuni”. |
| Alt+A | Accesați pagina de asistență pentru utilizatori. |
| Alt+C | Afișează titlul. |
| Alt + N | Accesați meniul „Opțiuni de conectare”. |
| Alt+? | Reveniți la secțiunea vizualizată anterior. |
| Alt+? | Treceți la următoarea secțiune (vizuită anterior). |
| Alt+Acasă | Mergi la pagina principala ajutor si sustinere. |
| Acasă | Treceți la începutul unei secțiuni. |
| Sfârşit | Deplasați-vă la sfârșitul unei secțiuni. |
| ctrl+f | Căutați în secțiunea curentă. |
| ctrl+p | Secțiunea de tipărire. |
Comenzi rapide de la tastatură pentru lucrul cu Centrul de acces ușor.
| Chei | Acțiune |
|---|---|
| Câștigă+U | Lansați Centrul de acces ușor. |
| Num Blocare (ține apăsat mai mult de cinci secunde) | Activați / Dezactivați modul de sunet la apăsarea tastelor Caps Lock , Num Blocați și derulați Lacăt. |
| ? Shift (apăsați de cinci ori) | Activați/Dezactivați modul Taste lipite (vă permite să utilizați tastele? Shift , Ctrl , Alt , Win apăsând-le individual). |
| ? Shift la dreapta (ține apăsat mai mult de opt secunde) | Activați/Dezactivați filtrarea de intrare (vă permite să ignorați apăsările scurte și repetate ale tastelor). |
| Alt stânga +? Shift stânga + PrtScr (sau Print ecran) | Activați/Dezactivați modul de contrast ridicat. |
| Alt stânga +? Shift la stânga + Num Blocare (sau Num) | Activați/Dezactivați controlul mouse-ului de la tastatură. |
Comenzi rapide de la tastatură pentru lucrul cu Magnifier.
| Chei | Acțiune |
|---|---|
| câștiga++ | Lansarea programului Magnifier. A mari. |
| Câștigă+- | A micsora. |
| Win + Esc | Închideți aplicația Magnifier. |
| Ctrl+Alt+D | Treceți la modul „Fixat” (zona mărită este afișată într-o fereastră separată andocata). |
| Ctrl+Alt+F | Comutați la modul Ecran complet (mărește întregul ecran). |
| Ctrl+Alt+L | Comutați la modul Zoom (mărește zona din jurul indicatorului mouse-ului). |
| Ctrl+Alt+R | Schimbați dimensiunea unei ferestre care afișează o zonă mărită a ecranului. |
| Ctrl + Alt + Spațiu | Previzualizare desktop în modul ecran complet. |
| Ctrl+Alt+I | Inversarea culorii. |
| Ctrl + Alt + ? | Atașează o fereastră cu o zonă mărită la marginea de sus a ecranului. ("Fixat") Mutați fereastra cu zona mărită în sus. ("Crește") Deplasarea în sus în zona extinsă. ("Ecran complet") |
| Ctrl + Alt + ? | Atașează o fereastră cu o zonă mărită la marginea de jos a ecranului. ("Fixat") Mutați fereastra cu zona mărită în jos. ("Crește") Deplasarea în jos în zona mărită. ("Ecran complet") |
| Ctrl + Alt + ? | Atașează o fereastră cu o zonă mărită la marginea din stânga a ecranului. ("Fixat") Mutați fereastra cu zona mărită spre stânga. ("Crește") Deplasați-vă în zona extinsă spre stânga. ("Ecran complet") |
| Ctrl + Alt + ? | Atașează o fereastră cu o zonă mărită la marginea dreaptă a ecranului. ("Fixat") Mutați fereastra cu zona mărită la dreapta. ("Crește") Deplasați-vă pe zona mărită la dreapta. ("Ecran complet") |
Alte comenzi rapide de la tastatură.
| Chei | Acțiune |
|---|---|
| Introduce? | Înlocuiește clicurile de mouse pentru a lansa o aplicație, a face clic pe un buton sau a selecta un element dintr-un meniu. |
| Esc | Este identic cu a face clic pe butonul Anulare din caseta de dialog. |
| F3 (sau Win+F) | Deschide caseta de dialog Windows încorporată pentru a căuta un fișier sau un folder. |
| ctrl+f | Deschide o fereastră de căutare sau navighează la un câmp de căutare din fereastra activă. |
| Ctrl+Win+F | Căutați un computer dintr-un domeniu (când este online). |
| ctrl + ? Shift + Esc | Lansarea Managerului de activități. |
| Ctrl+Alt+Delete | Deschiderea ferestrei Windows Security (Include butoanele Blocare computer, Schimbare utilizator, Deconectare, Schimbare parolă, Pornire manager de activități). |
| Câștigă+L | Blocarea computerului sau schimbarea utilizatorilor. |
| Windows + X | Lansați Centrul de mobilitate Windows. |
| câștig+pauză Pauză | Lansați elementul Sistem din Panoul de control (elementul Proprietăți când faceți clic dreapta pe Computer în meniul Start). |
| Deținere? Shift la introducerea unui CD | Preveniți redarea automată a CD-urilor. |
| Ctrl + Tab? | Comutarea între elemente (file, ferestre, documente) în programe care permit deschiderea mai multor documente în același timp. |
| Ctrl+F4 | Închide documentul activ (în programele care permit deschiderea mai multor documente în același timp). |
| Alt+Enter? | Maximizați programul activ la ecran complet / Minimizați la fereastră. |
| Alt + litera subliniată | Afișează meniul corespunzător. Executați o comandă de meniu (sau altă comandă subliniată). |
| F10 | Activați bara de meniu a programului curent. |
| ? | Deschide următorul meniu din stânga sau închide un submeniu. |
| ? | Deschide următorul meniu din dreapta sau deschide un submeniu. |
| Ctrl + N | Crea… |
| Ctrl+O | Deschis… |
| ctrl+s | Salvați modificările. |
| Ctrl + Z | Anulați acțiunea. |
| ctrl+y ctrl + ? Shift+Z | Repetați acțiunea. |
Material pregătit: Nizaury
In contact cu
Mouse-ul nu este întotdeauna instrumentul ideal pentru selectarea textului. Poate fi dificil să evidențiezi cu el text cu caractere mici, cu mare acuratețe, sau o cantitate mare de text. Sau poate că nu există niciun mouse pe computer. Aici vine tastatura în ajutor: are și această funcție. Veți învăța cum să selectați text folosind tastatura din nota noastră scurtă. Fă-l foarte ușor!
Selectarea textului folosind tastatura
Cum să selectezi tot textul
Dacă trebuie să selectați tot textul deodată, apăsați tastele în același timp ctrlși A.
Cum să evidențiezi o parte din text
- Mai întâi trebuie să plasați cursorul acolo unde doriți să începeți să selectați text. Puteți face acest lucru cu mouse-ul sau tastatura folosind săgețile.
- Apăsați și mențineți apăsată tasta magică Schimbîn timp ce apăsați sau țineți ținută una dintre săgeți. Acum cursorul se va mișca, selectând totul după el. Apăsând stânga sau dreapta va selecta caracter cu caracter, iar apăsând în jos sau în sus va selecta linie cu linie, ceea ce este mult mai rapid.
- De asemenea, puteți apăsa tastele Pagină sus sau In josul paginii când este apăsat Schimb. Acest lucru vă va permite să selectați pagini întregi.

În această imagine, sunt marcate toate tastele de care veți avea nevoie la selectarea textului.
Mai multe trucuri la selectarea textului cu tastatura
- Dacă împreună cu Schimb apăsați și mențineți apăsată o tastă ctrl, deplasând cursorul cu săgețile stânga sau dreapta vor evidenția cuvinte întregi. Și dacă mutați cursorul cu săgețile sus și jos, atunci paragrafe întregi vor fi evidențiate! Acest lucru este foarte convenabil atunci când lucrați cu texte mari.
- Dacă în timp ce ţine Schimb apasa un buton Acasă, apoi textul va fi selectat până la începutul rândului. Și dacă apăsați tasta Sfârşit, apoi până la capăt. Și dacă, în afară de Schimbține-te și ctrl, apoi textul, în funcție de tasta apăsată, va fi selectat până la începutul sau până la sfârșitul documentului.
- Pentru a vă aminti aceste comenzi rapide de la tastatură, utilizați-le des, chiar dacă la început vă vor lua mai mult timp decât metodele obișnuite de selecție. În timp, vei accelera, iar munca ta la computer va deveni și mai eficientă.
Acum știi cum să selectezi text folosind tastatura fără a folosi mouse-ul și câteva trucuri suplimentare. Vă dorim o muncă fructuoasă cu textul!
Votează pentru postare - un plus în karma! :)





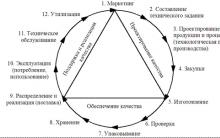





Aspectul casei, planuri de case și cabane
Afaceri mici - Idei de producție acasă
Istoria lui JANOME. Mașini de cusut. Janome, Veritas, Pfaff Producător de mașini de cusut Janome țara
Lucrul cu sistemul tattis
Proprietățile cuprului și aplicarea acestuia