Editorul de text MS Word vă permite nu numai să vizualizați și să proiectați documente de birou.
Cu șabloane încorporate sau elemente obișnuite ale barei de instrumente, puteți crea cărți de vizită unice pentru dvs. sau pentru o întreagă companie.
Programul conține setul necesar de parametri cu care puteți aborda sarcina în mod creativ.
După ce stăpânești toate trucurile și metodele, nu mai trebuie să folosești programe speciale sau să contactezi agenții profesionale pentru a crea cărți de vizită.
Toți pașii prezentați în articol au fost efectuati în MS Word 2016 și 2007. Toate instrucțiunile sunt universale și potrivite pentru versiunile de editor 2007, 2010, 2013 și 2016.
Reguli pentru alegerea fundalurilor și texturilor
Cea mai mare perioadă de timp atunci când vă creați propriile cărți poștale, cărți de vizită, cărți necesită dezvoltarea designului.
De regulă, texturile, imaginile de fundal și elementele suplimentare sunt selectate pentru o lungă perioadă de timp. Toate acestea ar trebui să fie combinate armonios și să se completeze reciproc.
Alegerea culorii potrivite de fundal nu înseamnă adăugarea nuanței tale preferate din paletă. Atunci când alegeți o culoare, ghidați-vă de regulile generale:
- semnificația umbrei și percepția ei psihologică de către o persoană;
- publicul pentru care sunt realizate cărți de vizită;
- culoarea ar trebui să se potrivească cu produsul sau activitatea propusă.
Deoarece cartea de vizită este mică, nu folosiți multe texturi, culori și text diferite.
Informațiile ar trebui să fie prezentate într-o manieră concisă și să reflecte în mod clar numele organizației, numele persoanei, funcția ocupată, sigla companiei, adresa și informațiile de contact.
Aspectul textului și selecția fontului
Atunci când alegeți un text pentru o carte de vizită, bazați-vă pe următoarele recomandări:
- Nu utilizați mai mult de două fonturi diferite pe aceeași carte de vizită. Inscripțiile trebuie să fie în același stil pentru a atrage atenția unei persoane;
- Utilizați familiile de fonturi pentru a potrivi inteligent diferite forme de caractere;
- Culoarea fontului trebuie să contrasteze bine cu nuanța sau imaginea de fundal;
- Mărimea literelor trebuie să fie lizibilă. Caracterele nu trebuie să fie mai mari de 10–14 puncte tipografice (tp).
Folosind șabloane standard Word
Fiecare versiune de Word are un număr destul de mare de șabloane gata făcute pentru a crea cărți de vizită, invitații, cărți poștale, pagini de titlu, broșuri publicitare și alte elemente.
Să aruncăm o privire mai atentă la cum să faci o carte de vizită în Word folosind șabloane încorporate. Deschideți un procesor de text și faceți clic pe fila Fișier. Apoi selectați „Creați”.


De regulă, desenele de cărți de vizită sunt amplasate pe toată coala (8-10 copii fiecare). Acest lucru vă permite să editați rapid toate cardurile și să economisiți hârtie în timpul imprimării.

Încărcarea și utilizarea șabloanelor gata făcute
Puteți descărca șabloane Word suplimentare care nu se află în setul principal de procesoare de text de pe site-ul oficial Microsoft.
Șabloane potrivite pentru cărți de vizită se găsesc în secțiunea „Carti”.

Pentru a descărca șabloane de cărți de vizită gata făcute, puteți utiliza și bazele de date de modele gata făcute de pe site-urile web vertex42 și avery.
De asemenea, utilizatorii versiunilor licențiate de MS Word pot accesa instantaneu baza de date online de șabloane.
Pentru a face acest lucru, accesați programul și, în etapa de creare a unui document, selectați fila „Carduri” (figura de mai jos):

Este necesară o conexiune la internet pentru a efectua această acțiune. Așteptați câteva secunde până se încarcă modelele necesare din categoria selectată.
Acum selectați designul dorit din listă, faceți clic pe el și faceți clic pe butonul „Creați”.


De folosit deja design finit de pe Internet, descărcați șablonul care vă interesează. Fișierul descărcat trebuie să fie în format .doc sau .docx și deschis în orice versiune de Word.
Deschideți documentul care conține șablonul și faceți orice modificări necesare informațiilor conținute pe cartea de vizită:
- Numele companiei;
- adresa;
- Numele tău complet;
- poziția deținută;
- numar de contact;
- Adresa de e-mail;
- adresa de afaceri;
- programa.

După editare, pagina documentului este gata pentru imprimare.
Sfat:în timpul tipăririi unui document, unele setări ale paginii pot fi încălcate (margini, separare în silabe, anteturi și subsoluri etc.).
Astfel că cărțile de vizită imprimate sunt complet identice versiune electronica, resalvați documentul Word final ca PDF (Fișier ⇒ Salvare ca ⇒ Document PDF).
Principalul avantaj al lucrului cu șabloane este versatilitatea acestora. Sunt potrivite pentru absolut toate versiunile de MS Word.
În funcție de fonturile instalate pe computer, doar unele dintre inscripții pot arăta diferit.
Utilizarea tabelelor pentru a crea cărți de vizită
Dacă doriți să creați singur o carte de vizită în Word de la zero, puteți utiliza tabele sau puteți crea elemente în modul Canvas.
Să aruncăm o privire mai atentă asupra modului de lucru cu prima metodă în toate versiunile de MS Word.
Instrucțiuni pentru Word 2010, 2013, 2016
Mai întâi trebuie să setați marcajul corespunzător pentru document. Pentru a face acest lucru, faceți clic pe fila „Aspect”. Selectați opțiunile de marjă. În lista derulantă, faceți clic pe elementul „Îngust”.
Acest tip este cel mai potrivit pentru creare carti de vizitași cărți poștale.

Acum creați un tabel (2 coloane și 5 rânduri). Pentru a face acest lucru, în bara de instrumente principală, accesați fila Inserare și faceți clic pe pictograma Tabel.
Setați dimensiunea necesară:

Tabelul creat va fi baza și conturul pentru cărțile noastre de vizită.
Întindeți-l pentru a se potrivi pe întreaga pagină, astfel încât să arate astfel:

În proprietățile plăcii (filele Rând și coloană), introduceți lățimea (9 cm) și înălțimea (5 cm).

Acum trebuie să eliminăm indentările care sunt setate automat atunci când tabelul este creat. Îndepărtarea lor este necesară pentru ca inscripțiile să fie uniforme în fiecare celulă.
Accesați proprietățile tabelului. Selectati optiunile". Setați toate marginile la „0 cm”. Salvați modificările.

Pentru ca marginile să fie mai ușor de tăiat după imprimare, deschideți-le ușor. Pentru a face acest lucru, treceți la modul de proiectare a mesei.
În caseta Stiluri de tabel, selectați o nuanță mai deschisă a conturului.

Acum să trecem la crearea textului cărților de vizită.
În primul rând, trebuie să aliniați personajele cu o riglă.

Pentru text, puteți utiliza orice instrumente care se află în Word (diferite fonturi, stiluri, spațiere între caractere etc.).
Pentru a crea un fundal, faceți clic dreapta pe un spațiu gol dintr-o celulă. Deschideți fereastra de creare a umplerii și selectați culoarea de fundal care vă place:

Pentru a adăuga o siglă, o imagine sau alt element la cartea de vizită, utilizați fila Inserare și apoi selectați Forme sau Imagini.

Pentru a copia designul creat în alte celule, selectați conținutul unui rând de tabel utilizând comanda rapidă de la tastatură Ctrl + C și inserați-l în alte rânduri folosind tastele Ctrl + P .
Siglele trebuie transferate separat pentru fiecare celulă. Pentru a umple întregul tabel în același timp, selectați toate coloanele acestuia și creați o singură umplere.

Instrucțiuni pentru Word 2007
Pentru a marca pagina dorită pentru plasarea a 8-10 cărți de vizită în versiunea 2007 a Word, faceți clic pe fila „Aspect pagină”. Selectați pictograma „Câmpuri”.
În lista derulantă, faceți clic pe „Câmp îngust”.

Acum creați un tabel în așa fel încât să existe 2 coloane și 5 rânduri pe o foaie.
Accesați fila Inserare și creați un tabel așa cum se arată în imaginea de mai jos:

Faceți o aliniere. Pentru a face acest lucru, accesați proprietățile tabelului:


Eliminați indentațiile din interiorul celulelor tabelului, așa cum se arată mai devreme în Figura 14.
Pentru a schimba culoarea marginilor tabelului nostru, trebuie să selectați fila „Lucrează cu tabele”. Apoi, faceți clic pe pictograma „Borduri” și setați dimensiunea - 0,25 pt.
În fereastra Pen Color, puteți modifica nuanța marginilor.

Baza pentru cărți de vizită este gata. Acum puteți începe să proiectați aspectul.
Tastați textul dorit în interiorul primei celule și aliniați-l cu o riglă (Figura 16). Selectați o culoare pentru fundalul cărții de vizită (Figura 17).
Copiați designul creat în restul celulelor plăcii.
Dacă ați indicat site-ul pe cartea de vizită și a fost creat un hyperlink, asigurați-vă că îl ștergeți (evidențiați linia și apăsați butonul din dreapta al mouse-ului):

Proiectarea cărților de vizită în modul Canvas
În Word, puteți crea o pânză pentru a lucra cu forme suplimentare.
Pentru a-l crea, faceți clic pe Inserare ⇒ Ilustrație ⇒ Forme ⇒ Creare pânză (pentru Word 2010, 2013, 2016) sau Inserare ⇒ Forme ⇒ Pânză nouă (pentru Word 2007).

Adăugați un dreptunghi pe pânză și eliminați umplerea din formă:

În interiorul dreptunghiului, puteți introduce text, adăuga alte forme, logo-uri sau imagini (similar cu modul în care au fost create cărțile de vizită într-un tabel).
Mutați indicatorul în zona formei prezentate în figura de mai jos și copiați designul rezultat.

După imprimarea foilor cu cărți de vizită, acestea trebuie tăiate. Pentru a face acest lucru cât mai bine posibil, nu folosiți foarfece.
Este mai bine să luați foarfece de papetărie sau o ghilotină pentru tăiere. De asemenea, vă rugăm să rețineți că dimensiunea standard a cărților de vizită (poziția orizontală) este de 9x5 cm.
Videoclip tematic:
Crearea propriilor cărți de vizită necesită adesea specializare software, care vă permite să creați cărți de vizită de orice complexitate. Dar dacă nu există un astfel de program, dar este nevoie de un astfel de card? În acest caz, puteți utiliza un instrument care nu este standard pentru aceste scopuri - editorul de text MS Word.
În primul rând, MS Word este un procesor de text, adică un program care oferă o modalitate convenabilă de a lucra cu text.
Cu toate acestea, după ce ați demonstrat o oarecare ingeniozitate și cunoștințe despre capacitățile acestui procesor, puteți crea cărți de vizită în el nu mai rău decât în programele speciale.
Dacă nu aveți încă instalat MS Office, acum este momentul să îl instalați.
În funcție de biroul pe care îl utilizați, procesul de instalare poate diferi.

Dacă v-ați abonat la un birou cloud, atunci instalarea va necesita trei pași simpli din partea dvs.:
- Descărcați programul de instalare Office
- Rulați Installer
- Așteptați ca instalarea să se termine
Notă. Timpul de instalare în acest caz va depinde de viteza conexiunii dumneavoastră la Internet.
Instalarea versiunilor offline ale MS Office pe exemplul MS Office 2010
Pentru a instala MS Office 2010, va trebui să introduceți discul în unitate și să rulați programul de instalare.
Crearea unei cărți de vizită în MS Word
În continuare, ne vom uita la cum să facem noi cărți de vizită în Word folosind ca exemplu suita MS Office 365 Home Office. Cu toate acestea, deoarece interfața pachetelor 2007, 2010 și 365 este similară, această instrucțiune poate fi folosită și pentru alte versiuni de Office.
În ciuda faptului că nu există instrumente speciale în MS Word, crearea unei cărți de vizită în Word este destul de simplă.
Pregătirea unui aspect gol
În primul rând, trebuie să decidem cu privire la dimensiunea cardului nostru.
Orice carte de vizita standard are dimensiuni de 50x90 mm (5x9 cm), iar noi le vom lua ca baza pentru ale noastre.
Acum să alegem un instrument pentru crearea unui aspect. Aici puteți folosi atât un tabel, cât și un obiect dreptunghi.
Opțiunea cu un tabel este convenabilă, deoarece putem crea imediat mai multe celule, care vor fi cărți de vizită. Cu toate acestea, poate exista o problemă cu plasarea elementelor de design.

Prin urmare, vom folosi obiectul Rectangle. Pentru a face acest lucru, accesați fila „Inserare” și selectați din lista de forme.
Acum să desenăm un dreptunghi arbitrar pe foaie. După aceea, fila „Format” va deveni disponibilă pentru noi, unde indicăm dimensiunile viitoarei noastre cărți de vizită.

Aici stabilim fundalul. Pentru a face acest lucru, puteți utiliza instrumentele standard disponibile în grupul Stiluri de formă. Aici puteți alege cum versiune gata făcută umpluturi sau texturi și setați-vă pe ale dvs.
Deci, dimensiunile cărții de vizită sunt setate, fundalul este selectat, ceea ce înseamnă că aspectul nostru este gata.
Adăugarea elementelor de design și a informațiilor de contact
Acum trebuie să decidem ce va fi plasat pe cardul nostru.
Deoarece cărțile de vizită sunt necesare pentru a putea oferi într-o formă convenabilă potential client informații de contact, primul pas este să decidem ce fel de informații dorim să plasăm și unde să le plasăm.
Pentru o reprezentare mai vizuală a activităților lor sau a companiei lor, cărțile de vizită plasează orice imagine tematică sau logo-ul companiei.
Pentru cartea noastră de vizită, vom alege următoarea schemă de plasare a datelor - în partea de sus vom plasa numele de familie, prenumele și patronimul. Poza va fi în stânga și în dreapta Informații de contact- telefon, posta si adresa.
Pentru ca cartea de vizită să arate frumos, vom folosi obiectul WordArt pentru a afișa numele de familie, prenumele și patronimul.

Reveniți la fila „Inserare” și faceți clic pe butonul WordArt. Aici alegem stilul potrivitînregistrare și introduceți numele de familie, prenumele și patronimul.
Apoi, în fila „Acasă”, reduceți dimensiunea fontului și, de asemenea, modificați dimensiunea inscripției în sine. Pentru a face acest lucru, folosiți fila „Format”, unde setăm dimensiunile dorite. Ar fi logic să specificați lungimea inscripției egală cu lungimea cărții de vizită în sine.
De asemenea, pe filele „Acasă” și „Format” puteți face setări suplimentare pentru fontul și afișarea inscripției.
Adăugarea unui logo

Pentru a adăuga o imagine la o carte de vizită, reveniți la fila „Inserare” și faceți clic pe butonul „Imagine” de acolo. Apoi, selectați imaginea dorită și adăugați-o în formular.

În mod implicit, imaginea are încadrarea textului setată la „în text”, ceea ce va face ca cardul nostru să se suprapună cu imaginea. Prin urmare, schimbăm ambalajul cu oricare altul, de exemplu, „sus și jos”.
Acum puteți trage fotografia în locul potrivit pe formularul cărții de vizită, precum și puteți redimensiona imaginea.
Și, în sfârșit, ne rămâne să plasăm informații de contact.

Pentru a face acest lucru, este mai ușor să utilizați obiectul „Inscripție”, care se află în fila „Inserare”, în lista „Forme”. După ce ați plasat inscripția la locul potrivit, completați datele despre dvs.
Pentru a elimina marginile și fundalul, accesați fila „Format” și eliminați conturul formei și completați.
Când toate elementele de design și toate informațiile sunt gata, selectăm toate obiectele care compun cartea de vizită. Pentru a face acest lucru, apăsați tasta Shift și faceți clic stânga pe toate obiectele. Apoi, apăsați butonul din dreapta al mouse-ului și grupați obiectele selectate.
O astfel de operațiune este necesară pentru ca cartea noastră de vizită să nu „se destrame” atunci când o deschidem pe alt computer. De asemenea, este mai convenabil să copiați un obiect grupat
Acum rămâne doar să tipăriți cărți de vizită în Word.
Uşor. Creați o carte de vizită simplă în Word posibil în câteva minute. Cu siguranta mai mult varianta de calitate poate fi obținut folosind editori grafici, cum ar fi Photoshop. Dar nu toată lumea îl are instalat și nu toată lumea îl poate folosi. Prin urmare, crearea unei cărți de vizită în Word va fi cea mai relevantă, rapidă și convenabilă.
Creați un document Microsoft Word și deschideți-l.
Mergeți direct la „ Aranjament în pagină" și selectați "Dimensiune".

Coborâți-vă privirea până în jos și selectați „Altă dimensiune”.

Specificați pe fila „Dimensiunea hârtiei» Aproximativ 10 pe 5 cm.

În prima filă, setați indentarea tuturor câmpurilor la jumătate de centimetru. Acum puteți face clic pe „OK”.

Iată dimensiunea cărții noastre de vizită:

Aici putem specifica datele necesare, cum ar fi numărul de telefon, adresa, numele complet, numele companiei și așa mai departe.
Să ne umplem cartea de vizită cu ceva culoare. Selectați instrumentul Culoare pagină din fila Design și specificați culoarea în sine.

Îl introducem cu ajutorul instrumentelor de pe fila „ Acasă”. Așa s-a întâmplat:

Dacă descărcați o fotografie de pe Internet sau faceți singur o fotografie, atunci o puteți trage de pe computer și o puteți plasa pe o carte de vizită.
Așa poți creați o carte de vizită în Word complexitate minimă.
În plus, poți și folosi unul neobișnuit, ei bine, acesta este deja pe gustul tău.
Cărți de vizită în Word - cum să creați și să tipăriți o carte de vizităAproape fiecare persoană modernă are nevoie de o carte de vizită. Este convenabil să-i oferi interlocutorului o bucată mică și îngrijită de hârtie, astfel încât numele și patronimul tău să fie în fața ochilor lui în timpul conversației și să rămână ca un memento după aceasta. Puteți încredința crearea și tipărirea cărților de vizită unei companii sau unei tipografii, dar vă puteți crea singur o carte de vizită în Word.
Carte de vizită în Word De obicei, editorul vectorial CorelDraw este folosit pentru a crea un șablon de carte de vizită - vă permite într-adevăr să pregătiți mai bine un șablon de carte de vizită. Dar, în primul rând, acest program costă mulți bani și, în al doilea rând, nu fiecare utilizator știe cum să lucreze cu el. Word-ul obișnuit din suita de birou MS Office va veni în ajutor - este instalat pe fiecare computer și orice utilizator poate lucra cu el.
Cum se creează o carte de vizită în Word
Veți avea nevoie de un document Word gol. Prin meniul Fișier | Configurare pagină... reduceți marginile la 1 cm sau mai puțin.
Acum veți avea nevoie de un tabel, în fiecare celulă din care va exista o carte de vizită. Selectați meniul Tabel | Paste | Masa. În fereastra Inserare tabel care apare, setați numărul de coloane la 2 și numărul de rânduri la 5. Faceți clic pe OK pentru a insera tabelul în document. Încă nu arată prea drăguț.
Acum trebuie să setați lățimea și înălțimea cărții de vizită. Dimensiunea standard a cărții de vizită este de 9x5 cm. Desigur, nu există legi stricte - ești liber să faci o carte de vizită de orice dimensiune, dar gândește-te la interlocutorii tăi. Toate suporturile pentru cărți de vizită sunt proiectate pentru această dimensiune standard pentru cărți de vizită, iar o carte de vizită mai mare poate pur și simplu să nu încapă într-un suport pentru cărți de vizită. O carte de vizită mai mică va fi neobișnuit de ținut în mâini. Deci, nu ieșiți - specificați dimensiunea standard a cărților de vizită. Selectați tabelul prin meniul Tabel | Selectați | Masa. Selectați meniul Tabel | Proprietățile tabelului... În fila Rând, bifați caseta de selectare Înălțime, introduceți 5 cm. În fila Coloană, bifați caseta de selectare Lățime, introduceți 9 cm. Faceți clic pe OK pentru a salva modificările.
Selectați din nou meniul Tabel | Proprietățile tabelului... În fila „Tabel”, faceți clic pe butonul „Opțiuni”, specificați toate câmpurile pentru celule în mod implicit 0 cm.
Acum rămâne să scăpăm de chenarele negre, altfel chenarele neglijente vor rămâne pe cartea de vizită terminată. Dar chiar și fără frontiere este imposibil - cărțile de vizită gata făcute vor trebui tăiate cumva. Să facem marginile unei culori deschise - apoi vor fi vizibile la tăiere, dar vor fi mai puțin vizibile pe cartea de vizită finită. Selectați meniul Format | Borduri și umbrire..., în fila Border, selectați tipul „toate”, culoarea „galben deschis” sau orice altă lumină (alte culori de linie), selectați lățimea 0,25 cm. Utilizatorii avansați pot folosi bara de instrumente „Tabel” .
Totul, baza pentru cărți de vizită este gata.
Acum introduceți textul dorit. De obicei, pe o carte de vizită există numele companiei, numele, prenumele și patronimul proprietarului, funcția și metodele de comunicare - adresa poștală, telefon mobil și de serviciu, fax, e-mail, icq, skype. Toate textele trebuie să fie ușor de citit. Numele trebuie să fie mare. Nu folosiți un scris de mână pretențios - păcat de persoana care va avea dificultăți în citirea acestui text. Nu este necesar să petreceți mult timp designului - o carte de vizită simplă și îngrijită nu este mai rea decât o grămadă de delicii de design.
Lăsați indentări - nu introduceți text aproape de margini.
Am tastat textul într-o singură celulă, acum trebuie să-l înmulțim pe tot parcursul tabelului. Puteți, desigur, să copiați și să lipiți text, dar o puteți face mai rapid. Selectați întreaga celulă. Pentru a face acest lucru, puteți face clic de 3 ori pe ultima linie de text din celulă. Acum apăsați și mențineți apăsată tasta Ctrl (este situată pe tastatură în stânga jos), nu lăsați, apucați textul selectat și trageți-l în celula adiacentă. Acum puteți selecta și trage deja 2 celule. După aceea, 4 și așa mai departe până când întreaga masă este umplută.
Acum cartea dvs. de vizită în Word este gata pentru a fi tipărită. Luați hârtie groasă, imprimați o carte de vizită ca de obicei.
Decupați cu grijă cartea de vizită de-a lungul marginilor. Gata, cărțile de vizită gratuite sunt gata.
Sper că înțelegeți că cărțile de vizită realizate în acest fel arată adesea artizanal și pot fi folosite doar în cazuri de urgență când nu există timp sau bani pentru a comanda cărți de vizită normale de la o imprimantă.
Și pentru a nu te deranja cu Word, folosește programul Business Card Master pentru a crea cărți de vizită și insigne. Pentru a pregăti o carte de vizită de înaltă calitate, trebuie doar să introduceți datele de contact, să selectați un șablon și să imprimați suma necesară.
Inclusiv cele nu chiar banale, ca pentru un editor de text obișnuit. În Word, puteți nu numai să lucrați cu documente, să scrieți lucrări științifice, articole sau rapoarte, ci și, de exemplu, să vă creați propria carte de vizită. Deși în vremea noastră nu sunt folosite la fel de des ca înainte, dar totuși este convenabil și nu și-a depășit complet utilitatea. Sunt mai avansate editor grafic, care vă permit să trageți o carte mult mai bine, dar astfel de programe nu sunt ieftine, iar pentru a lucra în ele trebuie să aveți cunoștințe speciale. În Word, puteți face o carte de vizită destul de decentă în câteva minute. În acest articol, vom arunca o privire mai atentă asupra modului de a face o carte de vizită în Word. Să ne dăm seama. Merge!
Puteți face multe lucruri într-un editor de text
Trebuie să începeți prin a seta parametrii paginii. Pentru a face acest lucru, accesați fila „Aspect” și setați marginile la 1 cm sau puțin mai puțin. Apoi, trebuie să creați un tabel. Deschideți fila „Inserare” și creați un tabel 2x5, adică 2 coloane și 5 linii. Următorul pas este să setați parametrii de înălțime și lățime pentru card. Valorile standard sunt de 9 cm lățime și 5 cm înălțime. Puteți sări peste acest lucru făcând cardul la dimensiunea dorită. Rețineți că toate suporturile pentru cărți de vizită și compartimentele speciale din alte accesorii sunt concepute special pentru acest format. Să setăm valorile necesare. Selectați tabelul și deschideți proprietățile acestuia. Mergând la fila „Șir”, bifați caseta de selectare „Înălțime” și introduceți valoarea înălțimii (în cazul nostru este de 5 cm). Apoi, în fila „Coloană”, bifați caseta „Lățime” și introduceți numărul corespunzător (de exemplu, 9 cm). Nu uitați să confirmați parametrii introduși.


După aceea, în aceeași fereastră de proprietăți a tabelului, faceți clic pe butonul „Parametri”. Acolo trebuie să setați marginile tuturor celulelor în mod implicit la 0 cm. Apoi, eliminați liniile de divizare inutile, lăsând doar pe acelea de-a lungul cărora veți tăia cărțile de vizită. Puteți face chenarele luminoase astfel încât să fie vizibile atunci când tăiați cărțile, dar vor fi mult mai puțin vizibile pe cartea de vizită deja făcută. Pentru a face acest lucru, selectați „Borduri și umbrire” în secțiunea „Format” și selectați „Toate” în secțiunea „Tip”. Setați orice culoare, culori deschise. Setați lățimea la un sfert de centimetru.

Acum că baza este gata, să trecem la text. Introduceți numele complet, numele companiei, funcția și contactele pe care considerați că este necesar să le indicați. Textul ar trebui să fie lizibil, așa că nu ar trebui folosite fonturi de lux care pot face litere dificil de recunoscut. De asemenea, nu uitați să indentați pentru ca toate informațiile să nu fie situate chiar lângă granițe.

După ce ați introdus textul în celulă, trebuie să completați restul. Această problemă este rezolvată prin simpla copiere. Pentru a accelera procesul, faceți triplu clic pe celula cu text, plasând cursorul pe ultima linie și țineți apăsat Ctrl în timp ce țineți apăsată tasta, puteți trage textul selectat în celulă, apoi selectați două, patru, șase și curând. Această abordare va accelera foarte mult procesul dacă intenționați să imprimați un număr mare de carduri. Vă rugăm să rețineți că pentru imprimare trebuie utilizată hârtie groasă. Trebuie înțeles că crearea unei cărți de vizită cu adevărat frumoase și serioase în Word nu va funcționa și, în acest caz, este mai bine să contactați tipografia.
Acesta este modul în care vă puteți face ușor și rapid propria carte de vizită în Word. Scrie în comentarii dacă acest articol te-a ajutat și pune orice întrebări pe care le ai pe tema discutată.





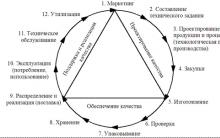





Aspectul casei, planuri de case și cabane
Afaceri mici - Idei de producție acasă
Istoria lui JANOME. Mașini de cusut. Janome, Veritas, Pfaff Producător de mașini de cusut Janome țara
Lucrul cu sistemul tattis
Proprietățile cuprului și aplicarea acestuia