Acest software puternic și ușor de învățat (și gratuit!) vă va ajuta să vă accelerați creativitatea, astfel încât să vă puteți proiecta produsele mai rapid ca niciodată.
Prefer să lucrez cu lemnul (fără creion aici) decât pictura. Cu toate acestea, începând să lucrez fără desene care să mă ghideze, risc doar să dezamăg și să irosesc material. Am descoperit recent ceva mai bun decât hârtia mâzgălit și nesigur. Un program gratuit numit Google SketchUp a ajuns la mare feedback pozitiv pe forumuri de internet dedicate software. Oameni de toate nivelurile de calificare descarcă SketchUp și încep să-l folosească în aceeași zi. Așa că am descărcat programul și mi-am dat un curs intensiv de design de tâmplărie, folosind un proiect existent, un suport pentru șervețele de masă, pentru a-mi perfecționa abilitățile. Desigur, au fost momente în care am eșuat (deși nu au fost atât de multe ca în prima mea experiență cu un tenoner). Dar după câteva ore, totul a devenit clar și am putut trece la proiectarea unei biblioteci și noptiere. Acum poți vorbi despre ce am învățat și despre ce trebuie să știi pentru a obține primele rezultate.
Bob Wilson, editor tehnic
Descărcați și învățați SketchUp în cinci pași
1 Accesați http://www.sketchup.com/download. Descărcați versiunea gratuită de SketchUp urmând instrucțiunile care apar. Apoi instalați programul.
2 Imprimați „Harta de referință rapidă” din meniul Ajutor al site-ului. Acesta descrie cum să activați diverse instrumente de program.
3 Accesați secțiunea „Tutoriale video” și deschideți linkul „Pentru noi utilizatori SketchUp” din ea. Urmăriți videoclipuri care arată programul în acțiune.
4 Acum puteți învăța direct cum să lucrați cu programul. Fă-ți timp pentru a parcurge tutorialul pas cu pas „Introducere în Sketchup”. Apoi consultați ghidul „Începeți un desen” (în trei părți) conținut în aceeași secțiune a site-ului.
5 Înainte de a începe să dezvoltați proiecte de tâmplărie, petreceți câteva ore pur și simplu pentru a cunoaște capacitățile programului.
Noua abordare a designului
SketchUp este conceput pentru utilizatorii care preferă să proiecteze mai degrabă decât să învețe programe de calculator. Deci, doar un clic de mouse vă permite să transformați o figură bidimensională într-un obiect tridimensional și încă câteva clicuri - pentru a crea o copie a acestui obiect. Puteți chiar să aplicați diferite texturi de lemn pe model pentru a decide ce material să utilizați pentru a-l face să arate mai bine, cum ar fi nucul sau arțarul.
Uneori pare că SketchUp îți citește gândurile. De exemplu, dacă trebuie să găsiți mijlocul unei linii, „centrul analitic” al programului va afișa mesajul corespunzător de îndată ce cursorul se apropie de acest punct. Acest lucru este valabil și pentru alte puncte din desenul dvs.
De fapt, niciun program nu va gândi pentru tine. Programul nu va emite niciun avertisment dacă vârful din conexiune este cu 6 mm mai lung decât este necesar și nu va critica proporțiile dulapului de 30 cm lățime și 2,4 m înălțime. În plus, dacă intenționați să utilizați desenul pregătit în SketchUp atunci când lucrați la produs, acesta trebuie să fie precis și detaliat.

În comparație cu culorile și texturile de stoc ale SketchUp, suplimentul gratuit IDX Renditioner Express (idx-design.com) reprezintă o îmbunătățire semnificativă. Oferă realism și vă permite să adăugați iluminare naturală sau artificială pentru a vă face o idee despre cum va arăta proiectul dvs. în viața reală. Toate acestea se fac chiar în SketchUp.
Stăpânirea elementelor de bază ale SketchUp
Descărcați și instalați Google SketchUp* pe computer utilizând instrucțiunile de pe pagina anterioară. Urmați instrucțiunile de pe ecran în timpul procesului de instalare.
* În pregătirea acestui articol, am folositschițați versiunea 6. Versiunea ulterioară pe care ați descărcat-o poate arăta diferit. Toate versiunile au opțiuni pentruWindows și pentru Mae. Pentru a vedea dacă va funcționa pe computer o noua versiune, verifică « cerințeschițați la hardware și software” aflat în secțiunea „Descărcări” a site-uluisketchcliup. gooyle. com.
Prima dată când lansați programul, acesta vă va cere să setați setările implicite. Selectați șablonul Design de produs și prelucrarea lemnului și unitatea de măsură este milimetri. Puteți modifica aceste setări ulterior cu comanda de meniu Fereastra -» Opțiuni.(Dacă nu sunteți familiarizat cu această terminologie, consultați imaginea ferestrei programului, sus în centru.)
Apoi, aflați elementele de bază ale lucrului în program folosind ghiduri de la Google. Mergeți la secțiuni Cursuri de formare - Tutoriale videoși Tutoriale - Tutoriale pas cu pasși lucrați prin lecțiile din ele, începând cu lecțiile „Pentru noi utilizatori SketchUp”. Aceste ghiduri vă vor conduce pas cu pas de la începerea programului până la crearea de modele complexe. Pentru acest articol, va trebui să finalizați tutorialele până la „Pentru utilizatorii familiarizați cu SketchUp”. Dacă doriți să vedeți indicații pe ecran care descriu acțiunea diferitelor instrumente, activați funcția Oki" Manual. Obișnuiește-te să folosești de la început comenzile mouse-ului care economisesc timp și comenzile rapide de la tastatură enumerate în dreapta. Învățând cum să creați obiecte 3D și să vă deplasați în jurul lor, veți fi gata să aplicați aceste abilități în proiectul dvs. de tâmplărie.
Un exemplu de robot este un suport pentru șervețele
Pentru a arăta cum să modelați un produs de tâmplărie adevărat în SketchUp, am folosit ca model un proiect de suport pentru șervețele. Aceasta înseamnă că avem deja dimensiunile tuturor pieselor. Când proiectați un produs de la zero, mai întâi definiți-l dimensiunile per total pe hârtie sau cu un model preliminar pe care ulterior îl puteți modifica. Este timpul să porniți computerul, să deschideți SketchUp și să începeți.
Învățarea modelării în SketchUp prin exemplu

1. Pentru a modela un suport pentru șervețele, creați mai întâi o nouă fereastră de modelare folosind șablonul Design de produs și prelucrarea lemnului. Utilizarea casetei de dialog Fereastra de date model, setați precizia la 1 mm. Acum desenați un dreptunghi și ștergeți-l. Rețineți că indicațiile din bara de stare se modifică în funcție de instrumentul selectat.

2. Trasați distanțele de la axele roșie și verde folosind instrumentul Ruletă, pentru a crea linii de ghidare pentru picioare și șina de sus (sau introduceți valorile acestora în caseta de control dimensiuni). Desenați un dreptunghi de-a lungul acestor ghidaje folosind instrumentul Dreptunghi.

3. Folosind un instrument Ruletă setați puncte de ghidare pe una dintre laturile lungi ale dreptunghiului la o distanță de 10 mm de colțuri (dacă este necesar, măriți unghiul de vizualizare). Folosind instrumentul Arc, faceți clic pe punctele de ghidare și mișcați încet indicatorul mouse-ului până când capătul arcului se află în poziția sfertului de cerc.

4. Folosirea unui instrument Alegere selectați una dintre laturile drepte ale sectorului rezultat. cheie Șterge(nu radieră)ștergeți-l și zona adiacentă acestuia, apoi ștergeți cealaltă linie. Pentru a duplica această formă pentru picioare, împărțiți dreptunghiul și utilizați Mișcare cu tasta apăsată Schimb(pe computerele Mac - prin apăsare Opțiune). După ce ați terminat cu contururile picioarelor și șinei, extrudați-le cu unealta Trage împinge până la o grosime de 13 mm.

5. După desenarea noilor linii de ghidare și trasarea unui dreptunghi pentru suport, marcați curbele paralele folosind punctele de ghidare și instrumentul Arc. Selectați și ștergeți colțurile pentru a obține o formă de arc.

6. Utilizarea instrumentului linii marcați intersecțiile dreptunghiurilor care formează crestăturile cu arcul și ștergeți aceste linii. Apoi, terminați forma de luncă și faceți o copie a acesteia. Pe una dintre piese, desenați linii de caneluri folosind linii de ghidare și un instrument Linia.

7. Folosirea unui instrument Trage împinge trageți ambele suporturi până la o grosime de 13 mm. Pentru a crea caneluri în stâlpi pentru stâlpi, coborâți zonele dintre liniile desenate pe etapa 6. Când detaliile sunt gata, ștergeți liniile de ghidare.

8. SketchUp nu desenează curbe parabolice, ci doar fragmente de cerc. Pentru a desena acest arc, adăugați puncte de ghidare acolo unde este indicat și utilizați Arc trageți încet curba la forma dorită. Îndepărtați suprafața în exces și extindeți piesa la o grosime de 13 mm.

9. Uneori trebuie să oglindiți o piesă, așa cum este cazul suportului pentru șervețele. Folosind instrumentul Mișcareși ținând cheia Control(pe computerele Mac - Opțiune), creați un rack duplicat și păstrați selecția. În meniul contextual, selectați comanda Flip To - Axa roșie a componentei(în acest caz) pentru a crea o copie în oglindă.

10. Pentru a rotunji marginile, setați punctele de ghidare pe două linii adiacente ale unuia dintre capete la o distanță de 3 mm de colț. Desenați un arc de sfert de cerc între aceste puncte. Mărind, asigurați-vă că arcul nu depășește liniile drepte. Selectați un colț cu instrumentul Teeny/Talk trageți colțul la capătul opus, unde ar trebui să dispară. Vedeți mai multe linii paralele apropiate, deoarece SketchUp nu desenează curbe perfecte, ci le formează dintr-o serie de fețe plate.

11. Pentru a pregăti piesele pentru asamblare, mai întâi întoarceți-le în poziție cu unealta A intoarce. Prin rotirea piesei, verificați dacă aceasta este instalată de-a lungul axei dorite, în acest caz albastru. Când se ajunge la o potrivire, programul va afișa legenda corespunzătoare.

12. Deoarece desenele pregătite sunt destinate tăierii pieselor pe ele, este util să puneți dimensiunile în jos folosind unealta Indicator de dimensiune.(Dimensiunile nu vor fi plasate pe copiile pieselor.) Pentru a grupa fețele și marginile care formează fiecare dintre părți, faceți triplu clic pe una dintre suprafețele piesei și selectați Creare grup din meniul contextual.

13. Acum haideți să asamblam practic produsul nostru. Distanța dintre picioarele suportului pentru șervețele este de 102 mm, așa că creați două linii de ghidare paralele la distanța specificată una de cealaltă și o linie de ghidare perpendiculară pentru a alinia picioarele. Când aliniați suprafețele grupate și marginile pieselor, ignorați chenarele albastre de selecție care indică piesa - nu pot fi aliniate cu liniile de ghidare. Măriți ghidajele și trageți fața piciorului pe una dintre liniile de ghidare, iar capătul piciorului pe linia de ghidare perpendiculară. 11Verificați dacă sunt instalate corect cu Rulete.Un rezultat al măsurării precedat de un semn tilde (~) indică faptul că distanța a fost măsurată aproximativ și că este posibil ca piesa să nu fie setată cu precizie.

14. Folosiți punctele de ghidare și liniile de intersectare ale pieselor grupate pentru a potrivi precis o parte la alta. De exemplu, suporturile suport pentru șervețele sunt instalate la o distanță de 6 mm de capetele picioarelor. Utilizare Ruletă pentru a seta un punct de ghidare la o distanta de 6 mm de capatul piciorului. Folosind instrumentul mișcare, ridicați o copie a suportului de capăt și puneți-o aproximativ la loc. Mutați cursorul peste colțul tăieturii și mutați suportul până când colțul său se potrivește cu punctul de ghidare. Verificați poziția suportului pe piciorul opus. Puteți folosi această tehnică pentru a conecta șinele la suportul de capăt.

15. Dacă doriți ca piesele să rămână conectate între ele, grupați-le în același mod ca și mai devreme cu șina de sus, folosind comanda Pentru a crea un grupîn meniul contextual. Pentru a lăsa un spațiu de 1,5 mm între șină și stâlpi de la ambele capete ale suportului pentru șervețele, utilizați unealta Ruletă puneți un punct de ghidare pe marginea inferioară a șinei, făcându-se înapoi cu 1,5 mm de la capătul acesteia. În timp ce introduceți clema cu șină între stâlpii de pe ambele părți ale suportului pentru șervețele, aduceți punctul de ghidare la marginea stâlpului. Acum folosind instrumentele Orbităși Panoramă, puteți vizualiza modelul dvs. finit din diferite unghiuri.

16. Culorile luminoase folosite pentru a distinge detaliile nu permit vizualizarea proiectului finit. Utilizați mostrele de textură a lemnului furnizate în caseta de dialog Culoare, sau descărcați pachetul de texturi de pe woodmagazine.com/woodgrain. Faceți clic dreapta pe fiecare dintre părțile grupate și selectați comanda din meniul contextual Deconectat. Aplicați imediat textura cu instrumentul Umplere și grupați din nou.

17. Texturile de arțar și nuc (specia recomandată în descrierea proiectului suportului pentru șervețele) vor oferi modelului un aspect mai realist.
Modele 3D ale proiectelor Karkas Info. © CC BY Vladimir Pustokhod, 2016
Mulți dintre clienții noștri și vizitatorii site-ului web doresc să aprofundeze în detaliu designul viitoarei lor case, dar, în același timp, puțini oameni lucrează în programe CAD, pt. utilizator obișnuit sunt prea voluminoase, complexe și incomode... și adesea necesită stații de lucru puternice.
Prin urmare, echipa KARKAS INFO oferă serviciu suplimentar— traducerea modelului de cadru al casei dvs. în SketchUp.
Descărcând acest program gratuit pe computer, sau un program pentru vizualizarea acestor fișiere pe o tabletă sau pe telefon, puteți vizualiza modelul cadrului și nodurile sale în detaliu din toate părțile, în orice loc convenabil.
Un model de cadru cu drepturi depline vă va permite să specificați dimensiunile, nodurile de interfață la fața locului și, dacă doriți, să încercați să faceți singuri mici modificări.
 Izolați straturile modelului. © CC BY Vladimir Pustokhod, 2016
Izolați straturile modelului. © CC BY Vladimir Pustokhod, 2016 Modelul nostru 3D nu este doar un model tridimensional al cadrului - este un model împărțit în straturi: curele, podea de jos, etaj superior, căpriori etc. care, dacă este necesar, în momentul de față, straturile pot fi pornite sau dezactivate, lăsând doar ceea ce se lucrează acum, de exemplu, pereții exteriori ai etajului, ceea ce va permite să fie luate în considerare în toate detaliile.
 Elemente de perete cadru. © CC BY Vladimir Pustokhod, 2016
Elemente de perete cadru. © CC BY Vladimir Pustokhod, 2016 Având un model al casei și stăpânind abilitățile de bază de lucru în SketchUp, puteți încerca să vă proiectați, de exemplu, un sistem de ventilație sau să creați o schemă electrică pentru încăperile casei.
 Capacul de jos. © CC BY Vladimir Pustokhod, 2016
Capacul de jos. © CC BY Vladimir Pustokhod, 2016 Chiar dacă nu sunteți clientul inițial al proiectului, vă putem pregăti un model 3D al cadrului portant al oricăruia dintre proiectele prezentate pe site (cu o serie de condiții).
Voi, dragi cititori, ați aflat că Google SketchUp este conceput pentru proiectarea rapidă 3D a arhitecturii, amenajării peisajului, a interioarelor etc. Ce anume poate fi creat cu Google SketchUp 8.0 și unde poate fi folosit acasă? Luați în considerare unul dintre exemplele de utilizare a programului pentru a crea un proiect de reconstrucție a acoperișului unei clădiri rezidențiale. Proiectul prevede înlocuirea plăcilor de azbociment cu plăci metalice cu adăugarea unor elemente structurale suplimentare pentru acoperiș.
Modificarile au fost cauzate de extinderea spatiului de locuit datorita construirii unei alte camere de tip mansarda in pod, iar pentru o mai buna iluminare a incaperii este necesara realizarea de lucarne in acoperis. În același timp, ar trebui să se țină cont de faptul că locația și designul ferestrelor de lucarnă nu ar trebui să încalce armonia generală a clădirii existente.
În acest caz, programul Google SketchUp este pur și simplu indispensabil, deoarece. vă permite să implementați rapid ideile autorului fără o pregătire lungă și să faceți ajustările necesare la elementele încorporate ale acoperișului, alegeți o combinație de culori pentru pereți și acoperiș. Dar, înainte de a începe să îndepliniți toate sarcinile, mai întâi trebuie să aveți un proiect 3D al unei case existente.

Să luăm în considerare în acest exemplu secvența în care a fost construit modelul 3D al casei, pe care ulterior vor fi implementate ideile concepute.

Pentru început, construcția fundației pe care va sta casa a fost realizată cu unelte Dreptunghiși Trage împinge. Dimensiunile dreptunghiului au fost introduse de la tastatura din fereastra din dreapta jos Indicatori de dimensiune.

Instrument Ruletă linii de marcare au fost așezate de la marginile bazei.

De-a lungul conturului liniilor de marcare cu un instrument Dreptunghi s-a construit un dreptunghi cu laturile egale cu lungimea si latimea casei, si cu o unealta Trage împinge a tras în sus. Vă rugăm să rețineți că în timpul construcției modelului, dimensiunile sunt reflectate în fereastră Indicatori de dimensiuneși poate fi întotdeauna corectată prin introducerea numerelor dorite de la tastatură.

Apoi Ruletă linia de marcare a coamei și linia de marcare a trecerii de la acoperișul casei la acoperișul gardului au fost amânate. Instrument Linia s-au trasat două linii de-a lungul marcajului paralel cu axa verde, după care unealta Mișcare linia crestei s-a ridicat, iar linia extremă a pantei acoperișului gardului a căzut.

Trecerea de la veranda închisă la garaj și surplosele acoperișului s-a făcut cu scule Ruletă, Liniași împins - Trage împinge.

Aceleași instrumente au fost folosite pentru a afișa clădirile adiacente părții opuse a casei.

Pe fațada clădirii s-a realizat proiectarea pridvorului. Contururile au fost desenate cu unelte Dreptunghi, Liniași Arc, iar segmentele inutile au fost eliminate Radieră. Intrarea a fost presată cu o unealtă Trage împinge, iar liniile superioare ale suprafețelor înclinate - cu un instrument in miscare.

Apoi Ruletă au fost puse deoparte linii de marcare pentru construirea ferestrelor pe fațadă. Instrument Dreptunghi s-a executat conturul ferestrei, iar instrumentul Părtinire- Conturul cadrului.

Liniile de marcare au marcat legăturile ramelor și instrumentul Dreptunghi au fost construite șase dreptunghiuri în interiorul contururilor liniilor de marcare. Aceste dreptunghiuri descriu contururile sticlei din cadru.

Instrument Trage împinge carcasa ferestrei se întindea spre exterior, iar contururile sticlei erau ușor apăsate spre interior. Imaginea finisată a ferestrei a fost selectată cu instrumentul Alege. Cu acest instrument, atunci când butonul mouse-ului este apăsat, fereastra este închisă într-un dreptunghi. După eliberarea butonului mouse-ului, toate contururile ferestrelor devin albastre. Apoi, ținând apăsat butonul de pe tastatură ctrl, cursorul mouse-ului captează fereastra selectată și mută o copie a ferestrei în spațiul alocat acesteia. După cum puteți vedea, totul este simplu și nu trebuie să desenați elemente repetate în mod repetat.

La fel s-a realizat și construcția de ferestre pe peretele lateral al casei și mansardă.
Într-una dintre următoarele numere de pe site-ul http: // va fi continuată povestea creării primului proiect pe Google SketchUp.
Vizualizări postări:
1 611
Google SketchUp Pro - O versiune profesională a programului care vă permite să creați modele 3D, să le demonstrați ca o prezentare, să le distribuiți. Programul va fi util oriunde este nevoie de a utiliza modele 3D, fie că este vorba de proiectarea unei extensii pentru o casă, de predarea geometriei școlarilor sau de crearea unui model pentru Google Earth. O multime de instrumente simpleși logodna sistem inteligent instrumentele de desen facilitează crearea și editarea modelelor, exportarea acestora, crearea unui videoclip sau imprimarea rezultatelor muncii dvs. În loc să introduceți valori de coordonate, puteți utiliza sistem multifuncțional controlul locației unui obiect folosind etichete, indicii de text, linii de diferite culori. Folosind instrumente cât mai apropiate de viata reala, pentru că este mult mai ușor de învățat și, cel mai important, rețineți cum să le folosiți.
Folosind SketchUp, puteți face următoarele:
Desenați, modificați, măsurați, rotiți, scalați și mutați forme geometrice.
Folosiți dimensiunile exacte și indicați-le folosind text.
Setați planuri de secțiune pentru vizualizarea și lucrul în interiorul modelelor.
Utilizați texturi pregătite în modele, cum ar fi cărămidă, lemn, gresie, sticlă sau creați texturi noi.
Adăugați componente prefabricate, cum ar fi copaci, mașini, uși și ferestre și oameni sau creați componente noi.
Suprafețe netede.
Modelați umbre în timp real pentru orice zonă de pe Pământ.
Simulați locația camerei în spațiu.
Creați pasaje.
Creați prezentări.
Utilizați modelarea organică (folosind Sandbox).
Importați imagini 2D în următoarele formate:
Imagine JPEG (.jpg)
Fișier imagine etichetat (.tif)
Fișier Targa (*.tga)
Imagine Windows (.bmp)
Importați următoarele modele 3D și informații.
SketchUp (.skp).
Relief Google Earth. Notă. Este posibil să obțineți imaginea curentă (imagine alb-negru) a zonei care este afișată în Google Earth folosind butonul Obțineți vizualizarea curentă. Sunt importate două versiuni de imagini de teren: 2D și 3D și puteți comuta între ele folosind butonul Comutare teren. Imaginile de teren sunt folosite doar pentru referință și nu sunt incluse în model atunci când acesta se află în Google Earth. Imaginea include link-uri către latitudinea și longitudinea modelului în Google Earth, astfel încât acestea pot fi folosite și pentru a studia umbrele. Google Earth nu exportă modele native de clădiri 3D (clădirile care apar atunci când selectați stratul Clădiri din Google Earth). Aceste informații sunt protejate și nu pot fi distribuite fără permisiunea deținătorului drepturilor de autor, prin urmare, astfel de clădiri nu pot fi importate în SketchUp.
3DS (.3ds). Notă. Pentru a crea un fișier 3DS importabil cu texturi, trebuie să salvați fișierele cu texturi în același folder în care va fi creat fișierul 3DS în sine.
DEM (.dem, .ddf)
Exportarea imaginilor 2D ale modelelor.
Imagine JPEG (.jpg)
Grafică de rețea portabilă (.png)
Fișier imagine etichetat (.tif)
Imagine Windows (.bmp).
Exportați animații și treceți în fișiere MOV sau AVI.
Plasarea modelelor pe Google Earth. Plasarea modelelor SketchUp în Google Earth se face folosind comanda Place Model. SketchUp va detecta automat ce versiune de Google Earth utilizați (3 sau 4) și va crea fișierul KMZ corespunzător. (Versiunile mai noi de SketchUp și Google Earth acceptă în prezent cartografierea texturilor și imaginilor pe Google Earth.)
Exportarea unui fișier Google Earth direct în format KMZ (Google Earth 3 sau 4). Fișierele Google Earth 3 pot fi vizualizate în ambele versiuni de Google Earth, dar texturile sunt afișate numai în Google Earth 4. Fișierele Google Earth 4 nu vor fi afișate în Google Earth 3.
Partajarea modelelor în Serviciul de modele 3D. Trimiterea modelelor găzduite pe Google Earth va genera fișiere SketchUp (.skp) și Google Earth 3 (.kmz). Dacă este instalată o versiune mai nouă de SketchUp, încărcarea va genera și un fișier Google Earth 4 (.kmz).
Puteți imprima partea modelului afișată în zona de desen a SketchUp.
Imprimați și exportați hărți de biți la rezoluția selectată.
Creați programe suplimentare folosind limbajul de programare Ruby.
sketchup pro este un instrument de modelare 3D pentru design profesional. Versiunea profesională a SketchUp permite profesioniștilor în design să analizeze și să conecteze idei complexe de design. Pe lângă toate caracteristicile oferite de SketchUp, următoarele caracteristici sunt disponibile și atunci când utilizați SketchUp Pro:
Exportați în următoarele formate 2D suplimentare.
Format document portabil (.pdf)
Format PostScript încapsulat (.eps)
Epix (.epx)
AutoCAD (.dwg, .dxf)
Exportați modele 3D în următoarele formate suplimentare.
3DS (.3ds)
AutoCAD DWG (.dwg)
AutoCAD DXF (.dxf)
fbx (.fbx)
OBJ (.obj)
XSI (.xsi)
VRML (.vrml)
OS: Windows XP, Windows Vista, Windows 7
Limbajul interfeței: Engleză
Activare: Disponibil
Dimensiunea arhivei: 50,74 MB





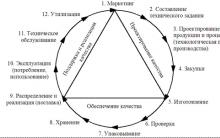





Aspectul casei, planuri de case și cabane
Afaceri mici - Idei de producție acasă
Istoria lui JANOME. Mașini de cusut. Janome, Veritas, Pfaff Producător de mașini de cusut Janome țara
Lucrul cu sistemul tattis
Proprietățile cuprului și aplicarea acestuia