C створення нового проекту в MS Project
Для прикладу розглянемо проект із проектування та розробки сайту-візитки магазину з використанням cms.
Першими кроками при створенні календарного плану проекту є запуск нового плану проекту, визначення початкової або кінцевої дати проекту, а також введення загальних відомостей про проект.
- Запустіть MS Project.
- Натисніть кнопку Створити на панелі інструментівСтандартна або виконайте командуФайл/Створити.
- У меню Проект виберіть командуВідомості про проект. Введіть або оберіть початкову дату проекту –17 жовтня 2008 р. І натисніть кнопку OK.
Починаючи новий проект у Microsoft Project, можна ввести або початкову або кінцеву дату проекту, але не обидві. Рекомендується вводити тількипочаткову дату проекту, а кінцева дата будерозрахована у Microsoft Project після введення та планування завдань. Якщо проект має бути завершений до певної дати, слід ввести лише кінцеву дату проекту. Початкове планування слід виконувати з кінцевої дати, щоб визначити дату, коли необхідно розпочати проект.
- Натисніть кнопку Зберегти.
- У полі Ім'я файлу введіть ім'я проектуРозробка сайту 1, а потім натисніть кнопкуЗберегти.
Введення ключових відомостей про проект
У кожному проекті міститься унікальний набір компонентів: ціль проекту, певні завдання, а також особи, які їх виконують. Щоб пам'ятати всі важливі відомості та їхній взаємозв'язок, слід вводити дані про проект і звертатися до них за необхідності.
- У меню Файл виберіть командуВластивості та відкрийте вкладкуДокумент.
- Введіть будь-які відомості про проект, наприклад, вкажіть осіб, які будуть керувати та вести файл проекту, опишіть ціль проекту, відомі обмеження та введіть інші загальні зауваження про проект.
- Натисніть кнопку OK.
Налаштування календаря проекту
Календар проектуможна змінювати, щоб відображати робочі дні та години для кожного учасника проекту.Стандартний календар: робочі дні з понеділка по п'ятницю, з 9:00 до 18:00, з обідньою перервою. Можна самостійно визначити і неробочий час, наприклад, вихідні або нічний час, а також спеціальні вихідні дні, наприклад свята.
- У меню Вид виберіть командуДіаграма Ганта.
Це подання використовується для відображення параметрів нового проекту за промовчанням. Вікно представлення проекту має додаткову вертикальну смугу заголовка, на яку виводиться назва представлення.
- У меню Сервіс виберіть командуЗмінити робочий час.
- Виберіть дату календаря, наприклад, 1 січня 2008 року.
- Виберіть параметрнеробочий час для вихідних днів з 1 по 9 січня, 23 лютого та 8 березня.
- Виберіть параметрнестандартний робочий часдля зміни годин роботи у п'ятницю, у поліЗ вкажіть 9:00 по 13:00 та час закінчення у поліПо 14:00 до 17:00.
- Натисніть кнопку OK.
Введення та організація списку завдань
Після завершення цього уроку буде створено список завдань, організований за сумарними та докладними завданнями.
Введення завдань та їх тривалостей
Звичайний проект є набором пов'язанихзавдань . Завдання визначається обсягом роботи та конкретнимирезультатами ; вона має бути досить короткою, щоб можна було регулярно відстежувати її хід виконання. Тривалість завдань зазвичай має лежати в інтервалі від одного до двох тижнів.
- У вікні проекту (представленого у виглядіДіаграми Ганта в) у полі Назва задачі введіть назву першого завдання (див. мал. 1). У стовпціТривалість Microsoft Project вводить зі знаком питання приблизну тривалість завдання, що дорівнює одному дню.
До кожного завдання можна додавати нотатки. В поліНазва задачі виберіть завдання та натисніть кнопкуНотатки завдання . Введіть відомості у поліНотатки та натиснітькнопку OK.
- У полі Тривалість введіть час, необхідний для виконання завдання (див. мал. 1). Час виконання вводиться: у місяцях, тижнях, днях, годинах або хвилинах без урахування неробочих днів. Можна використати такі скорочення.
місяці = міс тижня = н дні = д години = год хвилини = мін
Примітка. Щоб вказати зразкову тривалість, введіть після неї знак питання.
- Натисніть клавішу ENTER.
- У наступних рядках введіть додаткові завдання, необхідні для виконання проекту. Про те, як їх організувати та змінювати, буде розказано пізніше.
Примітка. Не слід вводити дати в поля Початок і Закінчення для кожного завдання. У Microsoft Project початкова та кінцева дати розраховуються з урахуванням зв'язків між завданнями, про які буде розказано у наступному уроці.
Передпроектне обстеження
Визначення проекту дн
Планування
План-графік робіт дн
Планування бюджету дн
Планування ризиків дн
Проектування
Визначення тематики та організації контенту дн
Аналіз контенту дн
Структурування контенту дн
Створення плану постачання контенту дн
Проектування дизайну дн
Проектування SCRIPT"ів дн
Проектування хостингового майданчика дн
Проектування контенту дн
Проектування завершено 0 дн
Аналіз та управління дн
Реалізація
Розробка шаблонів (дизайну) дн
Розробка графічного контенту (кнопки, логотипи) дн
CMS ) дн
Наповнення ресурсу (контент) дн
Розміщення на хостингу дн
Документування (інструкції) дн
Аналіз шаблонів з точки зору юзабіліті, замовника та керуючого рішення (рішення на ризики) дн
Тестування
Внутрішнє тестування
Тест юзабіліті дн
Тест функціоналу дн
Тест вмісту (з погляду граматики та логіки) дн
Зовнішнє тестування дн
Доробка дн
Впровадження
Передача сайту замовнику дн
Проведення майстер-класу з використання дн
Просування
Оптимізація для пошукових систем дн
Реєстрація в пошукових системах дн
Наповнення кожного елемента інформацією дн
Впровадження завершено 0 дн
Розбір та архівування документації дн
Укладання договору на супровід дн
Відмова від претензій дн
Рис. 1. План проекту
Створення віхи
Віха це завдання, що використовується для позначення значущих подій календарного плану, наприклад завершення основного етапу робіт. При введенні нульової тривалості для завдання Microsoft Project на діаграмі Ганта на початку відповідного дня відображається символ віхи.
- У полі Тривалість клацніть тривалість того завдання, яке потрібно зробити віхою, а потім введіть значення 0д . Натисніть клавішу ENTER.
Примітка. Завдання з нульовою тривалістю автоматично позначається як віха, але зроблена віхою може бути будь-яке завдання. Щоб позначити завдання як віху, виберіть завдання у поліНазва задачі. Натисніть кнопку Відомості про завданняна панелі інструментів стандартні (або виконайте командуПроект/Відомості про завдання). Виберіть вкладкуДодатково , а потім встановіть прапорецьПозначити завдання як віху.
Організація завдань у логічну структуру
Структуруваннядопомагає організувати завдання більш зручні для управління компоненти. Створивши ієрархію, можна поєднати пов'язані завдання у більш загальне завдання. Загальні завдання називаються сумарними завданнями (або фазами); завдання, об'єднані під сумарним завданням, називаютьсяпідзавданнями . Початкова та кінцева дата сумарного завдання визначається початковою та кінцевою датами першої та останньої її підзадачі. У прикладі сумарними (фазами) є завдання -Передпроектне обстеження, Проектування, Реалізація, Тестування, Впровадження.
Щоб організувати структуру, слід використовувати клавіші структури.
|
Відступ |
Виступ |
|
Показати підзавдання |
Сховати підзавдання |
- У полі Назва задачі виділіть завдання, які потрібно зробити підзавданнями.
- Натисніть кнопку Відступ , щоб розмістити завдання із відступом.
- Аналогічно зробите з іншими підзавданнями.
Зміна списку завдань
Якщо створено список завдань, потрібно змінити розташування завдань, скопіювати набір завдань або видалити завдання, в яких більше немає потреби.
- У полі « Ідентифікатор » (крайнє ліве поле) виберіть завдання, яке потрібно скопіювати, перемістити або видалити. Щоб виділити рядок, натисніть на ідентифікаційний номер завдання. Щоб виділити кілька сусідніх рядків, утримуючи клавішу SHIFT , клацніть номери першого та останнього рядка в потрібному діапазоні. Щоб виділити кілька рядків вразки, натисніть клавішу CTRL та, утримуючи її, клацніть по черзі ідентифікаційні номери завдань.
- Скопіюйте, перемістіть чи видаліть завдання. Щоб скопіювати завдання, натисніть кнопкуКопіювати . Щоб перемістити завдання, натисніть кнопкуВирізати . Щоб видалити завдання, натисніть клавішу DEL.
- Щоб перемістити вирізаний блок або вставити скопійований блок, виберіть рядки, в які потрібно вставити. Переконайтеся, що вибрані рядки. Натисніть кнопкуВставити . Якщо рядки, в яких виконується вставка, містять відомості, нові рядки будуть вставлені над цими рядками.
- Періодично зберігайте файл із проектом.
Порада. Щоб додати нове завдання між існуючими, виберіть ідентифікаційний номер завдання та натисніть клавішу INS . Після вставлення нового завдання всі завдання перенумеровуються автоматично.
Створення взаємозв'язків між завданнями
Однією з найбільш надійних способів планування завдань є встановлення взаємозв'язків з-поміж них, тобто.залежностей завдань. Залежності завдань відображають обумовленість наступних завдань, абопослідовників , більш ранніми завданнями, абопопередниками. Наприклад, якщо завдання «Пофарбувати стіну» має бути виконане до завдання «Повісити годинник», можна пов'язати два завдання, щоб завдання «Пофарбувати стіну» стало попередником, а завдання «Повісити годинник» — послідовником.
Типи зв'язків задач
У MS Project є чотири типи зв'язків між завданнями. Зв'язок типу Finish-to-start (Закінчення-початок), або скорочено FS (ВІН), найбільш поширений тип залежності між завданнями, при якій задача В не може початися, поки не завершена задача А:
Зв'язок типу Start-to-start (Початок-початок), або скорочено SS (ПН), позначає залежність, при якій задача не може початися доти, поки не почалося завдання А. Наприклад, Технічне редагування не може початися раніше, ніж Редагування матеріалів, але й для того, щоб розпочати Технічне редагування, не обов'язково чекати на закінчення Редагування матеріалів. За допомогою такого зв'язку зазвичай поєднуються завдання, які повинні виконуватися майже одночасно.
Зв'язок типу Finish-to-Finish (Закінчення-закінчення), або скорочено FF (00), позначає залежність, при якій завдання В не може закінчитися доти, доки не закінчилося завдання А. Зазвичай таким зв'язком об'єднуються завдання, які повинні виконуватися майже одночасно, але при цьому одна не може закінчитися, доки не завершено іншу. Наприклад, здача-приймання програми йде одночасно з виправленням помилок (знайдених у процесі здачі-приймання), і поки виправлення помилок не завершено, здача-приймання також не може завершитися.
Зв'язок типу Start-to-Finish (Початок-закінчення), або скорочено SF (АЛЕ), позначає залежність, при якій завдання В не може закінчитися доти, доки не почалося завдання А. Зазвичай такий зв'язок використовується в тому випадку, коли А є завданням із фіксованою датою початку, яку не можна змінити. У такому разі дата початку наступного завдання не змінюється зі збільшенням тривалості попередньої.
![]()
Коли завдання пов'язані, зміна дат попередника впливає зміна дат послідовників. У Microsoft Project за замовчуванням створюється залежність завдань типу "Закінчення-початок". Однак оскільки залежність «Закінчення-початок» підходить не для кожного випадку, для реального моделювання проектузв'язок завдань можна змінити на "Початок-початок", "Закінчення-закінчення" або "Початок-закінчення".
Використання затримок та випереджень
Часто у житті залежності між завданнями бувають трохи складнішими, ніж Finish-to-start (Закінчення-початок). Наприклад, між завданням "Фарбування стін" та "Розважування картин" повинен пройти день, щоб фарба встигла висохнути. Щоб описати таку залежність між завданнями, в MS Project використовується параметр Запізнення (Lag). Наприклад, у випадку з фарбуванням стін запізнення між завданнями має становити 1 день.
Запізнення є властивістю зв'язку і може бути зазначено у діалоговому вікні визначення властивостей зв'язку (наприклад, 1 день) або як відсоток тривалості попередньої задачі. Наприклад, якщо попереднє завдання триває 4 дні, то запізнення в 25% дорівнюватиме 1 дню.
Іноді для початку виконання наступного завдання не потрібно чекати на повне закінчення попередньої. Наприклад, можна починати клеїти шпалери, коли штукатурка покладена хоч би на деяких стінах у будинку. У такому разі слід використовувати Випередження (Lead). Випередження вводиться так само, як і запізнення, але з негативним знаком, наприклад, випередження в 1 день вказується як -Id (-1д), а випередження в 50% (тобто наступне завдання починається, коли попередня виконана наполовину) - як -50% .
Способи створення зв'язків
За допомогою миші
Зв'язок створюється перетягуванням миші з одного відрізка діаграми Ганта на інший, при цьому тип зв'язку визначається як FS. Попереднім завданням вважається та, з якою почалося перетягування, а наступною -та, на якій перетягування закінчилося (на наступне завдання вказує стрілка наприкінці зв'язку). Для видалення зв'язку або зміни її типу потрібно двічі клацнути на діаграмі і зробити відповідні операції у діалоговому вікні.
За допомогою меню
Щоб зв'язати два або більше завдань один з одним, виберіть їх у поліНазва задачі , причому у тому порядку, у якому мають бути пов'язані. Щоб вибрати кілька завдань поспіль, натисніть клавішу SHIFT і, утримуючи її, клацніть перше та останнє завдання. Щоб вибрати кілька завдань вразки, натисніть клавішу CTRL та, утримуючи її, клацніть по черзі потрібні завдання.
Натисніть кнопку Зв'язати завдання ( або виконайте командуВиправлення/Зв'язати задачі).
Щоб змінити зв'язок задач, двічі клацніть лінію зв'язку між завданнями, які потрібно змінити. Відкриється діалогове вікно Залежність завдань. Якщо буде відкрито діалогове вікно Стилі відрізків, ви натиснули на лінію зв'язку; необхідно закрити це діалогове вікно і ще раз двічі клацнути зв'язок задач.
У полі зі спискомТип виберіть потрібний тип зв'язку між завданнями та натисніть кнопку OK.
Щоб розірвати зв'язок між завданнями, виберіть ці завдання у полі Назва завдання та натисніть кнопкуРозірвати зв'язки задач. Всі зв'язки видаляються, а всі завдання переплануються на підставіобмежень , наприклад, "Як можна раніше" або "Фактичне закінчення".
Редагування зв'язків у таблиці
Щоб у процесі введення завдань швидко вказати попередника завдання, використовується колонка Predecessors (Попередники), за замовчуванням включена до таблиці Entry (Введення).
У тих випадках, коли зв'язок відрізняється від стандартного, в полі потрібно вказати номер попередньої задачі та абревіатуру, що відповідає типу зв'язку. Якщо у зв'язку є запізнення чи випередження, його потрібно вказати поруч із типом зв'язку, використовуючи знаки + чи -. Якщо запізнювання або випередження використовується зі стандартним зв'язком FS (ВІН), її абревіатуру теж потрібно вказати. А якщо завдання має кілька попередниць, то зв'язки з ними потрібно вказати через точку з комою.
Редагування зв'язків у формі
Якщо ви використовуєте у проекті різноманітні типи зв'язків, то зручніше скористатися спеціальними діалоговими вікнами для роботи з ними. Найбільш зручним є діалогове вікно Task Form (Форма опису задачі). Ця форма відображається, якщо, перебуваючи в діаграмі Ганта, вибрати команду меню Window/Split (Вікно/Розділити).
Встановіть зв'язок між завданнями у проекті (див. Таблицю 1).
Таблиця 1
|
Назва задачі |
Попередник |
|
|
Передпроектне обстеження |
||
|
Визначення проекту |
||
|
Планування |
||
|
План-графік робіт |
||
|
Планування бюджету |
||
|
Планування ризиків |
||
|
Проектування |
||
|
Проектування структури сайту |
||
|
Визначення тематики та організації контенту |
||
|
Аналіз контенту |
||
|
Структурування контенту |
10НН+2д |
|
|
Створення плану постачання контенту |
||
|
Проектування дизайну |
12НН+1д |
|
|
Проектування SCRIPT |
12НН+2д |
|
|
Проектування хостингового майданчика |
||
|
Проектування контенту |
12НН+2д |
|
|
Проектування завершено |
||
|
Аналіз та управління |
||
|
Реалізація |
||
|
Розробка шаблонів (дизайну) |
||
|
Розробка графічного контенту (кнопки, логотипи) |
20НН+2д |
|
|
Розробка додаткових сценаріїв ( CMS ) |
21НН+1д |
|
|
Наповнення ресурсу (контент) |
||
|
Розміщення на хостингу |
||
|
Документування (інструкції) |
24НН+1д |
|
|
Аналіз шаблонів з погляду юзабіліті, замовника та керуючого рішення (рішення на ризики) |
||
|
Тестування |
||
|
Внутрішнє тестування |
||
|
Тест юзабіліті |
26ОН+7д |
|
|
Тест функціоналу |
26ОН+8д |
|
|
Тест вмісту (з погляду граматики та логіки) |
26ОН+6д |
|
|
Зовнішнє тестування |
||
|
Доопрацювання |
||
|
Впровадження |
||
|
Передача сайту замовнику |
||
|
Проведення майстер-класу з використання |
||
|
Просування |
||
|
Оптимізація для пошукових систем |
33ОН+5д |
|
|
Реєстрація в пошукових системах |
||
|
Наповнення кожного елемента інформацією |
||
|
Впровадження завершено |
||
|
Передача проектної документації |
||
|
Розбір та архівування документації |
||
|
Укладання договору на супровід |
||
|
Відмова від претензій |
Дата початку проекту
Нехай наш проект розпочинатиметься у понеділок 20.10.2008 р.
- Відкрийте діалогове вікно визначення проекту за допомогою команди меню Project/Project Information (Проект/Відомості про проект) і змінимо значення параметра Start date (Дата початку ) на 20.10.2008 . Після цього план проекту автоматично перебудуватиметься.
- Розробка сайту 1.
Обмеження та крайні терміни
Прив'язування завдання до певної дати в MS Project здійснюється за допомогою елемента Constraint (Обмеження ). Використовуючи обмеження, можна, наприклад, вказати, що завдання має розпочатися певного дня або закінчитися пізніше певної дати.
Визначаючи тривалість завдань та зв'язку між ними, ви даєте програмі гнучкість при перерахунку плану проекту у разі зміни розкладу. Введення обмежень знижує цю гнучкість, і MS Project виділяється кілька типів обмежень (табл. 2) залежно від цього, наскільки впливають гнучкість розрахунків.
У проектах, що плануються від дати початку, за замовчуванням усі завдання мають обмеження As Soon As Possible (Якомога раніше), а в проектах, що плануються від дати закінчення, As Late As Possible (Якомога пізніше ).
Таблиця 2
|
Тип обмеження |
Вплив на розклад |
Опис |
|
As Soon As Possible (ASAP), Якомога раніше (КМР) |
Гнучке |
З цим обмеженням MS Project розміщує завдання у розкладі якомога раніше з урахуванням інших параметрів плану. Жодних додаткових обмежень на завдання не поширюється. Це обмеження за промовчанням накладається на всі завдання, якщо проект планується від дати початку |
|
As Late As Possible (ALAP), Як можна пізніше (КМП) |
Гнучке |
З цим обмеженням MS Project розміщує завдання у розкладі якнайпізніше з урахуванням інших параметрів плану. Жодних додаткових обмежень на завдання не поширюється. Це обмеження за промовчанням накладається на всі завдання, якщо проект планується від дати закінчення |
|
Finish No Later Than (FNLT), Закінчення пізніше (ВІН П ) |
Середнє |
Це обмеження позначає пізнішу дату, коли завдання має бути завершено. При цьому завдання може бути завершено як цього дня, так і раніше. Попереднє завдання не зможе "виштовхнути" завдання з обмеженням типу FNLT (ОНП) за дату обмеження. Для проектів, що плануються від дати закінчення, це обмеження застосовується, коли ви вводите дату закінчення завдання |
|
Start No Later Than (SNLT), Початок пізніше (ННП ) |
Середнє |
Це обмеження позначає пізнішу дату, коли завдання може початися. Завдання може починатися раніше або цього дня, але не пізніше. Попередниці не зможуть виштовхнути завдання з обмеженням SNLT (ННП) за дату обмеження. Для проектів, що плануються від дати закінчення, це обмеження застосовується, коли ви вводите дату початку завдання |
|
Finish No Earlier Than (FNET),Закінчення не раніше (ОНР) |
Середнє |
Це обмеження позначає ранню дату, коли можливо завершити завдання. Завдання не може бути поміщене у розкладі так, щоб закінчуватися раніше зазначеної дати. Для проектів, які плануються від дати початку, це обмеження застосовується, коли ви вводите дату закінчення завдання |
|
Start No Earlier Than (SNET), Початок не раніше (НДР) |
Середнє |
Це обмеження позначає ранню дату, коли завдання може початися. Завдання не може бути поміщене у розкладі раніше зазначеної дати. Для проектів, які плануються від дати початку, це обмеження застосовується, коли ви вводите дату початку завдання |
|
Must Start On (MSO), Фіксований початок (ФН |
Негнучкий |
Це обмеження позначає точну дату, яку дата початку завдання має бути поміщена у розкладі. Інші фактори (зв'язки між завданнями, затримки або випередження тощо) не можуть вплинути на положення задачі в розкладі |
|
Must Finish On (MFO), Фіксоване закінчення (ФО ) |
Негнучкий |
Це обмеження позначає точну дату, яку у розкладі має бути поміщена дата закінчення завдання. Ніякі інші фактори не можуть вплинути на це |
Змінювати обмеження за замовчуванням можна, вводячи дату початку або закінчення завдання у колонках Start (Початок) та Finish (Закінчення) у таблиці Entry (Введення) або будь-якій іншій таблиці, що містить ці колонки. Після введення дати MS Project встановить обмеження відповідно до табл. 2.
Deadline (Крайній термін ) -Дата, що позначає крайній термін виконання завдання. Відмінність використання крайнього терміну обмежень у тому, що наявність цієї дати впливає розрахунок графіка проекту. Якщо для завдання вказано крайній термін, то на діаграмі Ганта відображається відповідна позначка, і якщо виконання завдання не укладається в цей термін, то в колонці Indicators (Індикатори) з'являється спеціальний значок.
Обмеження мають бути в плані перед тим, як ви перейдете від планування складу робіт до планування ресурсів, що задіяні в проекті. Це зумовлено тим, що термін виконання робіт зазвичай залежить від кількості виділених виконавців, і наявність крайніх термінів буде підказувати, коли потрібно виділити більше працівників на виконання завдання, щоб укластися в терміни, а коли менше, якщо терміни не підтискають.
Основні обмеження термінів виконання основних фаз можна вводити вже після складання скелетного плану проекту. Після того як до плану додані всі роботи, потрібно обмежити найважливіші з них, і лише потім переходити до визначення зв'язків та тривалостей. Зазвичай вже цьому етапі можна з'ясувати, чи укладаються роботи у терміни, і скоригувати тривалість деяких завдань.
Приклад використання обмежень та крайніх термінів
Оскільки в нашому прикладі ми не визначали обмеження та крайні терміни на етапі складання скелетного плану робіт, то почнемо визначати крайні терміни та обмеження у нинішньому плані робіт. В проектіПроектування та розробка сайту-візитки магазину з використанням cmsми будемо використовувати обидва типи обмежень MS Project: і власнеобмеження та крайні терміни щоб ви могли порівняти зручність їх застосування.
Припустимо, що веб-сайт розробляється в середньому 4 місяці. Отже, починаючи розробку сайту наприкінці жовтня, ми маємо завершити її в середині лютого, наприклад, не пізніше 20-го числа. Оскільки зазвичай ця дата вказана в договорі із замовником, якому передається сайт, це обмеження дуже жорстке. Відповідно, для завершального завдання Відмова від претензій потрібно встановити обмеження Finish No Later Than (Закінчення не пізніше) на дату 20.02.09.
- Для чого необхідно подвійним клацанням по задачі викликати діалогове вікноВідомості про завданнята перейти на вкладкуДодатково.
- У вкладці Додатково у списку Constraint type (Тип обмеження) виберіть Закінчення пізніше.
- У полі Constraint date ( Дата обмеження) вкажіть дату, якою обмежується закінчення завдання- 20.02.09.
Іноді, щоб скасувати обмеження, потрібно видалити введену дату в полі Constraint date (Дата обмеження). Але MS Project не дає залишити це поле порожнім, тому для видалення дати з поля потрібно замінити її на текст NA (НД).
- Натисніть кнопку OK.
При установці обмеження MS Project перевіряє, чи немає завдання зв'язків, і якщо вони є, аналізує, чи може встановлюване обмеження призвести до конфліктів. Якщо, на думку програми, це можливо, відображається підказка, за допомогою якої можна скасувати установку обмеження (перший перемикач), продовжити, використовуючи інше (оптимальне, з точки зору MS Project) обмеження (другий перемикач), або продовжити, використовуючи вибране обмеження (Третій перемикач).
У нашому випадку завдання, на яке накладається обмеження Finish No Later Than (Закінчення пізніше), є попередниця, і якщо вона закінчуватиметься пізніше дати обмеження, це викликає конфлікт. MS Project вважає оптимальним у нашій ситуації використовувати обмеження Finish No Earlier Than (Закінчення не раніше), Але воно нам зовсім не підходить.
Примітка. Отримати інформацію про тип створеного обмеження можна, навівши мишу на відповідний значок у полі Indicators (Індикатори).
- Потім припустимо, що відповідно до договору з позаштатним розробником, що надає послуги з розробки шаблонів,Розробка шаблонів(це завдання не має попередниць) має початися 20.11.08 та проходити протягом 5 днів. Відповідно, зафіксуємо цю дату обмеженням Must Start On (Фіксований початок) та тривалістю в 5 днів.
- Включимо до плану важливе завдання №18Проектування завершено. Відповідно до договору проектування має бути завершено за 5 днів до етапуРеалізації, тобто до 20.11.08.
- Встановимо крайній термін завданняРозміщення на хостингуна 26.12.08.
- Розміщувати сайт на хостингу можна лише тоді, коли хоча б наполовину здійснено розробку шаблонів, графічного дизайну, CMS та наповнено контент ресурсу. Тому ми зв'яжемо завданняРозміщення на хостингузалежністю FS (ВІН) із завданнямНаповнення ресурсу (контент)і встановимо запізнення (Lag) -50%.
- Розміщення на хостингує, по суті, завершальною, оскільки після її завершення досягається один із результатів проекту, що передається проектною командою «назовні». І тут тривалість завершальних завдання не нульова. Щоб помітити завдання з ненульовою тривалістю як завершальну, потрібно скористатися вкладкою Advanced (Додатково ) у діалоговому вікні відомостей про завдання. На вкладці потрібно встановити прапорець Mark task as milestone (Позначити завдання як віху).
Повторювані завдання
Часто у проекті деякі завдання проходять регулярно, наприклад, підготовка звітів для замовника проекту або зустріч проектної команди. Для того щоб описувати такі завдання в плані проекту, призначені завдання, що повторюються. Додати їх у проект можна за допомогою команди меню Insert/Recurring task (Вставка/Повторюване завдання), що відкриває діалогове вікно відомостей про завдання, що повторюється.
У нашому проекті ми створимо повторюване завданняНарада команди проекту, яка буде реалізовуватися по п'ятницях
- Виконаємо командуВставка/Повторюване завдання.
- У діалоговому вікні відомостей про завдання, що повторюється.вкажемо назву - Нарада команди проектута тривалість –2 год.
- Визначимо інтервал повторення задачіЩотижня, по п'ятницях.
У розділі Calendar for scheduling this task (Календар для планування цього завдання) визначається, на підставі якого календаря завдання буде поміщено у календарний план. За замовчуванням, коли в розкривному списку Calendar (Календар) вибрано значення None (Ні), завдання розміщується на основі налаштувань проектного календаря та календаря задіяних ресурсів. Якщо ж ви хочете використовувати для розкладу завдання особливий календар, то можна вибрати його в списку, що розкривається. У такому випадку стає доступним прапорець Scheduling ignores resource calendars (He враховувати календарі ресурсів при плануванні)(Ми докладно розглянемо дію цього прапорця у розділі"Календар завдання" пізніше).
- Після того як зроблено всі налаштування, потрібно натиснути кнопкуОК , і програма створить у проекті завдання, що повторюється.
У цьому можуть виникнути непередбачені проблеми, якщо, наприклад, повторення завдання посідає вихідний. MS Project виявить це і відобразить повідомлення з можливими варіантами вирішення проблеми: перенести повторення завдання на найближчий робочий день, натиснувши кнопку Yes (Так), не створювати повторення в неробочі дні, натиснувши кнопку No (Ні), або відмовитися від створення завдання, що повторюється, натиснувши Cancel (Скасувати).
Після приміщення завдання, що повторюється в проект, сама задача в плані виглядає як фаза, а її повторення - як її вкладені завдання. При цьому завдання та повторення позначені спеціальними значками у полі Indicators (Індикатори).
Сумарне завдання проекту
Коли склад робіт визначено, наш план є чотири фази, що поєднують всі завдання проекту. Для кожної з них відома тривалість, але ми не маємо загальної інформації про тривалість всього проекту. Отримати її додаванням тривалостей фаз не можна, оскільки вони частково виконуються одночасно, а значить, загальна тривалість проекту не дорівнює тривалості його фаз. Щоб зібрати фази у єдине ціле, можна створити ще одну фазуПроектування та розробка сайту-візитки магазину на основі cmsі включити до неї всі вже існуючі фази. Але правильнішевідобразити Сумарне завдання проекту(Project summary task) - особливе завдання, спеціально призначене для об'єднання всіх проектних активностей. Вона відображається на діаграмі Ганта спеціальним кольором, і MS Project спеціальним чином працює з нею.
- Щоб відобразити сумарне завдання проекту, у менюПараметри на вкладці View ) потрібно встановити прапорець Show project summary task (Показувати сумарне завдання проекту). Сумарне завдання відобразиться з назвою, взятою з поля Title (Назва) у властивостях файлу, які можна редагувати у діалоговому вікні, яке відкривається командою меню File/Properties (Файл/Властивості).
Якщо в цьому діалоговому вікні заповнено поле Comments (нотатки ), то його значення стане коментарем до сумарного завдання. У разі зміни назви сумарного завдання або коментаря (Notes) до неї автоматично зміняться значення відповідного поля у властивостях файлу.
- Збережіть файл проекту під назвоюРозробка сайту 2.
Діаграма Ганта - це лінійний графік, що задає терміни початку та закінчення взаємопов'язаних робіт, із зазначенням ресурсів, що використовуються для їх виконання.
ВСТУП
ОСНОВИ УПРАВЛІННЯ ПРОЕКТАМИ
ТЕХНІКА ПЛАНУВАННЯ
СКЛАДАННЯ ПРОЕКТУ
1 Постановка задачі та визначення ролей
2 Створення етапів та завдань
3 Визначення тривалості завдань
4 Визначення послідовності завдань
5 Формування ресурсів
6 Призначення ресурсів на завдання
7 План із бюджетом
УПРАВЛІННЯ РИЗИКАМИ
1 Ризики та непрямі роботи
2 Управління ризиками
ВИСНОВОК
СПИСОК ЛІТЕРАТУРИ
ВСТУП
Комп'ютерні технології дедалі частіше стають чинником, визначальним успішність вирішення численних, як виробничих, і невиробничих завдань.
Завдання планування та управління проектами - той фундамент, від якості виконання якого залежить успішність всього рішення.
Управління проектами - це мистецтво і наука організації, планування та управління різними процесами, що мають, як правило, індивідуальні особливості, в умовах обмежених людських, матеріальних та тимчасових ресурсів.
Під проектом розуміється практично будь-яка діяльність, спрямована на досягнення поставленої мети з максимально можливою ефективністю.
Для полегшення процесу управління проектами розроблені та продовжують розроблятися та модернізуватися безліч найрізноманітніших методів, підходів та систем управління.
У роботі розглядаються теоретичні основи, і описується процес створення проекту на одній із найпоширеніших і зручних у використанні систем управління проектами - Microsoft Project.
Основна мета роботи – вивчити особливості системи MS Project та розробити на її основі власний проект.
Основне завдання роботи - розробка формального проекту створення бюро технічного перекладу.
1. ОСНОВИ УПРАВЛІННЯ ПРОЕКТАМИ
Проект – тимчасове підприємство, призначене для створення унікальних продуктів чи послуг.
Проект має ряд властивих йому характеристик, визначивши які, можна точно сказати, чи відноситься аналізований вид діяльності до проектів:
· тимчасовість - будь-який проект має чіткі часові рамки (це не відноситься до його результатів); у разі, якщо таких рамок немає, діяльність називається операцією і може тривати скільки завгодно довго.
· Унікальні продукти, послуги, результати – проект повинен породжувати унікальні результати, досягнення, продукти; інакше таке підприємство стає серійним виробництвом.
· Послідовна розробка - будь-який проект розвивається у часі, проходячи через певні раніше етапи або кроки, але при цьому складання специфікацій проекту суворо обмежується змістом, встановленим на етапі початку.
Незважаючи на те, що кінцевий результат виконання проекту має бути унікальним, він має низку загальних з процесним виробництвом характеристик:
· Виконується людьми;
· Обмежений доступністю ресурсів;
· Планується, виконується та управляється.
Під визначення проекту не підпадає операційна діяльність. Але справа в тому, що навіть операційну діяльність можна розглядати як проект у тому числі Microsoft Project, наприклад, квартальний план робіт виробничого цеху серійної продукції. Часом обмежено? Так. Унікальність є? Є, т.к. результат унікальний за часовою характеристикою його досягнення. Чи користь від розгляду операційної діяльності у вигляді проекту є? Є, використовуючи даний підхід можна запровадити кошти проектного планування та домогтися більшої керованості квартальних робіт.
Кожен проект характеризується життєвим циклом, на основі якого формується стандартний підхід до проектного управління, див. рисунок 1.1.
Малюнок 1.1. Життєвий цикл проекту
2. ТЕХНІКА ПЛАНУВАННЯ
Етап планування є одним із найважливіших. На цьому етапі визначаються завдання, бюджет та терміни проекту. Досить часто планування розуміють лише як складання графіка робіт, упускаючи з виду управління ресурсами, складання бюджету, графіка потреби у матеріалах, машинах та механізмах тощо.
Повноцінна техніка планування включає наступні етапи та послідовність, див. малюнок 2.1:
) Визначення мети проекту та її опис. Досить часто проекти починаються без чітких та вимірних цілей.
) Визначення технологічних стадій (етапів робіт). Для проекту має бути обрана технологія реалізації, що визначає стадії розвитку проекту. Однією з типових помилок планування є невідповідність плану технологічного циклу.
) Для технологічних стадій необхідно визначити список завдань, вказати їх послідовність та прогнозовану тривалість (залежить від призначених ресурсів).
) Необхідно узгодити питання про виділені ресурси для проекту. Слід зазначити, що це ресурси компанії мають розподілятися централізовано. Часто виникає помилка планування, пов'язана з тим, що деякі дефіцитні ресурси використовуються одночасно у двох різних проектах. Для вирішення цієї проблеми всі проекти в компанії мають бути пріоритезовані.
) Графік робіт у таких системах, як Microsoft Project, виходить автоматично, якщо визначено завдання та ресурси.
) Якщо визначити розцінки на людські ресурси, машини, механізми та матеріали, то бюджет може бути отриманий також автоматично. Одна з типових помилок полягає в тому, що бюджет не звіряють із графіком робіт.
) У невеликих проектах обов'язковою умовою початку робіт за проектом є наявність затвердженого письмового завдання, бюджету та графіка робіт, що утворюють формальний документ «План проекту». Досить часто перед початком проекту деякі із зазначених документів відсутні, наслідки цього ми розглянемо нижче. У великих проектах, необхідно також розробка планів управління ризиками, якістю, документообігом, персоналом та інших.
Також слід зазначити, що процес планування є ітеративним. План проекту (строки, список завдань, бюджет) має змінюватися за результатами виконання проекту, і за результатами зміни середовища проекту.

Рисунок 2.1 Процес планування
3. СКЛАДАННЯ ПРОЕКТУ
Застосуємо вищеописану методику з прикладу проекту зі створення «Мовного центру». Розглянемо методи планування, прийоми складання бюджету з використанням людських та матеріальних ресурсів.
3.1 Постановка задачі та визначення ролей
Проект має розпочинатися з формулювання мети. У цьому мета має бути зафіксована письмово як вимірюваних показників.
Документ «Постановка задачі» має відповідати на такі запитання:
У які терміни має бути досягнуто мети?
Які умови досягнення мети є (бюджет, ресурси, технологія)?
Яким способом виміряти досягнення цілі?
Як розподілені обов'язки та ролі у проекті (хто за що відповідає)?
Метою цього проекту є створення бюро технічного перекладу – «Мовний центр». Термін створення – не більше 50 днів. Витрати виробництво - трохи більше 900 тис. крб. Людські ресурси – не більше 12 осіб.
Задля реалізації проекту необхідно призначити ролі співробітників.
Головна роль – керівник проекту – Алексєєва М.М.
Керівник проекту визначає послідовність виконання етапів та завдань у кожному з етапів та приблизну тривалість кожного етапу та завдання. На керівника проекту покладено обов'язок щодо підбору персоналу створюваного «Мовного центру».
Куратор проекту -Ростов Є.В.
Куратор проекту отримує ліцензію від Міністерства загальної та професійної освіти для «Мовного центру» та здійснює загальне керівництво проектом.
Менеджери проекту – Іванов О.В. та Обухів К.К.
Менеджери проекту здійснюють реєстрацію «Мовного центру», як юридичної особи та набувають необхідного обладнання.
Співробітники – 8 осіб, що залучаються на різних етапах проекту:
· IT - фахівці - 4 особи-розробка рекламної компанії;
· Водії 2 - людини-доставка людей, матеріалів та необхідних засобів.
Для реалізації проекту в Microsoft Project необхідно виконати таку послідовність дій:
Здійснити планування.
Розраховуємо кошторис та бюджет.
Оптимізувати проект за часом, вартістю та трудовитратами.
Визначити ризики проекту.
Закрити проект.
.2 Створення етапів та завдань
Щоб створити віху (контрольна подія) «Рішення про початок проекту» необхідно натиснути на піктограму «Вставка віхи».
Щоб створити етап (сумарне завдання) необхідно натиснути на піктограмі «Вставка етапу». Результат створення етапів та завдань проекту показаний на рисунках 3.1 та 3.2 проекту.
У Microsoft Project 2010 з'явилося таке нововведення як вибір режиму планування – ручне або автоматичне.

Малюнок 3.1. Послідовність дій – етапів

Малюнок 3.2. Послідовність дій - етапів та завдань
· Автоматичне планування означає, що завдання цього типу призначаються за допомогою модуля планування проекту з урахуванням обмежень, залежностей, календарів проектів та ресурсів. Автоматичне планування зустрічалося у попередніх версіях Microsoft Project.
· Ручне планування означає, що завдання цього типу можна розташувати в будь-якому місці розкладу без зміни їхнього розкладу в проекті. Не переміщаються, оскільки є пов'язані відомості про зміну завдань, тобто. Microsoft Project ніколи не змінює дати планованих вручну завдань, але може видавати попередження за наявності потенційних проблем із введеними значеннями. Можна змінити параметри завдання, щоб його планування виконувалося автоматично. У цьому випадку програма Project плануватиме завдання на основі залежностей, обмежень, календарів та інших факторів. Ручне планування краще використовувати, коли не відомі точні дати основних віх, і коли етапи проекту не конкретні та/або повністю не визначені.
Для того, щоб бачити узагальнену статистику за проектом, необхідно увімкнути відображення сумарного завдання (Файл - Параметри - Додатково).
Наступний крок – це визначення списку задач, див. рисунок 3.2. Щоб вставити нове завдання, необхідно на закладці «Завдання», у розділі «Вставити» натиснути на піктограму «Завдання» та вибрати «Завдання».
Додавання нового завдання до проекту, показано малюнку 3.3.

Рисунок 3.3 Формування списку завдань усередині кожного етапу
3.3 Визначення тривалості завдань
На підставі документа розробленим керівником проекту необхідно ввести тривалість кожного завдання в колонку «Тривалість», див. рисунок 3.4.

Рисунок 3.4 Визначення тривалості завдань
3.4 Визначення послідовності завдань
Орієнтуючись на пріоритети та особливості задач, визначимо послідовність завдань, див. рисунок 3.5. Для цього потрібно, або:

Рисунок 3.5Визначення послідовності задач
1. Виділити два завдання та натиснути на піктограму «Зв'язати завдання» на закладці «Завдання» (за замовчуванням, завдання будуть пов'язані зв'язком «Закінчення-Початок»).
Або відвідати курсор на завдання, натиснути ліву кнопку миші та протягнути курсор на завдання, з яким потрібно пов'язати виділене завдання (за замовчуванням, завдання будуть пов'язані зв'язком «Закінчення-початок»).
У відомостях про завдання, перейти на закладку "Попередники" і вибрати ту задачу, яка буде попередньою. На цій закладці можна вибрати один із чотирьох типів зв'язку та вказати запізнювання або випередження.
Якщо потрібно змінити наявний тип зв'язку на будь-який інший, а також визначити запізнення або випередження, потрібно на діаграмі Гантта, навести курсор на зв'язок і клацнути двічі лівою кнопкою мишки.
Для розрахунку завдань із ручним типом необхідно клацнути на піктограмі «Дотримання зв'язків», закладка «Завдання» та натиснути піктограму «Розрахунок проекту» на закладці «Проект».
Наступний крок – це визначення критичного шляху проекту. Для цього на діаграмі Гантта потрібно клацнути правою кнопкою миші і в меню вибрати «Показувати або приховати стилі відрізків - Критичний розклад», див. малюнок 3.6.

Рисунок 3.6 Розрахунок проекту із завданнями ручного типу планування
Project виділив червоним кольором критичний шлях проекту, тобто. ті завдання, що визначають його тривалість. Також можна сказати, що завдання, що лежать на критичному шляху не мають резервів на початку та закінчення, тобто. Будь-яка зміна на початку, закінчення, тривалості робіт, що лежать на критичному шляху, відобразиться на термінах всього проекту.
3.5 Формування ресурсів
Ресурси, людські, машини, механізми, матеріали та статті витрат заносяться до представлення аркушів ресурсів, як показано на малюнку 3.7.
Для зручності майбутньої звітності та аналізу проекту у межах ресурсів, кожен ресурс необхідно зіставити з групою. Ім'я групи створює користувач.
Якщо потрібно окрім розкладу проекту отримати ще його бюджет, необхідно врахувати вартість ресурсів.
Для планування трудових ресурсів найзручніша погодинна система нарахування витрат. Це дозволяє уникнути складних розрахунків щодо вартості робіт. Достатньо один раз узгодити вартість людино-години, далі розраховувати лише трудомісткість. Також можливе використання матеріальних ресурсів. У випадку, якщо вам необхідно моделювати погодинні витрати, можна створити матеріальний ресурс, вказати його групу «Витрати» і призначити його на будь-які завдання як фіксовано, так і тимчасово.

Малюнок 3.7. Визначення ресурсів проекту
3.6 Призначення ресурсів на завдання
Після визначення складу завдань та його термінів необхідно призначити ресурси кожному за завдання.
Для того, щоб призначити ресурс на завдання, потрібно або:
Перейти на закладку "Ресурс", натиснути на піктограму "Призначити ресурси", у вікні "Призначення ресурсів" вибрати потрібний ресурс і натиснути кнопку "Призначити" та вказати при необхідності одиниці призначення. Рисунок 3.8.
Зайди до відома завдань, і на закладці «Ресурси», у колонці «Назва ресурсів» вибрати потрібний ресурс та вказати за необхідності одиниці призначення.
Вивести колонку «Назви ресурсів» та у випадаючому меню в осередках завдань поставити галочки у ресурсів, які виконуватимуть роботи.

Рисунок 3.8 Призначення ресурсів на завдання
В результаті, після вказівки ресурсів ми отримаємо автоматично сформований графік робіт. Слід зазначити, що тривалість робіт залежить не тільки від директивних наказів зверху, а й від того, хто цю роботу виконуватиме.
Може виявитись так, що якийсь ресурс перевантажений, для перегляду завантаженості потрібно переключитися на уявлення «Аркуш ресурсів». Перевантажений ресурс буде виділено червоним кольором. У поданні «Графік ресурсів» буде видно, у який саме час ресурс перевантажений, Рисунок 3.9.

Рисунок 3.9 Подання графік ресурсів
У Microsoft Project 2010 боротися з навантаженням можна такими способами:
Вирівнюванням (автоматичним або ручним) завантаження ресурсів (закладка «Ресурс», розділ «Вирівнювання», піктограма «Параметри вирівнювання» та «Вирівняти всі»).
Вирівнювання за конкретним ресурсом (закладка «Ресурс», розділ «Вирівнювання», піктограма «Вирівняти ресурс»).
Вирівнювання виділених завдань (закладка «Ресурс», розділ «Вирівнювання», піктограма «Вирівняти виділене»).
Ручним пересуванням завдань у поданні «Планування груп», рисунок 3.10.

Рисунок 3.10. Усунення перевантаження ресурсів
3.7 План із бюджетом
Після призначення розцінок на ресурси ми автоматично отримуємо план із бюджетом, як показано на малюнку 3.11.
З цього документа видно такі основні параметри проекту:
Тривалість
Трудомісткість
Виконавці та відповідальні особи
Після того, як план проекту готовий його необхідно затвердити та створити базовий план, див. малюнок 3.12, для подальшого занесення до нього інформації про виконання та порівняння фактичної інформації із запланованою

Малюнок 3.11 План проекту із бюджетом

3.13 Створення базового плану
Для оцінки тривалості та послідовності дій щодо реалізації проекту можна переглянути мережевий графік. Мережевий графік показаний малюнку 3.14.
На рисунку 3.16 та 3.17, як приклад, наведено звіт про базовий план у форматі Microsoft Visio.
На малюнку 3.18 наведено звіт про рух грошових коштів. На малюнку 3.19 – звіт про доступність ресурсів.

Малюнок 3.14. Мережевий графік проекту

Малюнок 3.15. Список автоматично генерованих звітів
Також представлений зведений звіт про трудомісткість і кошти, див. малюнки 3.20, 3.21 і таблиці 3.1, 3.2.

Малюнок 3.16. Звіт про базовий план MicrosoftVisio

Малюнок 3.17. Звіт про базовий план MicrosoftVisio

Малюнок 3.18. Звіт про рух грошових коштів

Малюнок 3.19. Звіт про доступність ресурсів

Малюнок 3.20. Зведений звіт про трудовитрати
Таблиця 3.1 Зведений звіт про трудові витрати
|
Доступно за трудомісткістю |
Трудовитрати |
Доступність, що залишилася |
Фактичні трудовитрати |
||||||
|
Трудовий |
Не призначений |
||||||||
|
|
Іванов О.П. |
||||||||
|
|
Алексєєва М.М. |
||||||||
|
|
Обухів К.К. |
||||||||
|
|
Ростов Є.В. |
||||||||
|
|
|||||||||
|
|
|||||||||
|
|
Співробітник 6 |
||||||||
|
|
Співробітник 5 |
||||||||
|
|
Співробітник 3 |
||||||||
|
|
Співробітник 2 |
||||||||
|
|
Співробітник 1 |
||||||||
|
|
Співробітник 8(водій) |
||||||||
|
|
Співробітник 7(водій) |
||||||||
|
Трудовий Підсумок |
|
||||||||
|
загальний висновок |
|

Малюнок 3.21. Звіт про рух грошових коштів
Таблиця 3.2. Звіт про рух грошових коштів
|
Сукупні витрати |
||||||
|
|
|
|||||
|
|
|
|||||
|
|
|
|||||
|
|
|
|||||
|
|
|
|||||
|
|
|
|||||
|
|
|
|||||
|
|
|
|||||
|
|
|
|||||
|
загальний висновок |
|
|||||
4. УПРАВЛІННЯ РИЗИКАМИ
Досить часто після формальних процедур планування та отримання бюджету проектні документи опиняються у сміттєвому кошику. Причина цього полягає в тому, що з перших кроків проекту можуть з'ясуватися серйозні недоліки в плануванні, можливо виявлено, що план схильний до значних ризиків. Необхідно провести досить складну роботу з модифікації плану. У цьому розділі ми розглянемо питання реального відстеження проектів.
4.1 Ризики та непрямі роботи
Під час створення проекту може скластися така ситуація:
Терміни та бюджет проекту затверджений, але проблема в тому, що ITспеціалісти не можуть приступити до реалізації свого етапу, тому що у них немає ліцензійного програмного забезпечення або рівень їх підготовки не достатній. Проаналізувавши ситуацію, можна запланувати придбання чи навчання, а потім знову пройти процедуру затвердження бюджету та термінів.
Таких перестверджень бюджету та термінів можна робити нескінченно багато, якщо не проаналізувати причини таких проблем. Вони набагато глибші за конкретну нестачу кваліфікації персоналу. Справа в тому, що більшість прямих робіт, що випливають безпосередньо із завдань проекту, породжує велику кількість непрямих, які пов'язані з їх виконанням. Проблема у тому, що точно оцінити склад і трудомісткість непрямих робіт неможливо. Можна дати лише статистичні оцінки. З іншого боку, непрямі роботи часто зумовлені впливом ризиків на проект.
Щоб непрямі роботи не розвалили проект, можна дати такі рекомендації:
Планувати навчання та якість. Це запобігає типовим технологічним ризикам.
Дослідити ризики та планувати дії щодо їх попередження.
4.2 Управління ризиками
Ризик проекту - це невизначена подія чи умова, яка у разі настання може вплинути на показники проекту.
Дослідження показали, що можливість успішної реалізації проекту, параметри якого визначені на основі того, як буває, коливається в діапазоні 20-38%, тому облік ризиків і невизначеностей має велике значення на всіх стадіях управління проектом.
Проект зазвичай схильний до великої кількості ризиків, запланувати заходи щодо боротьби з усіма практично неможливо.
За теорією потрібно виконувати такі дії:
Спланувати, як вестиметься управління ризиками.
Визначити реєстр ризиків. Необхідно здійснити аналіз проекту з метою ідентифікації причин ризиків.
Провести кількісний (визначити ймовірності та розміри загроз) та якісний (побудувати дерево цілей) аналізи.
Розробити план реагування ризики.
Теоретичні поради, як бачимо, досить спільні, але з них випливають важливі висновки:
· План може і повинен зазнавати змін у результаті пошуку та усунення ризиків;
· реальні терміни закінчення проекту та реальна вартість проекту буде вищою за заплановану.
На малюнку 4.2 показано механізм управління ризиками.

Рисунок 4.2 Управління ризиками
Для мінімізації ризиків слід звернутися до статистики. Потрібно порахувати, які види ризиків спричиняють найбільшу кількість проблем. Як правило – приблизно 20% ризиків створюють 80% загрози. На них слід звертати основні зусилля. У проекті «Мовного центру» можна значно знизити ризики, провівши попереднє тестування IT фахівців на знання предметної галузі та проконтролювати наявність ліцензійного програмного забезпечення. Визначити якість попередніх робіт із реалізації рекламних компаній.
Для моделювання ризиків у проекті потрібна розробка трьох версій реалізації проекту:
· Оптимістичну, що базується на оптимістичних оцінках параметрів проекту і включає найбільш ймовірні події ризику (імовірність настання яких вище 90%);
· Найімовірнішу, що включає просто ймовірні події ризику (імовірність настання яких вище 50%) та звичайні оцінки параметрів проекту;
· песимістичну, що включає відібрані при якісному аналізі значущі події ризику (імовірність настання яких нижче 50%) та песимістичні оцінки параметрів проекту.
Так як це часто буває оцінки співробітників недостовірні і дізнатися про повний склад робіт неможливо.
Виходом є використання статистичних методів прогнозування:
У Microsoft Project додати 30% загальної тривалості планових завдань (Buffer time в 30%). Цей резерв витрачається покриття ризиків.
Використовувати метод Load Factor (або скільки помножити слова відповідального визначення термінів). Ось орієнтовні значення коефіцієнта:
· Помножити на 2 – оптимістична оцінка;
· Помножити на пі - нормальний проект;
· помножити на 4-5 – застосування нестандартних технологій.
1. Схема PERT обчислення реального терміну. Часто буває, різні оцінки дають різні терміни; у цьому випадку можна застосувати метод розрахунок реального терміну за такою формулою:
Реальний_Термін=(Оптімістичний_Термін+4*Очікуваний_Термін+Песимістичний_Термін)/6. (1)
Коефіцієнти (4 і 6) у формулі (1) запропоновані групою експертів, що використовують дану технологію. Слід зазначити, що схема PERT ефективна тільки в тому випадку, якщо є різні оцінки. У Microsoft Project 2010 метод розрахунку PERT не використовується.
2. Методика Монте Карло. Система моделювання ризиків на базі Монте Карло точніші за PERT (точність вище приблизно на 10%), плюс такі засоби дозволяють задавати рівень ризику в проекті.
ВИСНОВОК
У цій роботі було розроблено проект створення бюро технічного перекладу - «Мовний центр».
Для розробки проекту було вивчено програмний продукт MicrosoftProject.
У ході проектування були визначені виконавці проекту та їх ролі, задані часові рамки всього проекту, його етапів та завдань у кожному з етапів, розраховані трудові та фінансові витрати.
У ході проектування приділено увагу оцінці ризику проекту, вказано можливі шляхи їхнього зниження.
Отриманий формальний проект повністю відповідає технічним завданням.
Важливо відзначити, що розроблений тільки формальний проект, його реалізація залежить від численних факторів, оцінка яких виходить за рамки курсового проектування.
Необхідно розуміти, що реалізація проекту багато в чому залежить як від реальних життєвих ситуацій, так і від старанності та професіоналізму людей.
формальний проект технічний фінансовий
СПИСОК ЛІТЕРАТУРИ
1. Пайрон Т. Використання Microsoft Project 2002.М.: Діалектика "Вільямс", 2003. - 1184 с.
С. СтоверС. MicrosoftOfficeProject 2007. InsideOut.М. : «Еком», 2008 р. – 976 с.
3. Сінгаєвська Г. І. Управління проектами в Microsoft Project 2007. М: Діалектика, Вільямс, 2008 -800 с.
4. Шкріль А. MS Project 2007. Сучасне управління проектами. СПб.: «БХВ-Петербург
Надіслати свою гарну роботу до бази знань просто. Використовуйте форму, розташовану нижче
Студенти, аспіранти, молоді вчені, які використовують базу знань у своєму навчанні та роботі, будуть вам дуже вдячні.
Розміщено на http://www.allbest.ru/
- Вступ
- 1. Організація проекту
- 1.3 Створення графіка робіт
- Висновок
Вступ
Бурхливий розвиток комп'ютерної техніки, створення дружнього для некваліфікованого користувача програмного забезпечення призвело до широкого застосування інформаційних технологій у всіх сферах людської діяльності, послужило поштовхом до розвитку суспільства, побудованого на використанні різноманітної інформації.
За короткий термін інформаційні системи пройшли розвиток від обчислювальних систем, що застосовуються у наукових дослідженнях та АСУ великих підприємств до комплексних автоматизованих інформаційних систем, що дозволяють реалізувати весь спектр як обробки, накопичення інформації, а й управління компаніями, організаціями на всіх рівнях.
Створення персональних комп'ютерів, адаптованого графічного інтерфейсу розширило ринок інформаційних товарів та послуг рівня "домашнього споживання". Інформаційні системи з технологічної складової бізнесу, управління перетворилися на фактор виробництва, фактор конкурентної боротьби. Проте разом із очевидними перевагами застосування інформаційних систем виникла проблема управління інформаційними системами.
Практика створення та експлуатації інформаційних систем виявила проблеми та протиріччя, які могли бути вирішені лише запровадженням всебічного спеціалізованого інформаційного менеджменту. Витрати на проектування та впровадження інформаційних систем зазвичай суттєво перевищували заплановані суми. Якість розробки виявлялася незадовільною: протиріччя між технічним та програмним забезпеченням під час експлуатації, зростання витрат на обслуговуванні систем, що перебувають в експлуатації тощо.
Сьогодні діяльність будь-якої компанії та організації сильно залежить від підрозділу, що забезпечує інформаційне середовище компанії, і ця залежність згодом посилюється. В результаті обслуговування інформаційних систем перестає бути лише технічним завданням і все більшою мірою стає невід'ємною частиною бізнесу, інтегрованою в бізнес-процеси компанії.
Рівень розвитку інформаційної системи організації, значимість інформаційних технологій діяльності організації робить ІТ-підрозділи підприємств невід'ємною частиною бізнесу. Складність завдань в управлінні інформаційними системами та персоналом призводить до необхідності розробки стратегій у галузі інформаційних технологій ведення спеціалізованого менеджменту – інформаційного менеджменту.
Застосування комп'ютерної техніки, прикладного програмного забезпечення, мережевих технологій є для компанії питанням престижу "просунутості" керівництва. Ніхто не вимагає від інформаційної системи будь-якої віддачі, і тим паче економічної ефективності.
Інформаційні технології, інформаційні системи застосовуються лише на рівні оперативного управління підприємством, організацією - накопичення, зберігання, класифікація, первинна обробка інформації. Інформаційні системи застосовуються на вирішення бізнес завдань підприємства, організації.
Важливим фактором у підготовці висококваліфікованих спеціалістів у галузі економічних інформаційних систем є комплексна підготовка, яка враховує широкий спектр галузей знання, спеціалізованих дисциплін.
Особливістю дисципліни "Інформаційний менеджмент" є те, що дана галузь знання зародилася відносно недавно і є такою, що розвивається. Фактично, інформаційний менеджмент немає поки ні усталеної термінології, ні стали класичними методик і рішень. Внаслідок цього, фахівці часто використовують не лише різні поняття та терміни, але й по-різному тлумачать завдання інформаційного менеджменту та методологію їх вирішення. Матеріали досліджень, практичні поради, аналіз розробки та впровадження ІС є результатом дискусії фахівців у галузі інформаційних технологій та ІТ-менеджменту.
1. Організація проекту
1.1 Створення проекту у програмі Microsoft Project
За промовчанням у Microsoft Project 2016 автоматично під час запуску відкривається команда "Створити", де можна вибрати спосіб створення нового проекту. Проект у Microsoft Project 2016 – це файл типу mpp. Щоб створити новий проект у Microsoft Project 2016 примусово, необхідно кнопкою "Файл" відкрити команду "Створити".
Рисунок 1 - Створення нового проекту
Тепер можна вибрати спосіб створення нового проекту:
ѕ вибрати "Новий проект" та натиснути команду "Створити": проект буде створено на основі шаблону Global. mpt;
створити новий проект з існуючого документа - проекту, книги Excel або списку завдань SharePoint;
ѕ створити на основі шаблону. Шаблон можна вибрати з наявних на комп'ютері або Office.com (за наявності підключення до інтернету).
Після створення файлу проекту рекомендується відразу зберегти його. Для цього потрібно натиснути кнопку "Файл", вибрати команду "Зберегти", вибрати місце для збереження файлу і дати файл проекту "Ім'я" (за замовчуванням файл проекту називається "Проект1. mpp").
Рисунок 2 - Збереження файлу проекту
Microsoft Project 2016 підтримує експорт у PDF та XPS.
Portable Document Format (PDF) - це електронний формат із постійною розміткою, який зберігає форматування документа та допускає спільне використання файлу. Формат PDF гарантує, що під час перегляду файлу в інтерактивному режимі та при його друку буде збережено вихідний формат і дані файлу не можна буде легко змінити. Формат PDF також корисний при друкуванні документів у друкарні.
XML Paper Specification (XPS). XPS є електронним форматом файлу, що зберігає форматування документів та забезпечує спільну роботу з файлом. Формат XPS гарантує, що під час перегляду файлу в інтерактивному режимі та його друку буде збережено вихідний формат і дані файлу не можна буде легко змінити.
1.2 Створення календаря проекту у програмі Microsoft Project
У Microsoft Project календарі використовуються для опису робочого та неробочого часу.
Microsoft Project використовує три типи календарів:
1. календар проекту визначає робочий час за умовчанням для всього проекту (для всіх ресурсів та завдань проекту);
2. календарі ресурсів використовуються для окремих ресурсів або груп ресурсів, які мають індивідуальний робочий графік;
3. календарі завдань використовуються для завдань, які можуть виконуватися вчасно, відмінні від стандартного календаря проекту, наприклад, частина робіт проекту може виконуватися тільки в першу половину робочого дня.
Календар проекту визначає робочий графік для всіх ресурсів та завдань, для яких не використовується індивідуальний календар. Зміни, що вносяться до календаря проекту, автоматично відображаються у календарях ресурсів, сформованих із цього ж календаря проекту.
Як календарі проекту та завдань, а також як основа календарів ресурсів використовуються базові календарі. Microsoft Project має три базові календарі:
1. Стандартний: робочий час з понеділка по п'ятницю (з 9:00 до 13:00 та з 14:00 до 18:00). Цей календар використовується за замовчуванням під час створення нового проекту;
2. 24 години: неробочий час відсутній;
3. Нічна зміна: нічна зміна з ночі понеділка до ранку суботи (з 23: 00 до 8: 00 з годинною перервою).
Microsoft Project підтримує створення базових календарів, якщо наявні календарі не відповідають вимогам проекту.
Малюнок 3 - Створення календаря
Призначити створений календар проекту можна за допомогою діалогового вікна "Відомості про проект".
Рисунок 4 - Призначення створеного базового календаря
1.3 Створення графіка робіт
Проект "Розробка програмного засобу" складається для досягнення певного результату у визначені терміни та за певні гроші. План проекту складається для того, щоб визначити, за допомогою яких робіт досягатиметься результат проекту, які люди та обладнання потрібні для виконання цих робіт і в який час ці люди та обладнання будуть зайняті роботою проекту. Тому проектний план містить три основні елементи: завдання, ресурси та призначення.
Складання плану проекту у вигляді полягає у описі завдань проекту, доступних ресурсів і визначенні взаємозалежностей з-поміж них з допомогою призначень.
Порядок виконання роботи:
1) Редагування початкових параметрів проекту.
Для редагування початкових параметрів проекту, потрібно перейти на вкладку "Проект" і натиснути кнопку "Відомості про проект", і у вікні визначте дату початку робіт (Вт 05.04.16).
Малюнок 5 - Дата початку робіт
2) Створення переліку завдань проекту та їх тривалість
Визначення цілей розробки ПЗ - 2дн.
Планування розробки – 4дн.
Призначення коду теми – 3дн.
Вибір принципів розробки ПЗ - 24дн.
З'ясування основних вимог до ПЗ - 20дн.
Формування проекту ТЗ – 7дн.
Узгодження проекту ТЗ із замовником ПЗ - 5дн.
Формування структурної моделі – 7дн.
Формування об'єктно-орієнтованої моделі – 30дн.
Визначення принципів побудови екранного інтерфейсу – 35дн.
Розробка основних модулів – 50дн.
Розробка бази даних – 48дн.
Інтеграція всіх модулів – 35дн.
Проведення налагодження – 5дн.
Випуск бета-версії – 2дн.
Збір відомостей про результати тестування – 5дн.
Доробка модулів та БД - 7дн.
Випуск фінальної версії – 5дн.
Формування необхідної для сертифікації документації – 5дн.
Внутрішній аудит процесу створення ПЗ - 2дн.
Укладання договору на сертифікацію – 2дн.
Проведення сертифікації ПЗ - 2дн.
3) Створення переліку ресурсів
- 1чол.
Програміст – 5чол.
Економіст - 1чол.
Аудитор ПЗ - 1чол.
4) Створення призначень (зв'язків)
Залежність завдань та ресурсів наведемо у таблиці.
Таблиця 1 - Залежність завдань
|
Назва задачі |
Тривалість |
Закінчення |
Попередники |
Назви ресурсів |
||
|
Розробка програмного засобу |
||||||
|
Організація робіт |
||||||
|
Визначення цілей розробки ПЗ |
Начальник відділу розробки ПЗ |
|||||
|
Планування розробки |
Начальник відділу розробки ПЗ |
|||||
|
Призначення коду теми |
Економіст |
|||||
|
Вибір принципів розробки ПЗ |
Начальник відділу розробки ПЗ |
|||||
|
Розробка ТЗ |
||||||
|
З'ясування основних вимог до ПЗ |
Начальник відділу розробки ПЗ; Програміст 1 |
|||||
|
Формування проекту ТЗ |
Програміст 2 |
|||||
|
Погодження проекту ТЗ із замовником ПЗ |
Начальник відділу розробки ПЗ; Програміст 2 |
|||||
|
Розробка ПЗ |
||||||
|
Формування структурної моделі |
Програміст 3; Програміст 4 |
|||||
|
Формування об'єктно-орієнтованої моделі |
Програміст 1; Програміст 4; Програміст 5 |
|||||
|
Визначення принципів побудови екранного інтерфейсу |
Начальник відділу розробки ПЗ; Програміст 4 |
|||||
|
Розробка основних модулів |
Програміст 1; Програміст 2; Програміст 3; Програміст 4; Програміст 5 |
|||||
|
Розробка бази даних |
Програміст 1 |
|||||
|
Інтеграція всіх модулів |
Програміст 2; Програміст 3; Програміст 4 |
|||||
|
Налагодження та випробування |
||||||
|
Проведення налагодження |
Програміст 3; Програміст 4; Програміст 5 |
|||||
|
Випуск бета-версії |
Програміст 1 |
|||||
|
Збір відомостей про результати тестування |
Програміст 2; Програміст 3 |
|||||
|
Доробка модулів та БД |
Програміст 2; Програміст 4; Програміст 5 |
|||||
|
Випуск фінальної версії |
Програміст 1 |
|||||
|
Сертифікація |
||||||
|
Формування необхідної для сертифікації документації |
Програміст 4; Програміст 5; Програміст 1 |
|||||
|
Внутрішній аудит процесу створення ПЗ |
Аудитор ПЗ |
|||||
|
Укладання договору на сертифікацію |
Начальник відділу розробки ПЗ |
|||||
|
Проведення сертифікації ПЗ |
Начальник відділу розробки ПЗ |
За допомогою видів зв'язків (призначень) створимо діаграму Гантта відповідно до таблиці 1.
Малюнок 6 - Діаграма Гантта
1.2 Формування структури графіка робіт
Під час створення великих проектів, що з великої кількості робіт, Microsoft Project дозволяє об'єднати пов'язані між собою роботи у групи. Створення ієрархічної структури проекту дозволяє зробити декомпозицію робіт проекту на більш дрібні, доступні для огляду і керовані частини, точніше визначити і склад, і характеристики робіт, які належить виконати.
Один із основних принципів побудови ієрархічної структури проекту – це принцип повноти. Усі роботи та результати проекту, включаючи проміжні та управлінські, мають бути присутніми в ієрархічній структурі проекту.
Зворотне теж вірно - роботи поза проектом (тобто потрібні для успішного виконання іншого проекту/процесу), не повинні бути включені.
Згрупуємо роботи з етапів і введемо назви цих етапів.
ѕ Для створення групи (етапу) натиснемо правою клавішею миші на першому рядку таблиці та з контекстного меню виберемо "Вставити завдання";
ѕ Називаємо її "Організація робіт";
ѕ Виділимо роботи: "Визначення цілей розробки ПЗ", "Планування розробки", "Призначення коду теми" та "Вибір принципів розробки ПЗ" та згрупуємо їх, натиснувши на кнопку "Зменшити рівень завдання".
Аналогічним способом потрібно згрупувати всі наступні завдання, для створення наступних етапів: "Розробка ТЗ", "Розробка ПЗ", "Налагодження та випробування", "Сертифікація".
Завершальним етапом буде створення групи "Розробка програмного засобу", яка згрупує всі вище створені етапи.
Рисунок 7 – Ієрархічна структура проекту
Так само це завдання можна вирішити низхідним методом.
У низхідному методі планування проекту спочатку визначаються основні етапи, які потім розбиваються окремі завдання.
2. Призначення ресурсів проектів
Призначенням називається зв'язок між завданням та ресурсом, необхідним для завершення цього завдання. На одне завдання може бути призначено довільну кількість ресурсів, як робітників, так і матеріальних (іншими словами, з одним завданням може бути пов'язано кілька призначень).
Для призначення ресурсів безпосередньо під час опису завдання необхідно:
ѕ Відкрити вікно "Відомості про завдання" для цього необхідно двічі натиснути на назву завдання або виділити завдання і натиснути на кнопку "Відомості" на закладці "Завдання";
ѕ У вікні "Відомості про завдання" перейти на закладку "Ресурси";
ѕ У вікні введення ввести назву ресурсу, якщо ця назва співпадає з назвою вже наявного ресурсу, він автоматично буде призначений на завдання, якщо назва не співпадає, буде створено новий ресурс типу "Трудовий". Щоб уникнути дублювання вибрати порожній рядок, і натиснути на стрілку вниз у правій частині рядка, після чого зі списку виберіть назву ресурсу;
ѕ У полі "Власник" виводиться ім'я користувача власника ресурсу, якому надсилатиметься погодження використання цього ресурсу. Для всіх локальних та універсальних ресурсів це поле порожнє;
ѕ Введіть обсяг необхідного ресурсу в полі "Одиниці". Якщо ресурс трудовий необхідно вказати відсоток часу ресурсу, що він витрачати реалізації цього завдання. Якщо матеріальний ресурс ввести його кількість у розмірності, зазначеній у поданні "Лист ресурсів". Якщо витратний ресурс нічого не запроваджувати;
ѕ У полі "Витрати" буде виведено вартість використання цього ресурсу. Для трудових та матеріальних ресурсів це значення буде підраховано автоматично при натисканні кнопки "ОК". Для витратних ресурсів необхідно вказати суму, яку плануєте витратити на реалізацію цього завдання цим ресурсом.
Рисунок 8 – Призначення ресурсів при описі задачі
Призначення ресурсу задачі:
ѕ Перейти до вистави діаграма Гантта і перейти на сторінку "Ресурси";
ѕ Виберіть завдання, яким потрібно створити призначення ресурсу;
ѕ Натиснути кнопку "Призначити ресурси". З'явиться відповідне діалогове вікно;
ѕ У полі "Назва ресурсу" вибрати ресурс, який потрібно призначити на завдання. Якщо потрібно створити новий ресурс, перейти на вільний осередок у таблиці діалогового вікна та ввести ім'я ресурсу. Двічі клацнувши мишкою на ім'я ресурсу, вийде вікно "Відомості про ресурс", за допомогою якого можна ввести інформацію про ресурс;
ѕ У полі Одиниці вказати виділену кількість одиниць ресурсу в даному призначенні. Для робочого ресурсу значення вказується у відсотках (кількість робочого дня).
Результат виконання показаний малюнку 8.
3. Відстеження ходу виконання проекту
Для прийняття управлінських рішень потрібна актуальна та достовірна інформація про перебіг проекту.
При управлінні проектом необхідно відстежувати елементи "трикутника" проекту: час, бюджет та область охоплення. Коригування одного елемента впливає на два інші. Такі події, як непередбачені затримки, перевищення витрат та заміна ресурсів можуть призвести до проблем у календарному плані.
Якщо дані проекту постійно оновлюються, завжди є можливість переглянути останній стан проекту. Можна відстежувати фактичний хід виконання завдань, фактичні трудовитрати ресурсів, порівнювати фактичні витрати із запланованим бюджетом та вирівнювати завантаження ресурсів. Все це дозволить вчасно визначити потенційні проблеми, щоб знайти та застосувати правильне рішення.
Після створення проекту та початку роботи можна відслідковувати фактичні дати початку та закінчення, відсоток виконання завдань чи фактичні трудовитрати. Фактичні дані показують вплив змін на інші завдання та, зрештою, на дату закінчення проекту.
Визначте один або два показники ходу виконання для використання у проекті. Наприклад, ресурси можуть швидко подати звіт про відсоток виконання трудомістких завдань, що дозволяє отримати загальне уявлення про хід виконання завдань. Або, навпаки, ресурси можуть звітувати про години роботи над кожним завданням у тижні. Це займе більше часу, але дасть детальну картину перебігу робіт. Вибір індикаторів залежить від ваших переваг та пріоритетів.
Щоб відстежити хід виконання робіт, необхідно створити позначку про проходження етапу "Визначення цілей розробки програмного забезпечення". Для цього на діаграмі Гантта підведемо покажчик миші до лівої частини графіка (покажчик поміняє свій вигляд на знак відсотка зі стрілкою вправо). Після цього потрібно натиснути ліву клавішу миші і не відпускаючи її потягнути покажчик миші праворуч.
Рисунок 9 - Позначка про проходження етапу "Визначення цілей розробки програмного забезпечення"
Відмітку про проходження етапу "Планування розробки" можна виконати по-іншому. Для цього потрібно вибрати етап "Планування розробки" та натиснути на нього лівою клавішою миші двічі. У діалоговому вікні "Інформація про завдання", на вкладі "Загальні", потрібно виставити 100% у полі "Відсоток завершення" і натиснути кнопку "ОК".
Рисунок 10 - Позначка про проходження етапу "Планування розробки"
Зліва таблиці діаграми Гантта з'явиться позначка завершення етапу, але в самій діаграмі з'явиться темно-синя смуга, яка показує відсоток завершення етапу робіт. Якщо робота виконана на 100%, смуга буде від початку до кінця блоку робіт.
Рисунок 11 – Приклад виконання робіт на 70%
На малюнку 11 показаний приклад не повного виконання робіт, на якому видно, що на діаграмі Гантта темно-синя смуга не до кінця блоку робіт (нижній правий кут). Все, що було зроблено до цього, було б марно, якщо в програмі Microsoft Project не було можливості сформувати звіти. "Огляд проекту" - звіт, який показує процентне завершення проекту. Для його формування потрібно зайти на вкладку "Звіт", натиснути кнопку "Панелі моніторингу" і вибрати "Огляд проекту".
Рисунок 12 - Огляд проекту
"Огляд витрат" - більш повний звіт показує і відсоткове завершення робіт, і грошові витрати (як уже витрачені, так і витрати, що залишилися).
Рисунок 13 - Огляд витрат
"Критичні завдання" - звіт, що представляє користувачеві можливість побачити критичні завдання, що залишилися. Критичні завдання – завдання від виконання яких залежить весь проект.
Рисунок 14 - Критичні завдання
Висновок
Microsoft Project є найпопулярнішим інструментом управління проектами, наданим компанією Microsoft. Програма розроблена для надання допомоги керівникам проектів при розробці планів, призначенні ресурсів для виконання завдань, управління бюджетів та аналізу завантаженості.
Microsoft Project може допомогти створити план на основі критичного шляху. Графіки також можуть бути використані для рівномірного розподілу запитів на ресурс. Критичний шлях представлений як діаграми Гантта (Gantt chart).
Визначення ресурсів (люди, устаткування й матеріали) можна розділити між проектами з допомогою загальної сукупності ресурсів. Кожен ресурс може мати свій календар, який визначає ті дні та зміни, які йому доступні. Показники ресурсів використовуються для підрахунку витрат на виконання завдань, які підраховуються та підсумовуються у загальний рівень ресурсів.
Кожному ресурсу може бути призначено безліч завдань у безлічі планів, кожному завдання може бути призначено безліч ресурсів. Microsoft Project складає з урахуванням доступності ресурсів розклад роботи, визначеної у відповідних календарях. Усі ресурси можуть бути визначені у загальній базі корпоративних ресурсів.
Microsoft Project створює бюджети на основі показників ресурсів та призначеної роботи. Оскільки ресурси призначаються завданням, і це робота оцінюється, Microsoft Project підраховує витрати, які рівні роботі помноженої на показники. Це все підраховується до загального рівня завдання, потім до загальних витрат на завдання та наприкінці до загальних підрахунків проекту.
проект програма управлінське рішення
Список використаних джерел
Розміщено на Allbest.ru
1. Бєляєва С.А. Роль планування у процесі управління інноваційними проектами // Організатор виробництва. - 2010
2. Бетанова І. Роль HR в управлінні проектами // Довідник з управління персоналом. – 2011.
3. Бетанова І. Роль HR в управлінні проектами // Довідник з управління персоналом. – 2011.
4. Ганчін В.В. Роль проектного управління в інноваційному розвитку електроенергетики в Російській Федерації // Економіка та управління: рос. наук. журн. – 2011.
5. Гончаренко С. Управління проектами // Управління якістю. – 2011.
6. Ємельянов Ю. Управління інноваційними проектами у компанії // Проблеми теорії та практики управління. – 2011.
7. Івасенко О.Г. Управління проектами: навчальний посібник для студентів. – Ростов н/Д.: Фенікс, 2009.
8. Конференції ПМСОФТ з управління проектами // Проблеми теорії та практики управління. – 2011.
9. Кузнєцов А.А. Процесне управління проектами для підприємства // Менеджмент сьогодні. – 2011.
10. Куперштейн В. Microsoft Project 2010 в управлінні проектами. – СПб: БХВ-Петербург, 2011.
11. Лапигін Ю.М. Оцінка ефективності проектного управління // Економічний аналіз: теорія та практика. – 2011.
12. Мазур І.І. Управління інвестиційно-будівельними проектами: міжнародний підхід. - М: Омега-Л, 2011.
13. Матвєєва Л.Г. Управління проектами: підручник. – Ростов н/Д.: Фенікс, 2009.
14. Мильник Л.А. Мікроекономічні проблеми управління інноваційними проектами// Проблеми управління. – 2011.
Подібні документи
Складання плану проекту створення нового підприємства з виробництва автомобілів. Створення бази даних ресурсів у програмі Project Expert. Застосування методики PERT для аналізу проекту. Контроль виконання завдань проекту за термінами та трудовитратами.
курсова робота , доданий 11.10.2014
Методи керування складними проектами. Редагування властивостей проекту. Настроювання календаря проекту. Створення завдань у Microsoft Project та зміна їх властивостей. Вибір вільних ресурсів та їх використання. Складання зведення по проекту та звіту про бюджет.
лабораторна робота, доданий 01.03.2015
Налаштування параметрів Microsoft Project. Таблиці як основні засоби зберігання даних у MS Project. Підготовка до складання плану та відстеження ходу робіт у ньому. Форматування діаграм Ганта. Набір функцій для роботи із мережним графіком.
практична робота , доданий 25.12.2010
Опис ключових характеристик проекту створення хлібопекарні, фази, завдання та необхідні для їх виконання ресурси. Аналіз та оптимізація плану проекту з використанням Microsoft Project, введення даних у програму. Автоматичне вирівнювання ресурсів.
контрольна робота , доданий 02.06.2010
Принципи роботи Microsoft Project (програми управління проектами), її основні поняття: завдання, ресурси, призначення. Послідовність дій щодо створення нового проекту, введення завдань та залежностей між ними, введення ресурсів. Робота із календарями.
курсова робота , доданий 23.01.2011
Використання MS Project визначення критичного шляху проекту. Завдання транспортної логістики. Розробка моделі формування витрат та доходів проекту. Розрахунок витрат, пов'язаних із використанням бази даних. Створення оптимальних умов праці оператора.
курсова робота , доданий 21.04.2013
Вибір структури, огляд різних варіантів створення нового проекту. Управління поведінкою MS Project 2007 під час запуску. Створення нового проекту на основі шаблону. Список стандартних шаблонів. Встановлює загальні параметри проекту, параметри планування.
презентація , доданий 15.03.2014
Поняття ієрархічної структури декомпозиції робіт. Визначення, перегляд та зміна коду структури проекту. Типи зв'язків між роботами, їхнє редагування за допомогою програми MS Project. Зміна форми та параметрів подання сумарного завдання.
презентація , доданий 15.03.2014
Призначення, створення сучасної інформаційно-аналітичної системи. Формування робочої документації серед Microsoft Project. Розрахунок тривалості проекту шляхом Монте-Карло. Моделювання типів зв'язку. Проектування інтерфейсів користувача.
курсова робота , доданий 16.12.2014
Оцінка вартості проекту за допомогою функції Microsoft Project на прикладі створення техноробочого проекту комплексу завдань "Керування якістю продукції та послуг". Призначення та умови застосування програми, її характеристика та посібник користувача.
Оновлення:
Описані у цій статті можливості тепер – галузевому додатку до MS Project для будівельних організацій.
Ми дотримуємося погляду, що для управління проектами у компаніях-генпідрядниках будівництва не обов'язково впроваджувати MS Project Server. Але разом із цією сміливою заявою треба подати й альтернативу. Ми вважаємо настільний MS Project, в якому працює планувальник, дуже корисним інструментом для будівельних компаній, і замість сервера пропонуємо використовувати супер-десктоп на основі Project, що містить галузеві надбудови. Тепер потрібно відповісти на запитання: як зробити Project ефективнішим для роботи у будівельній галузі? Як розширити його можливості?
На ринку вже давно є потужний десктопний додаток для управління будівельними проектами — Spider Project, і потрібно врахувати його головні недоліки при створенні конкуруючого рішення. Насамперед це складність та незручність інтерфейсу, перевантаженість програми можливостями, які рідко використовуються на практиці. Додаток інтуїтивно незрозуміло менеджерам-початківцям. Також варто відзначити слабкі комунікаційні здібності Spider.
Якщо добудовувати MS Project функціями Spider, не обов'язково реалізовувати всі "навороти". Краще скористатися популярним емпіричним правилом "20/80", згідно з яким 20% функцій програми дадуть нам 80% ефекту від її використання. До того ж, спроба відразу впровадити всі передові методології управління проектами може призвести до провалу всього застосування. Контроль за процесами управління набувається поступово.
Що ми додамо до MS Project для управління будівельними проектами
Коротко наведемо склад нашого рішення для генпідрядників будівництва на основі MS Project.
Взаємодія із підрядниками
Для обміну проектною інформацією з підрядниками та субпідрядниками ми пропонуємо використовувати файли формату MS Excel. Їх можна експортувати з проекту та імпортувати в проект як з використанням вбудованих у MS Project майстра експорту та майстра імпорту, так і за допомогою нашої комунікаційної надбудови PlanBridge.
Обмінні документи Excel можна надсилати електронною поштою, але зручніше використовувати хмарне сховище документів SkyDrive, до якого надати доступ з боку підрядників. Воно дозволяє як зберігати документи обміну даними, а й прив'язувати до них іншу документацію, що належить до проекту.
Модуль ресурсних розрахунків
Найбільш затребуваним будівельниками доповненням ресурсних можливостей Project є планування та облік фізичних обсягів. Має бути можливість призначити фіз. обсяг завдання як простий ресурс, після чого він деталізуються за певними нормативами, і з цього планувальник отримує календарний план, що містить ресурси, залежні від фіз. обсягів. Нормативи фіз. обсяги зберігаються в довідниках, звідки можуть використовуватися багаторазово.
Частково це повторення функцій кошторисних програм, але вони володіють значно більш мізерними можливостями календарного планування. Однак потрібна можливість через популярний формат АРПС. Оскільки радянські Норми витрат матеріальних ресурсів та робочої сили (СНиП 5.01.01 — СНиП 5.01.17) давно втратили актуальність, кошториси є основним джерелом даних для формування довідників нормативів.
Шаблони блоків робіт
Крім фіз. обсягів, при плануванні будівельних проектів зручно повторно використовувати цілі блоки робіт, наприклад, такі, як етапи технологічного процесу. Шаблони блоків робіт є файлами проектів MS Project, попередньо розроблені в компанії і зібрані в бібліотеку.
Проект, що збирається з блоків, посилається на бібліотеку та пов'язує блоки з неї із завданнями верхніх рівнів. У системі повинна бути закладена можливість масштабування тривалості блоку робіт, використаного в проекті, із збереженням його трудовитрат, витрат та фіз. обсягів. За рахунок цього досягається відповідність директивним терміном, і цим реалізується планування зверху-вниз.
Будівельні проекти дуже різноманітні, тому немає гарантії, що описані доповнення MS Project знайдуть застосування у всіх будівельних компаніях. Насамперед їх слід запроваджувати у галузях, де поширене нормування, а проекти найчастіше типові та обсяг робіт із них великий. Наприклад, це дорожнє будівництво та будівництво інфраструктурних об'єктів. Але якщо в організації знайшлося застосування лише одному з компонентів нашого рішення, це піде на користь її проектам.



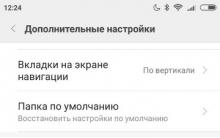

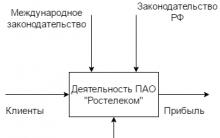





Вимоги до якості
Ресурси торфу Фрезерний видобуток торфу
Закрите акціонерне товариство компанія транстелеком
Налаштування Wi-Fi обладнання
Царга пастеризації для відбору голів при ректифікації