Часті прохання про допомогу з цього питання у нашому сервіс-центрі звучать так:
- мій комп'ютер не бачить підключеного фотоапарата;
- моя нова фотокамера не є комп'ютером;
- при підключенні фотоапарата через USB-кабель ноутбук з Windows XP видає помилку.
Чому комп'ютер не бачить фотокамера. Часті причини
Можлива причина №1. USB-кабель підключений через USB-подовжувач або через USB-хаб (він же USB HUB, він USB-концентратор - пристрій для розгалуження USB-портів).
Можлива причина №2. У сучасних камерах за замовчуванням може бути встановлений тип USB підключення, називається MTP. І якщо ви спробуєте підключити фотоапарат з увімкненим MTP до комп'ютера зі застарілою операційною системою, наприклад, Windows XP, то у вас швидше за все нічого не вийде.
Для підключення фотоапаратів до комп'ютерів зі застарілими операційними системами: Windows XP, Windows 2000 і т.п. у вас два варіанти:
1. Встановити підтримку MTP із сайту Microsoft: http://www.microsoft.com/en-US/download/details.aspx?id=19153
2. Вибрати тип USB з'єднання під назвою у фотоапараті Mass Storage. У цьому випадку будь-який фотоапарат, хоч 2006 року випуску, хоч 2014, відобразиться у розділі Мій комп'ютер(комп'ютер, цей комп'ютер).
Як увімкнути режим mass storage
Налаштувати тип USB-з'єднання можна у своєму фотоапараті. Знайдіть клавішу Menu, знайдіть пункт меню Налаштуванняабо Settings.Потрібні нам параметр буде називатися або Налаштування USB-підключення, або Вибір USB-з'єднання, або USB Connect Setting,або USB Mode.А сам тип з'єднання може називатися або Mass Storage,або MSDC.
Нижче наведено процедуру налаштування USB-з'єднання на прикладі фотокамери SONY DSC-HX20. Отже,
Крок 1.Натискаємо кнопку Menuдля виведення меню на екран камери (див. малюнок нижче).
Крок 2Знаходимо розділ системних налаштувань із відповідною піктограмою:
Крок 3Переходимо до підрозділу Основні налаштування :

Крок 4Знаходимо параметр Настр. USB з'єднаний :

Крок 5Натискаємо центр джойстика для зміни настройок цього параметра та вибираємо Mass Storage :


Вимикаємо фотоапарат і пробуємо наново підключити його до комп'ютера.
Доброго дня.
Якщо взяти статистику з проблем з ПК - то досить багато питань у користувачів виникає при підключенні різних пристроїв до комп'ютера: флешок, зовнішніх жорстких дисків, фотоапаратів, телевізорів та ін. Причин, через які комп'ютер не розпізнає той чи інший пристрій, можливо багато…
У цій статті хочу докладніше розглянути причини (з якими, до речі, стикався часто сам), за якими комп'ютер не бачить фотоапарат, а так само що робити і як відновити працездатність пристроїв у тому чи іншому випадку. Тож почнемо…
Провід підключення та USB порти
1. USB провід, яким ви підключаєте фотоапарат до комп'ютера;
2. USB порт, у який вставляєте провід.
Зробити це дуже просто: до USB порту можна підключити, наприклад, флешку – і відразу стане зрозуміло, чи він працює. Провід легко перевірити, якщо через нього підключити телефон (або інше пристрій). Часто у настільних ПК буває так, що на передній панелі USB порти не підключені, тому підключати фотоапарат потрібно до USB портів на задній стінці системного блоку.
Загалом, як би це банально не звучало, поки не перевірте і не переконаєтеся у працездатності того й іншого - сенсу «копати» далі немає.
Батарейка/акумулятор камери
Купуючи новий фотоапарат, батарейка або акумулятор, що йде в комплекті, далеко не завжди заряджений. Багато хто, до речі, при першому включенні фотоапарата (вставивши розряджену батарею) - взагалі думають, що купили зламане пристрій, т.к. воно не включається та не працює. Про такі випадки мені регулярно розповідає один знайомий, який працює із подібною технікою.
Якщо фотоапарат не вмикається (не важливо, чи він підключений до ПК чи ні) - перевірте заряд батареї. Наприклад, у зарядниках Canon є навіть спеціальні світлодіоди (лампочки) – коли вставите батарейку та підключіть пристрій до мережі – відразу побачите червоне або зелене світло (червоне – батарея розряджена, зелений – акумулятор готовий до роботи).
Зарядник CANON.
Заряд батареї також можна контролювати на дисплеї самого фотоапарата.
Увімкнення/вимкнення пристрою
Якщо підключити не включений фотоапарат до комп'ютера - то нічого не відбудеться, все одно, що просто вставили провід в USB порт, до якого нічого не підключено (до речі, деякі моделі фотоапаратів дозволяють працювати з ними при підключенні і без додаткових дій).
Так ось, перш ніж підключити до USB порту комп'ютера фотоапарат – увімкніть його! Іноді, коли комп'ютер не бачить його, корисно вимкнути та ввімкнути знову (при підключеному дроті до USB порту).
Підключений фотоапарат до ноутбука (до речі, фотоапарат увімкнено).
Як правило, Windows після такої процедури (при першому підключенні нового пристрою) - повідомить вам про те, що буде здійснено його налаштування (нові версії Windows 7/8 встановлюють драйвера в більшості випадків автоматично). Вам же, після налаштування обладнання, про що також повідомить Windows - залишиться тільки почати використовувати його.
Драйвера на фотоапарат
Не завжди і не всі версії Windows можуть автоматично визначити модель вашого фотоапарата і налаштувати для нього драйвера. Наприклад, якщо Windows 8 автоматично налаштує доступ до нового пристрою, Windows XP не завжди здатна підібрати драйвер, тим більше для нового обладнання.
Якщо ваш фотоапарат підключений до комп'ютера, а в "моєму комп'ютері" пристрій не відображається (як на скріншоті нижче) - потрібно зайти в диспетчер пристроїві подивитися, чи не горять там якісь окликові жовті чи червоні знаки.
"Мій комп'ютер" - фотоапарат підключений.
Як зайти до диспетчера пристроїв?
1) Windows XP: Пуск->Панель управління->Система. Далі виберіть розділ «Обладнання» та натисніть кнопку «Диспетчер пристроїв».
2) Windows 7/8: натисніть на поєднання кнопок Win+X, а потім виберіть диспетчер пристроїв зі списку.
Windows 8 – запуск служби «диспетчер пристроїв» (поєднання кнопок Win+X).
Уважно перегляньте всі вкладки диспетчера пристроїв. Якщо ви підключили фотоапарат, він повинен тут відображатися! До речі, цілком можливо, саме з жовтим значком (або червоним).

Windows XP. Диспетчер-пристроїв: USB-пристрій не розпізнається, відсутні драйвери.
Як виправити помилку з драйверами?
Найпростіший спосіб – скористатися диском із драйверами, який йшов у комплекті до вашого фотоапарата. Якщо такого немає – можна скористатися сайтом виробника вашого пристрою.
Популярні сайти:
http://www.canon.ru/
http://www.nikon.ru/ru_RU/
http://www.sony.ru/
До речі, вам знадобляться програми для оновлення драйверів:
Віруси, антивіруси та файлові менеджери
Порівняно недавно сам зіткнувся з неприємною ситуацією: фотоапарат бачить файли (фото) на SD карті – комп'ютер, коли вставляєш цю флеш карту в кардрідер – не бачить, начебто і немає на ній жодного знімка. Що робити?
Як потім виявилося, це вірус, який блокував відображення файлів у провіднику. Але файли можна було подивитися через якийсь файловий командер (я використовую Total Commander – оф. сайт: http://wincmd.ru/)
До того ж, буває і таке, що файли на карті SD фотоапарата можуть бути просто прихованими (а в провіднику Windows за замовчуванням такі файли не відображаються). Щоб у Total Commander побачити приховані та системні файли потрібно:
Натиснути на панелі зверху «конфігурація->налаштування»;
Потім вибрати розділ "Зміст панелей" і поставити галочку навпроти пункту "Показувати приховані/системні файли" (див. скріншот нижче).
Налаштування total commander.
Антивірус та брандмауер можуть блокувати підключення фотоапарата (іноді відбувається таке). На час перевірки та налаштування рекомендую вимкнути їх. Також не зайвим буде відключити і вбудований брандмауер у Windows.
Щоб вимкнути брандмауер, зайдіть: Панель керування\Система та безпека\Брандмауер Windows, там є функція вимкнення, активуйте її.
І останнє…
1) Перевірте комп'ютер стороннім антивірусом. Наприклад, можете скористатися моєю статтею про антивіруси онлайн (встановлювати нічого не потрібно):
2) Щоб скопіювати фотографії з фотоапарата, який не бачить ПК, можна вийняти SD картку та підключити її через кардрідер ноутбука/комп'ютера (якщо він є). Якщо ні – ціна питання кілька сотень рублів, нагадує собою звичайну флешку.
На сьогодні все, всім удачі!
Нижче публікуємо матеріал: Несправності фотоапаратів Sony, причина та способи усунення несправностей згідно з якою користувачі часто втрачають.
З матеріалу ми виключили особливо "тупі" на наш погляд пункти, наприклад: Несправність - індикатор у фотоапараті не показує зарядку акумулятора. Причина - вилка зарядного пристрою не підключена до розетки змінного струму. Спосіб усунення несправності - підключити вилку зарядного пристрою до розетки та ін.
Також виконали переклад інструкції належним чином.
| Несправність | Причина несправності | Спосіб усунення несправності |
| Акумулятор не заряджається | Неправильно встановлено акумулятор | Уважно, згідно з інструкцією з експлуатації камери, встановіть акумулятор. |
| Світлодіод CHG блимає під час заряджання акумулятора | 1. Несправність акумулятора 2. Акумулятор розряджений до 0 Вольт |
1. Встановіть свідомо акумулятор. 2. Система контролю зарядки більшості сучасних фотоапаратівсприймає глибоко розряджені акумулятори як несправні. У деяких випадках працездатність таких акумуляторів відновлюється. У нашій майстерні Ви можете безкоштовно перевірити працездатність акумуляторавашого фотоапарата та при можливості відновити працездатність. Отримати консультацію спеціаліста і за необхідності здати в |
| Неправильне показання індикатора акумулятора, що залишився, або індикатор показує достатній заряд, але живлення незабаром закінчується і фотоапарат вимикається | 1. Час заряду, що залишився, визначено не точно. 3. Забруднені контакти акумулятора |
1. Повністю розрядіть, а потім зарядіть акумулятор, щоб система контролю зарядки акумулятора у фотоапараті функціонувала коректно 2. Однією з можливих причин, коли акумулятор швидко заряджається і так само швидко розряджається це його несправність. Встановіть новий акумулятор. 3. Очистіть контакти акумулятора ватним тампоном і т.п. і зарядіть його. |
| Фотоапарат не вмикається | 1. Неправильно встановлено акумулятор. 2. Несправність акумулятора 3. Акумулятор розряджений |
1. У деяких моделях фотоапаратів Sony не можна коректно встановити акумулятор. Встановіть акумулятор відповідно до інструкції з експлуатації камери. 2. Встановіть справний акумулятор або зверніться до майстерні з ремонту фотоапаратів (див. вище) 3. Зарядіть акумулятор. |
| Живлення фотоапарата вимикається через певні проміжки часу | Якщо під час живлення від акумулятора з фотоапаратом не виконувати жодних дій, приблизно протягом 3 хв. фотоапарат автоматично вимкнеться для запобігання розрядженню акумулятора | Увімкнути камеру знову. Режим енергозбереження не є несправністю камери. |
| Рідкокристалічний дисплей не вмикається під час увімкнення камери. | Підсвічування дисплея вимкнено кнопкою "display", на деяких моделях фотоапаратів Sony кнопка позначається символом || (Див. інструкцію). | Увімкніть підсвічування дисплея, натиснувши кнопку вказаної в інструкції з експлуатації. |
| На зображенні немає фокусу | 1. Об'єкт знаходиться надто близько. 2. При зйомці нерухомих зображень опція в меню встановлена в режим збільшувального скла або сутінковий режим або ландшафтний режим або режим феєрверку 3. Вибрано функцію попереднього встановлення фокусу |
1. Використовуйте функцію зйомки крупним планом(макро) та встановіть положення об'єктива далі від об'єкта, ніж мінімально допустима відстань для зйомки, передбачена моделлю вашого фотоапарата. Або встановіть опцію (якщо вона передбачена) "збільшувального скла". 2. Встановіть опцію в інше положення. 3. Скасуйте опцію. Примітка: |
| Оптичне збільшення (наближення - видалення або ще можна назвати zoom) не працює. | При зйомці нерухомих об'єктів у меню вибрано функцію "збільшувального скла" (лупа) | Встановіть іншу функцію. |
| Зображення виглядає занадто темним | Ви робите зйомку об'єкта, позаду якого знаходиться яскраве джерело світла. | |
| Зображення виглядає надто яскравим | Зйомку яскраво освітленого об'єкта на темному тлі, наприклад, на сцені. | Налаштуйте експозицію (див. інструкцію) |
| Ваш фотоапарат не може записати зображення на картку пам'яті | 1. Карта пам'яті заповнена 2. Ви використовуєте картку пам'яті "memory stick Duo" з перемикачем захисту від запису, який встановлено в положення LOCK (замок). 3. |
1. Видаліть непотрібні знімки 2. У деяких типах карт пам'яті можуть бути встановлені перемикачі LOCK (замок) для запобігання втраті важливих знімків, якщо перемикач встановлено в положення LOCK то таку карту пам'яті неможливо випадково відформатувати, стерти (видалити) зображення, записати дані (зображення). 3. Встановіть справну картку пам'яті |
| 1. Перемикач режимів роботи не встановлений у положення "Фото" 2. Режим спалаху встановлено в положення "без спалаху" (перекреслений значок блискавки) 3. Режим фото в меню встановлено - сутінковий режим або феєрверк 4. Вибрано режим збільшувального скла або ландшафтний режим, пляжний або сніжний, режим високошвидкісного затвора (спортивний значок) |
1. Встановіть перемикач режимів роботи у положення "Фото" 2. Встановіть режим спалаху - автоматичний, примусовий або "SL" (повільна синхронізація) 3. Виберіть інші режими 4. Встановіть режим "примусова спалах" |
|
| Зображення з картки пам'яті не відображається, відображається повідомлення помилки файлу | Ваш фотоапарат не може відтворювати зображення скопійовані з комп'ютера або фотографія була змінена на комп'ютері програмою, яку не підтримує модель вашого фотоапарата. | |
| Ви видалили зображення помилково | Без спеціальних програм ви не зможете відновити стертий випадково знімок | У багатьох моделях фотоапаратів є функція "ключика" (захист) активувати захист можна на вибраних вами зображеннях запобігши цим можливість випадкового стирання фотознімка. |
| Комп'ютер не розпізнає фотоапарат при підключенні через USB | 1. Опція USB connect в меню камери встановлена неправильно. 2. Кабель USB не щільно підключений |
1. Встановіть опцію USB connect в положення "normal". 2. Від'єднайте та під'єднайте USB-кабель ще раз. |
| Зображення та звук перериваються перешкодами, коли ви переглядаєте фільм на екрані комп'ютера | Ви відтворюєте файл безпосередньо з картки пам'яті фотоапарата | Не достатньо швидкість передачі даних, вам потрібно скопіювати файл на жорсткий диск комп'ютера, а потім відтворити його безпосередньо з жорсткого диска. |
| Живлення увімкнено, але фотоапарат не працює (завис) | Помилка центрального процесора фотоапарата | Від'єднайте акумулятор і приблизно через хвилину під'єднайте знову і увімкніть фотокамеру. Якщо фотоапарат все одно не працює, натисніть кнопку "reset", всі установки, включаючи дату та час, будуть "обнулені". Якщо вищезазначені дії не призвели до бажаного результату, необхідно звернутися до майстерні з ремонту фотоапаратів Sony. |
| Лінзи об'єктив покрилися вологою | Утворився конденсат | Якщо фотоапарат переноситься з холодних навколишніх умов у тепле місце, може утворитися конденсат, щоб волога випарувалася не користуйтеся фотоапаратом протягом години. |
Ваші зауваження та пропозиції щодо матеріалу, опублікованого вище, будуть вітатися адміністрацією нашого сайту і при необхідності матеріал виправлятиметься і доповнюватиметься.
При частковому або повному копіюванні статті посилання на сайт є обов'язковим.
Ви купили новенький цифровий фотоапараті вирушили у відпустку. Все було б чудово, тільки плоди Вашої фототворчості займають певне місце, яке згодом закінчується. Тоді і настає той момент, коли потрібно скинути фото з камери на комп'ютер.
У користувачів смартфонів із цим проблем виникнути не повинно, адже процес передачі файлів з телефону та фотоапарата на комп'ютер практично ідентичний. Для тих, хто не знає, як це робиться, і читати інструкцію до фотоапарата бажання не виникає, докладно розповім, які існують способи для завантаження фото з фотоапарата на комп'ютер.
Копіюємо фото з картки пам'яті
Для початку необхідно відзначити, що фотоапарат існує внутрішня пам'ять або вбудована і зовнішня. Об'єм внутрішньої пам'яті, часто, дуже малий, близько 50 Мб. Тому при покупці нового фотоапарата необхідно задуматися також і про придбання карти пам'яті.
Об'єм вибирайте на свій розсуд: від 1 до 64 Гб, а то й більше. Якщо плануєте знімати багато фото та відео у форматі fullHD, краще купити карту більшого об'єму. Перед покупкою флеш-карти обов'язково прочитайте інструкцію до фотоапарата, там зазвичай вказується, який тип картки підійде для нього: SD (Secure Digital), MS (Memory Stick), CF (Compact Flash).
Якщо у Вашому фотоапараті була встановлена карта пам'яті, виймаємо її – слот зазвичай знаходиться збоку фотоапарата під силіконовою кришкою – легким натисканням на неї

Потім необхідно використовувати картридер, так як слота для картки пам'яті в комп'ютері зазвичай немає. А якщо у вас ноутбук, можете пошукати слот для карти збоку. Вставляємо картку пам'яті в гніздо ноутбука або картридер, який за допомогою USB-роз'єм підключаємо до комп'ютера.

З'являється віконце «Автозапуск», в якому вибираємо "Відкрити папку для перегляду файлів". Якщо вікно автозапуску не з'явилося, заходимо через провідник та шукаємо знімний диск.

Далі картка пам'яті відкривається через провідник, і на ній зазвичай зберігається папка DCIM, до якої записані всі фото та відео. Відкриваємо папку, виділяємо файли, які хочемо зберегти на комп'ютері, потім копіюємо їх або вирізаємо та вставляємо у вибрану папку на комп'ютері.

Якщо Ви скинули на комп'ютер всі фото та відео, можете сміливо очистити картку пам'яті та знову знімати цікаві моменти.
Скористаємося USB-кабелем
Може статися така ситуація: Ви переглянули фото на фотоапараті, а при копіюванні на комп'ютер не виявили деякі з них. Це може означати, що частину фото або відео було збережено на внутрішню пам'ять камери. Щоб надалі уникнути такої ситуації, раджу полазити в налаштуваннях фотоапарата та встановити, щоб усі дані зберігалися на картку пам'яті.
Ну а рішенням в даному випадку стане використання кабелю USB, який йде в комплекті з фотоапаратом. Один вхід кабелю вставляється безпосередньо у відповідне гніздо фотоапарата, інший підключається до USB-роз'єму комп'ютера або ноутбука. Підключіть камеру за допомогою кабелю до комп'ютера.

Зачекайте кілька хвилин, поки система встановить необхідні драйвера. Якщо цього не станеться автоматично, потрібно буде встановити їх самостійно з диска, що йде в комплекті з фотоапаратом.
Далі з'явиться віконце. У ньому відкриваємо вже звичну папку "Перегляд файлів". Потім виділяємо фото та відео та копіюємо їх на комп'ютер. Після цього можна видалити всі файли з внутрішньої пам'яті камери.
Тепер не повинно виникнути труднощів, і Вам легко вдасться скинути фото з фотоапарата на комп'ютер або за допомогою картридера, або через USB-кабель.
Оцінити статтю: (1
оцінок, середнє: 5,00
із 5)
Вебмайстер. Вища освітаза спеціальністю "Захист інформації". Автор більшості статей та уроків комп'ютерної грамотності
Проблема, коли на флешці не видно фотографії або інші файли, є досить поширеною. Наприклад, на фотоапараті зображення видно, але коли справа доходить до спроби переглянути фотографії з флеш-карти на комп'ютері, цього не вдається зробити через нібито їх візуальну відсутність. Якщо фотографії не видно на флешці, це ще не означає, що їх там немає. Можливо, вони просто приховані, тобто у властивостях у таких файлів встановлений атрибут - «Прихований».
Як це виглядає дивіться нижче на скріншоті.

Якщо атрибут «Прихований» у файлу встановлено, файли на флеш-накопичувачі візуально будуть не видно. У такий спосіб зручно, наприклад, ховати від сторонніх очей, важливі для Вас файли.
Щоб виявити такі файли, потрібно налаштувати параметри папки, дозволити показувати приховані файли папки та диски. А вже після того як ми побачимо ці самі - приховані файли і для того, щоб бачити їх постійно, у властивостях у таких файлів, потрібно прибрати атрибут «Прихований», так як це зробити:

У параметрах папок переходимо на вкладку «Вид» і ставимо галочку на « Показувати приховані файли, папки та диски»

У Windows 8 також натискання кнопки «Пуск».

У полі пошуку пишемо - "Па раметри папок".

Або клацаємо по вкладці «Вид» і ставимо галочку напроти параметра « Приховані елементи».

Тепер всі приховані файли на флешці виявляться і будуть доступні до роботи. Причин з яких або стали невидимими може бути кілька, однією з таких причин зараження флеш-накопичувача вірусом, USB-флешка або флеш-карта. Як вилікувати флешку і як на майбутнє можна дізнатися на сторінках даного сайту.





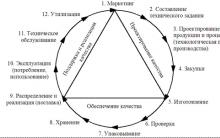





Планування будинку, плани будинків та котеджів
Малий бізнес - ідеї виробництва вдома
Історія JANOME. Швейні машини. Janome, Veritas, Pfaff Швейна машинка janome виробник країна
Робота з системою tattis
Властивості міді та її застосування