- Quel est le meilleur créateur de diaporama ?
- Et existe-t-il un programme de diaporama pour Mac ?
En fait, il est difficile de définir quels types de logiciels seront les meilleurs créateurs de diaporamas, mais il est certain que de nombreux créateurs de diaporamas peuvent fonctionner sur le système d'exploitation Mac. Il est donc assez facile de trouver un programme de diaporama pour votre Mac.
Dans cet article, je vais vous montrer les 11 meilleurs créateurs de diaporamas gratuits pour Mac, et vous pouvez en choisir un pour créer des vidéos animées intéressantes sous forme de diaporamas à partir de vos photos tout en ajoutant votre musique ou vos sons préférés à exécuter en arrière-plan.
Eh bien, j'aimerais vous montrer à tous les étapes détaillées de la création d'un diaporama époustouflant avec l'un des meilleurs créateurs de diaporamas de la liste ci-dessous. Vous pouvez vérifier ces étapes pour voir à quel point le programme fonctionne facilement.
Maintenant, commençons...
11 meilleurs créateurs de diaporamas gratuits pour Mac
#une. Éditeur vidéo Filmora (Mac)
#3. iPhoto

iPhoto est un programme de création de diaporamas pour Mac qui possède une belle interface qui le rend facile à apprendre et à utiliser. Avec une vaste gamme d'effets spéciaux, ce logiciel le rend idéal à utiliser. Il est livré avec différents effets audio et raccourcis que vous pouvez utiliser pour créer des diaporamas. Outre ce facteur, il dispose également d'excellents outils d'édition et d'excellents effets que vous pouvez utiliser pour rendre votre diaporama intéressant. Ses assistants d'organisation de photos vous permettent de partager vos photos ou diaporamas sur Facebook et d'autres forums de médias sociaux.
#4. iSkysoft DVD Creator pour Mac


Étape 4 Lorsque tous les paramètres sont terminés, vous pouvez prévisualiser le diaporama dans la fenêtre d'aperçu, puis appuyer sur le bouton "Exporter" pour choisir un format vidéo ou une plate-forme pour enregistrer votre vidéo de diaporama de sortie.

Fait! Alors, qu'attendez-vous maintenant ?
Choisissez simplement le bon logiciel de création de diaporamas pour créer facilement de superbes diaporamas sur un ordinateur Mac. Si vous avez du mal à prendre une décision, je vous recommande de commencer le processus de montage à partir de Filmora Video Editor pour Mac.
Cliquez sur l'icône ci-dessous pour obtenir la version d'essai gratuite maintenant.
Il existe de nombreux programmes sur Mac conçus pour créer divers diaporamas, et de plus en plus d'entre eux sont apparus ces derniers temps. Chacun a ses propres avantages et inconvénients. Pour certains, iPhoto est suffisant pour un usage domestique, même s'il est fourni avec n'importe quel package avec un Mac, mais pour certains, quelque chose de plus est nécessaire. Je veux vous parler d'un de ces programmes. Alors - Diaporama
En parlant de quelque chose de plus, je ne parlais pas de la composante visuelle, mais plutôt de la composante fonctionnelle. iPhoto, avec tous ses avantages, a un inconvénient - c'est plutôt lourd, et parfois pour créer diaporama simple juste inconfortable. Mais vous n'en aurez pas marre des inconvénients seuls, et les développeurs doivent donc faire beaucoup d'efforts pour se différencier de leurs concurrents. En d'autres termes, il devrait y avoir une "puce". Et notre programme a cette fonctionnalité - mais nous la laisserons pour le dessert.

Le programme lui-même a une interface intuitive. Vous pouvez ajouter des photos/vidéos pour un futur diaporama en faisant simplement glisser et déposer des fichiers ou des dossiers dans la fenêtre principale du programme, ou en utilisant la boîte de dialogue intégrée pour l'ajout. Vous pouvez ouvrir votre bibliothèque personnelle de photos depuis iPhoto, de musique ou de vidéos depuis iTunes. La vérité ici est légèrement inachevée : vous ne pouvez pas sélectionner iPhoto par événements ou par visages, mais je pense que ce sera fini avec le temps.
Après avoir ajouté tous les fichiers nécessaires, sélectionnez la durée d'affichage de chaque image et le diaporama est prêt - vous pouvez le regarder. Mais qui aurait besoin d'un tel programme s'il ne pouvait pas être configuré comme nous en avons besoin. Tout ici est assez simple et en même temps fonctionnel. En bref sur les possibilités de personnalisation :
- Commutation automatique ou manuelle des diapositives
- Possibilité d'ajouter des légendes de texte aux photos
- Plusieurs modes d'affichage (étiré, taille réelle, zoom)
- Mode aléatoire aléatoire
- Changement d'image en douceur (fondu)
- Option pour ne pas lire le son dans la vidéo
- Sélection d'arrière-plan (l'un des standards ou le vôtre)
- Possibilité d'utiliser un deuxième moniteur


Comme vous pouvez le voir, le nombre de paramètres est réduit au minimum, mais ce programme est précieux pour cela. Rien de plus. Changez simplement les images avec les paramètres donnés. Et peut-être que ce programme aurait pu passer à côté, si ce n'est pour un "mais". Ce « mais » est la « puce ».
Diaporama offre de riches options pour exporter des diaporamas.
- Exporter au format MOV de film vidéo. Ici, on nous propose de préparer un fichier pour iPhone/iPod/iPad/AppleTV/YouTube ou pour le visionnage sur tout autre appareils mobiles ou sur un ordinateur
- Exporter au format flash-vidéo (flv). La qualité de la vidéo de sortie peut être modifiée en fonction de vos besoins
- Exporter vers iDVD pour une gravure ultérieure sur disque
- Et enfin, la chose la plus délicieuse est la création de programmes pour la visualisation hors ligne de diaporamas sur un ordinateur. A la sortie, nous avons un programme créé, une fois lancé, le diaporama démarre automatiquement. C'est incroyablement pratique, parce que. ne nécessite aucune installation supplémentaire sur d'autres ordinateurs programmes tiers. Nous créons un diaporama, l'exportons vers un programme exécutable, l'écrivons sur une clé USB et lui montrons où il sera nécessaire. Plus important encore, la plate-forme et le Mac sont pris en charge. Où d'autre pouvez-vous créer un beau diaporama sur Mac et le regarder sur Windows ?

En résumé, je note qu'à mon avis, le programme est fort dans sa simplicité et ses capacités d'exportation. Si c'est exactement ce dont vous avez besoin, regardez-le de plus près. Au moment de la rédaction de l'avis, le coût version complète est de 1 312,26 roubles. Un essai est également disponible.
Nom: Diaporama
Développeur: Apimac
Prix: environ 45$
Lien:
PowerPoint pour macOS propose plusieurs options pour lire des présentations.
Par exemple, vous pouvez créer une présentation en boucle qui défile sans arrêt sur un kiosque sans votre intervention. Vous pouvez désactiver la narration ou l'animation et sélectionner les diapositives individuelles que vous souhaitez ou non afficher.
Type d'affichage
Au chapitre Type d'affichage sélectionnez les options qui déterminent le mode d'affichage de votre présentation.
Option d'affichage
Au chapitre Option d'affichage sélectionnez les options qui contrôlent le comportement des fichiers audio, de la narration et de l'animation dans votre présentation.
Pour lire la présentation en cercle, cochez la case Boucle continue jusqu'à ce que la touche "Esc" soit enfoncée. (Lorsque vous utilisez cette option, la présentation est lue jusqu'à ce que vous appuyiez sur la touche ÉCHAP de votre clavier.)
Pour empêcher la narration de jouer pendant la présentation, cochez la case Sans accompagnement vocal. (Pour ajouter une narration à une diapositive, dans l'onglet Insérer sélection de bande Son > Enregistrement sonore.)
Pour empêcher la lecture de l'animation intégrée lorsque la présentation est affichée, cochez la case. Sans animation. (Vous pouvez ajouter une animation à une diapositive à l'aide de l'onglet Animation sur bande.)
diaporama
Utilisation des paramètres de la section Diapositives Spécifiez les diapositives disponibles pour la présentation ou l'affichage personnalisé.
Pour accéder manuellement à chaque diapositive pendant votre présentation, sélectionnez l'option Manuellement.
Pour utiliser la durée du diaporama pour passer automatiquement à chaque diapositive pendant votre présentation, sélectionnez l'option Par heure(s'il l'est). (Le temps d'affichage peut être réglé sur l'onglet Transitions rubans. Case à cocher Après et sélectionnez une durée.)
Pour afficher toutes les diapositives d'une présentation, sélectionnez Tout.
Pour afficher un groupe spécifique de diapositives consécutives d'une présentation, dans Avec entrez le numéro de la première diapositive, et dans le champ Avant que- numéro de la dernière diapositive de ce groupe.
Pour afficher une version personnalisée de la présentation (par exemple, afficher certaines diapositives et pas d'autres) que vous avez déjà configurée, sélectionnez l'option Affichage personnalisé et le titre du diaporama.
Créer un spectacle personnalisé
Dans la présentation que vous souhaitez personnaliser, cliquez sur le Diaporama sur le ruban et sélectionnez Affichage personnalisé > Affichage personnalisé.
Dans la boîte de dialogue Impressions aléatoires cliquez sur l'icône + pour définir la séquence d'affichage personnalisée.
Dans la boîte de dialogue Paramètre d'affichage personnalisé attribuer un nom unique au diaporama.
Dans le champ Diapositives dans une présentation sélectionnez la première diapositive pour le diaporama personnalisé, puis cliquez sur le bouton Ajouter. Répétez cette étape pour chaque diapositive que vous souhaitez inclure dans votre diaporama personnalisé.
Dans la zone Diapositives du diaporama personnalisé, vous pouvez modifier l'ordre des diapositives. Sélectionnez la diapositive que vous souhaitez déplacer et cliquez sur la flèche vers le haut ou vers le bas sous la zone Diapositives dans le diaporama personnalisé. Pour supprimer des diapositives de ce champ, sélectionnez une diapositive et cliquez sur le signe moins en bas à gauche du champ Diapositives dans le diaporama personnalisé.
Un grand nombre de photos sont plus commodément affichées dans le format diaporama. Ainsi, le spectateur sera beaucoup plus intéressé par la perception des informations que par le défilement manuel sur l'écran d'un ordinateur portable ou d'un téléphone. Dans cet article, nous allons vous guider sur la façon de faire un diaporama sur Mac.
Début des travaux
Téléchargez et installez le diaporama Movavi. Exécutez et dans la boîte de dialogue qui apparaît, sélectionnez "Créer un projet en mode simple". Ainsi, vous pouvez créer presque instantanément un diaporama complet à partir de n'importe quel nombre de photos.
Étape 1 : Ajouter des fichiers
Tout d'abord, nous devons ajouter des fichiers au programme. Vous pouvez le faire en utilisant les boutons "+ fichiers" et "+ dossiers". Le premier vous permet d'ajouter des photos individuellement, le second - des dossiers entiers. Peu importe le nombre de photos que vous avez, vous pouvez les ajouter toutes en même temps en spécifiant simplement le dossier dans lequel elles se trouvent.

Étape 2 : Ajouter de la musique
Dans la deuxième étape, vous devez ajouter un accompagnement musical. Cela rendra la vidéo plus intéressante, ajoutera de la couleur et créera une atmosphère agréable. Pour ajouter de l'audio, vous pouvez utiliser des fichiers de la bibliothèque du programme ou télécharger les vôtres. Pour cela, cliquez sur le bouton "+ musique".

Étape 3 : Ajouter des transitions
Ajoutez des transitions à votre vidéo. Ils aideront à atténuer les sauts soudains entre les diapositives et rendront la visualisation beaucoup plus agréable. Sélectionnez le type de transitions que vous souhaitez. Si vous ne voulez pas de monotonie, essayez les transitions aléatoires. Bien souvent cette option est la plus intéressante.

Étape 4. Afficher
Vous pouvez maintenant voir le diaporama que vous venez de créer. Si quelque chose ne vous convient pas, vous pouvez revenir à l'un des onglets (étapes) et modifier les paramètres. Vous pouvez également définir la durée du diaporama ici. Si vous souhaitez que la musique et la durée du diaporama se terminent en même temps, décochez la case "Ajuster à la durée de la musique". Sinon, les diapositives seront dupliquées jusqu'à ce qu'elles remplissent toute la durée de la piste audio.

Étape 5 : Modification et enregistrement
Maintenant, la vidéo créée à partir de photos peut être enregistrée ou ouverte dans un éditeur vidéo pour continuer à travailler. Dans le premier cas, cliquez sur "Enregistrer le fichier multimédia", dans le second - "Continuer l'édition". Dans l'éditeur vidéo, vous pouvez ajouter des transitions, du texte, il est préférable de mettre en place un accompagnement musical ou d'enregistrer le vôtre.
Il s'agit d'un éditeur vidéo à part entière dans lequel vous traitez votre vidéo. Lorsque vous avez terminé, cliquez sur "Enregistrer".
Probablement, tous ceux qui sont liés au domaine de la photographie ou de la vidéo, d'une manière ou d'une autre, sont confrontés au fait qu'il faut créer des collages de photos et en même temps les animer. En règle générale, la création de telles choses est longue, peu pratique et ennuyeuse. Vous devez lancer des photos sur la chronologie, marquer manuellement la durée dont nous avons besoin, puis définir les points de mouvement avec les touches, si nécessaire, faire l'écran partagé avec des plug-ins tiers ou manuellement.
J'ai fait la même chose une fois. Mais il s'est avéré qu'il existe une issue beaucoup plus facile. FotoMagico.
Lorsque vous ouvrez l'application, la première chose que vous remarquez est l'interface. Plus précisément, sa similitude avec les éditeurs vidéo d'entrée de gamme populaires et simples - iMovie et Windows MovieMaker.
Il y a une visionneuse qui montre la source et ce qui s'est passé à la fin, l'onglet bibliothèque et dossiers, la chronologie, ainsi que divers effets.

Soit dit en passant, vous pouvez importer non seulement des photos, mais également de la vidéo et de l'audio - en fait, si vous le souhaitez, vous pouvez facilement monter une édition Sketch en une heure et sans trop d'effort.
Le principe de fonctionnement est très simple. Nous avons une chronologie dans laquelle nous déplaçons le matériel dont nous avons besoin en faisant glisser et en déposant depuis le même Finder. Peu importe qu'il s'agisse d'une vidéo ou d'une photo. Par défaut, toutes les transitions entre ces morceaux sont définies sur CrossDissolve, mais si nécessaire, ce paramètre peut être facilement modifié dans les options ou complètement supprimé.

La durée d'affichage des photos est de 5 secondes par défaut, mais le temps peut être augmenté ou diminué. Avec la vidéo, tout est standard, c'est-à-dire comme dans la plupart des éditeurs.
Si nécessaire, vous pouvez ajouter ici ZTM et des titres, qui, peut-être, ne se vanteront d'aucune sophistication, mais rempliront leur fonction avec un bang - informer le spectateur de quelque chose.

Soit dit en passant, selon le même défaut, tous les éléments apparaissent non seulement avec CrossDissolve, mais aussi avec un petit panoramique et zoom. Mais si nécessaire, ce paramètre peut également être ajusté.
Il existe également des capacités de gestion des couleurs de base dans l'application face à la norme pour la plupart des roues chromatiques et des curseurs d'exposition / saturation. Mais il ne faut clairement pas attendre quelque chose de magique des réglages - il est possible de choisir au maximum la luminosité du cadre. Toutes les autres opérations doivent être effectuées dans des applications hautement spécialisées.

Si la situation l'exige ou si vous ne prévoyez pas de continuer à travailler dans l'éditeur vidéo, vous pouvez immédiatement substituer un arrière-plan musical à FotoMagico, ce qui ne vous laissera pas vous ennuyer en regardant.
Également disponible ici et la possibilité d'imposer un filigrane. Mais l'écran partagé n'est pas fourni, ce qui signifie que vous devrez le terminer avec vos mains.

Tout ce qui précède s'applique à la troisième version de l'application, et la quatrième est disponible sur torrents dans l'AppStore. Au prix de 99 $. Et ici, je pense, réside le principal "charme" - un malentendu sur la raison pour laquelle j'en ai besoin pour un tel argent. Pour être honnête, il est beaucoup plus facile d'acheter Final Cut Pro X pour 300 $, qui, soit dit en passant, a récemment reçu une bonne mise à jour, ou de commencer à travailler avec Adobe Premiere par abonnement.
Oui, dans FotoMagico 4, les utilisateurs ont essayé de rivaliser avec iMovie - il existe une chronologie complète, une superposition multicouche et des outils de correction des couleurs encore plus avancés. Il est également devenu très pratique de créer des écrans jumelés - nous sélectionnons le style de séparation dont nous avons besoin et indiquons quelle photo ou vidéo lire où.

Mais iMovie est gratuit, et pour 300 $, vous pouvez obtenir un système de montage à part entière avec toutes les conséquences qui en découlent sous la forme de plug-ins et travailler avec la vidéo à un niveau professionnel.
Par conséquent, je garde l'ancienne troisième version avec moi - afin de pouvoir créer un diaporama en trois clics et l'exporter pour un travail ultérieur dans Final Cut. Mais, hélas, je n'achèterai pas la quatrième itération. Et de plus, je ne peux tout simplement pas imaginer qui voudrait acheter cette application pour lui-même avec des analogues plus avancés et moins chers (sinon gratuits) disponibles sur le marché.
Avez-vous utilisé FotoMagico et qu'en pensez-vous ?





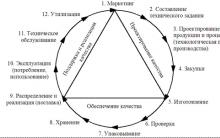





Aménagement de la maison, plans des maisons et gîtes
Petite entreprise - Idées de production à domicile
Histoire de JANOME. Machines à coudre. Janome, Veritas, Pfaff Pays du fabricant de la machine à coudre janome
Travailler avec le système tattis
Propriétés du cuivre et son application