PowerPoint pour macOS propose plusieurs options pour lire des présentations.
Par exemple, vous pouvez créer une présentation en boucle qui défile sans arrêt sur un kiosque sans votre intervention. Vous pouvez désactiver la narration ou l'animation et sélectionner les diapositives individuelles que vous souhaitez ou non afficher.
Type d'affichage
Au chapitre Type d'affichage sélectionnez les options qui déterminent le mode d'affichage de votre présentation.
option d'affichage
Au chapitre option d'affichage sélectionnez les options qui contrôlent le comportement des fichiers audio, de la narration et de l'animation dans votre présentation.
Pour lire la présentation en cercle, cochez la case Boucle continue jusqu'à ce que la touche "Esc" soit enfoncée. (Lorsque vous utilisez cette option, la présentation est lue jusqu'à ce que vous appuyiez sur la touche ÉCHAP de votre clavier.)
Pour empêcher la narration de jouer pendant la présentation, cochez la case Sans accompagnement vocal. (Pour ajouter une narration à une diapositive, dans l'onglet Insérer sélection de bande Du son > Enregistrement sonore.)
Pour empêcher la lecture de l'animation intégrée lorsque la présentation est affichée, cochez la case. Sans animation. (Vous pouvez ajouter une animation à une diapositive à l'aide de l'onglet Animation sur bande.)
diaporama
Utilisation des paramètres de la section Diapositives Spécifiez les diapositives disponibles pour la présentation ou l'affichage personnalisé.
Pour accéder manuellement à chaque diapositive pendant votre présentation, sélectionnez l'option Manuellement.
Pour utiliser la durée du diaporama pour passer automatiquement à chaque diapositive pendant votre présentation, sélectionnez l'option Par heure(s'il l'est). (Le temps d'affichage peut être réglé sur l'onglet Transitions rubans. Case à cocher Après et sélectionnez une durée.)
Pour afficher toutes les diapositives d'une présentation, sélectionnez Tout.
Pour afficher un groupe spécifique de diapositives consécutives d'une présentation, dans DE entrez le numéro de la première diapositive, et dans le champ Avant de- numéro de la dernière diapositive de ce groupe.
Pour afficher une version personnalisée de la présentation (par exemple, afficher certaines diapositives et pas d'autres) que vous avez déjà configurée, sélectionnez l'option Affichage personnalisé et le titre du diaporama.
Créer un spectacle personnalisé
Dans la présentation que vous souhaitez personnaliser, cliquez sur le Diaporama sur le ruban et sélectionnez Affichage personnalisé > Affichage personnalisé.
Dans la boîte de dialogue Impressions aléatoires cliquez sur l'icône + pour définir la séquence d'affichage personnalisée.
Dans la boîte de dialogue Paramètre d'affichage personnalisé attribuer un nom unique au diaporama.
Dans le champ Diapositives dans une présentation sélectionnez la première diapositive pour le diaporama personnalisé, puis cliquez sur le bouton Ajouter. Répétez cette étape pour chaque diapositive que vous souhaitez inclure dans votre diaporama personnalisé.
Dans la zone Diapositives du diaporama personnalisé, vous pouvez modifier l'ordre des diapositives. Sélectionnez la diapositive que vous souhaitez déplacer et cliquez sur la flèche vers le haut ou vers le bas sous le champ Diapositives dans le diaporama personnalisé. Pour supprimer des diapositives de ce champ, sélectionnez une diapositive et cliquez sur le signe moins en bas à gauche du champ Diapositives dans le diaporama personnalisé.
J'ai récemment parlé des capacités de diaporama qui . Mais, comme on me l'a dit dans les commentaires, ce n'est pas le seul programme qui permet de faire des diaporamas. Nous avons également iMovie, un programme plus spécialisé pour créer et éditer des vidéos "en mouvement". Rechargé avec cette idée, ainsi qu'un bon tutoriel vidéo de la ressource MacMost, j'ai décidé d'essayer cette option. Il s'est avéré pas trop mal.
Nous avons besoin de photos pour le diaporama. Les photos peuvent être sélectionnées soit dans iPhoto, puis via l'élément de menu contextuel Afficher le fichier, les afficher dans , ou comme vous le souhaitez. Sélectionnez simplement ceux que vous voulez et faites-les glisser depuis la fenêtre du Finder (ou directement depuis iPhoto) et faites-les glisser dans le nouveau projet.

Lorsque vous déplacez la souris sur les cadres, dans la fenêtre Aperçu on voit qu'ils ont un effet d'approximation. Cela est dû au réglage par défaut de l'effet Ken Burns. Sur un cadre séparé, cela peut être modifié via le menu Fenêtre -> Tronquer, effet ...., ou appuyez sur "C" dans la disposition latine. Sur la photo sélectionnée, choisissez l'une des options : Ajuster ou Recadrer.

Si vous souhaitez appliquer cette action à tous les cadres, dans le menu Fichier, sélectionnez Propriétés du projet. Accédez à l'onglet Heure et dans la section Lors de l'ajout d'une photo, sélectionnez l'une des actions. Il sera appliqué à tous les cadres.

Là, vous pouvez également définir la durée de la transition, l'apparence des titres et des photos.
Crédits
Vous pouvez ajouter des titres depuis la barre d'outils (à droite) en cliquant sur le bouton avec la lettre "T". Sélectionnez l'un des titres (chaque effet est visible au survol) et faites-le simplement glisser devant le premier plan.

Les titres peuvent également être placés directement sur l'un des cadres, par exemple sur le premier. Dès que vous faites glisser les titres avant le démarrage du diaporama, la fenêtre de sélection d'arrière-plan apparaît.

Double-cliquer sur un titre de titre fera apparaître l'inspecteur de titre, où vous pouvez également modifier quelques éléments.

Dans la fenêtre d'aperçu, vous pouvez entrer le texte qui doit être affiché dans les légendes et les sous-titres.

Transitions
Les transitions peuvent être configurées à partir de la même barre d'outils que les titres, ou en appuyant sur Commande + 4.

La transition s'insère aussi facilement que les titres, uniquement entre les images. Vous pouvez même mettre des transitions différentes entre chaque prise de vue, l'essentiel est d'y goûter.

Accompagnement musical
De même, depuis le même panneau, passez au choix de la musique parmi les options proposées par le programme, ou n'importe lequel d'iTunes.

Il vous suffit de glisser-déposer dans la fenêtre du storyboard.

Étant donné que la durée totale du clip vous sera visible à partir de la barre d'état, vous pouvez choisir quelque chose de similaire dans la durée de la musique. La durée de la musique se superposera aux trames, vous remarquerez donc les incohérences. J'ai tout assorti.

Vous pouvez également ajouter un enregistrement vocal comme bande son. Cliquez simplement sur le microphone et commencez à enregistrer.

L'enregistrement se fait en cliquant sur le clip, ou plutôt sur son début. Vous remarquerez que le curseur se transforme en microphone.
Si tous les réglages sont effectués, vous pouvez voir ce qui s'est passé. Si tout est en ordre, vous pouvez exporter en toute sécurité.

Un bon diaporama est plus attrayant que des photos ordinaires, qui, de plus, doivent être parcourues manuellement. Avec l'aide d'un éditeur de photos standard sur un Mac, vous pouvez créer d'excellents diaporamas, mais l'exportation peut présenter des nuances, car tout dépend de l'ordinateur de réception, de l'Apple TV ou du lecteur vidéo Blu-ray. Dans cet article, nous parlerons de tous les voies possibles exportez des diaporamas depuis Mac et optimisez-les pour différents appareils de lecture.
Comment créer un diaporama dans Photos sur Mac ?

Pour ce faire, c'est très, très simple. Ouvrez l'application " Une photo», sélectionnez un groupe de photos et dans le menu « Dossier" appuie sur le bouton " Créer un diaporama...". Il ne reste plus qu'à entrer le nom du diaporama et cliquer sur le bouton D'ACCORD.

Dans la partie droite de la fenêtre, vous pouvez sélectionner un thème, une bande son et spécifier la durée du visionnage. Tout est fait dans le style d'Apple - minimaliste, de haute qualité et extrêmement clair.

Comment exporter un diaporama sous forme de film ?
Tout diaporama que vous créez peut être exporté sous forme de clip vidéo .m4v dans différentes tailles d'enregistrement en fonction de la qualité que vous préférez.
Pour exporter un diaporama, cliquez sur le " Exporter» dans le coin supérieur droit de la fenêtre ou allez à Dossier → Exporter → « Exporter le diaporama...».

L'exportation d'un fichier dépend en grande partie de ce sur quoi vous voulez lire le diaporama.
Exporter pour la lecture sur PC (OS X ou Windows)
Méthode 1. Téléchargez la vidéo sur un service de partage de fichiers (Dropbox, Yandex.Disk, MEGA, Google Drive, OneDrive, etc.) et envoyez au destinataire un lien pour télécharger le film par e-mail, réseaux sociaux ou messager.
Méthode 2. Copiez la vidéo résultante sur n'importe quel support numérique (clé USB, lecteur externe, CD / DVD).
Méthode 3. Si le destinataire utilise également Technologie Apple et qu'il possède son propre identifiant Apple, vous pouvez envoyer le fichier via la fonction Mail Drop en le joignant à un e-mail.
Exporter vers un lecteur vidéo DVD ou Blu-ray
Tout est évident et simple ici - gravez le fichier sur le disque et lisez-le à l'aide du lecteur.
Exporter vers Apple TV
Vous pouvez lire un fichier sur Apple TV à partir d'un MacBook ou d'un appareil iOS via la technologie AirPlay.
Exporter vers iPhone ou iPad
Méthode 1. Téléchargez le fichier sur votre appareil iOS via iTunes. Connectez simplement votre iPhone, iPod touch ou iPad à votre ordinateur, lancez iTunes, ouvrez votre appareil connecté et ajoutez une vidéo dans le " Vidéo". A la fin, il ne reste plus qu'à appuyer sur le bouton " Synchroniser».

Vous pouvez également utiliser des gestionnaires de fichiers tiers comme iMazing, Portal et d'autres analogues.
Méthode 2. Ajouter un fichier de Mac à iCloud Drive en ouvrant l'explorateur de fichiers Chercheur → Lecteur iCloud. Sur votre appareil, ouvrez l'application iCloud Drive sur iOS 9 et lisez la vidéo.

D'après yablyk
Probablement, tous ceux qui sont liés au domaine de la photographie ou de la vidéo, d'une manière ou d'une autre, sont confrontés au fait qu'ils doivent créer des collages de photos et en même temps les animer. En règle générale, la création de telles choses est longue, peu pratique et ennuyeuse. Vous devez lancer des photos sur la chronologie, marquer manuellement la durée dont nous avons besoin, puis définir les points de mouvement avec les touches, si nécessaire, faire l'écran partagé avec des plug-ins tiers ou manuellement.
J'ai fait la même chose une fois. Mais il s'est avéré qu'il existe une issue beaucoup plus facile. FotoMagico.
Lorsque vous ouvrez l'application, la première chose que vous remarquez est l'interface. Plus précisément, sa similitude avec les éditeurs vidéo d'entrée de gamme populaires et simples - iMovie et Windows MovieMaker.
Il y a une visionneuse qui montre la source et ce qui s'est passé à la fin, l'onglet bibliothèque et dossiers, la chronologie, ainsi que divers effets.

Soit dit en passant, vous pouvez importer non seulement des photos, mais également de la vidéo et de l'audio - en fait, si vous le souhaitez, vous pouvez facilement monter une édition Sketch en une heure et sans trop d'effort.
Le principe de fonctionnement est très simple. Nous avons une chronologie dans laquelle nous déplaçons le matériel dont nous avons besoin en faisant glisser et en déposant depuis le même Finder. Peu importe qu'il s'agisse d'une vidéo ou d'une photo. Par défaut, toutes les transitions entre ces morceaux sont définies sur CrossDissolve, mais si nécessaire, ce paramètre peut être facilement modifié dans les options ou complètement supprimé.

La durée d'affichage des photos est de 5 secondes par défaut, mais le temps peut être augmenté ou diminué. Avec la vidéo, tout est standard, c'est-à-dire comme dans la plupart des éditeurs.
Si nécessaire, vous pouvez ajouter ici ZTM et des titres, qui, peut-être, ne se vanteront d'aucune sophistication, mais rempliront leur fonction avec un bang - informer le spectateur de quelque chose.

Soit dit en passant, selon le même défaut, tous les éléments apparaissent non seulement avec CrossDissolve, mais aussi avec un petit panoramique et zoom. Mais si nécessaire, ce paramètre peut également être ajusté.
Il existe également des capacités de gestion des couleurs de base dans l'application face à la norme pour la plupart des roues chromatiques et des curseurs d'exposition / saturation. Mais il ne faut clairement pas attendre quelque chose de magique des réglages - il est possible de choisir au maximum la luminosité du cadre. Toutes les autres opérations doivent être effectuées dans des applications hautement spécialisées.

Si la situation l'exige ou si vous ne prévoyez pas de continuer à travailler dans l'éditeur vidéo, vous pouvez immédiatement substituer un arrière-plan musical à FotoMagico, ce qui ne vous laissera pas vous ennuyer en regardant.
Également disponible ici et la possibilité d'imposer un filigrane. Mais l'écran partagé n'est pas fourni, ce qui signifie que vous devrez le terminer avec vos mains.

Tout ce qui précède s'applique à la troisième version de l'application, et la quatrième est disponible sur torrents dans l'AppStore. Au prix de 99 $. Et ici, je pense, réside le principal "charme" - un malentendu sur la raison pour laquelle j'en ai besoin pour un tel argent. Pour être honnête, il est beaucoup plus facile d'acheter Final Cut Pro X pour 300 $, qui, soit dit en passant, a récemment reçu une bonne mise à jour, ou de commencer à travailler avec Adobe Premiere par abonnement.
Oui, dans FotoMagico 4, les utilisateurs ont essayé de rivaliser avec iMovie - il existe une chronologie complète, une superposition multicouche et des outils de correction des couleurs encore plus avancés. Il est également devenu très pratique de créer des écrans jumelés - nous sélectionnons le style de séparation dont nous avons besoin et indiquons quelle photo ou vidéo lire où.

Mais iMovie est gratuit, et pour 300 $, vous pouvez obtenir un système de montage à part entière avec toutes les conséquences qui en découlent sous la forme de plug-ins et travailler avec la vidéo à un niveau professionnel.
Par conséquent, je garde l'ancienne troisième version avec moi - afin de pouvoir créer un diaporama en trois clics et l'exporter pour un travail ultérieur dans Final Cut. Mais, hélas, je n'achèterai pas la quatrième itération. Et de plus, je ne peux tout simplement pas imaginer qui voudrait acheter cette application pour lui-même avec des analogues plus avancés et moins chers (sinon gratuits) disponibles sur le marché.
Avez-vous utilisé FotoMagico et qu'en pensez-vous ?
Un bon diaporama est plus attrayant que des photos ordinaires, qui, de plus, doivent être parcourues manuellement. Avec l'aide d'un éditeur de photos standard sur un Mac, vous pouvez créer d'excellents diaporamas, mais l'exportation peut présenter des nuances, car tout dépend de l'ordinateur de réception, de l'Apple TV ou du lecteur vidéo Blu-ray. Dans cet article, nous parlerons de toutes les manières possibles d'exporter des diaporamas depuis Mac et de les optimiser pour divers appareils de lecture.
En contact avec
Comment créer un diaporama dans Photos sur Mac ?

Pour ce faire, c'est très, très simple. Ouvrez l'application " Une photo», sélectionnez un groupe de photos et dans le menu « Dossier" appuie sur le bouton " Créer un diaporama...". Il ne reste plus qu'à entrer le nom du diaporama et cliquer sur le bouton D'ACCORD.

Dans la partie droite de la fenêtre, vous pouvez sélectionner un thème, une bande son et spécifier la durée du visionnage. Tout est fait dans le style d'Apple - minimaliste, de haute qualité et extrêmement clair.

Comment exporter un diaporama sous forme de film ?
Tout diaporama que vous créez peut être exporté sous forme de clip vidéo .m4v dans différentes tailles d'enregistrement en fonction de la qualité que vous préférez.
Pour exporter un diaporama, cliquez sur le " Exporter» dans le coin supérieur droit de la fenêtre ou allez à Dossier → Exporter → « Exporter le diaporama...».

L'exportation d'un fichier dépend en grande partie de ce sur quoi vous voulez lire le diaporama.
Exporter pour la lecture sur PC (OS X ou Windows)
Méthode 1. Téléchargez la vidéo sur un service de partage de fichiers (Dropbox, Yandex.Disk, MEGA, Google Drive, OneDrive, etc.) et envoyez au destinataire un lien pour télécharger le film par e-mail, réseaux sociaux ou messagerie instantanée.
Méthode 2. Copiez la vidéo résultante sur n'importe quel support numérique (clé USB, lecteur externe, CD / DVD).
Méthode 3. Si le destinataire utilise également la technologie Apple et possède la sienne, vous pouvez envoyer le fichier via la fonction en le joignant à un e-mail.
Exporter vers un lecteur vidéo DVD ou Blu-ray
Tout est évident et simple ici - gravez le fichier sur le disque et lisez-le à l'aide du lecteur.
Exporter vers Apple TV
Vous pouvez lire un fichier sur Apple TV à partir d'un MacBook ou d'un appareil iOS à l'aide de .
Exporter vers iPhone ou iPad
Méthode 1. Téléchargez le fichier sur votre appareil iOS via iTunes. Connectez simplement votre iPhone, iPod touch ou iPad à votre ordinateur, lancez iTunes, ouvrez votre appareil connecté et ajoutez une vidéo dans le " Vidéo". A la fin, il ne reste plus qu'à appuyer sur le bouton " Synchroniser».



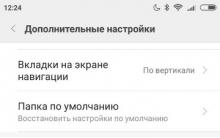

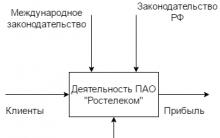





Exigences de qualité
Ressources en tourbe Extraction de tourbe de broyage
Société par Actions Fermée Transtelecom
Installation d'un équipement Wi-Fi
Tiroir de pasteurisation pour la sélection des "têtes" lors de la rectification