Функція додавання сайтів до закладок (або «Обране») дозволяє отримати швидкий доступ до ресурсів, що регулярно відвідуваються.
Закладки можна знайти або в меню налаштувань, або на панелі швидкого доступу (верхній або бічній)
Способи додавання закладок до браузера Google Chrome
1. Найпопулярніший спосіб додавання закладок у Google Chrome – використання графічного зображення у формі зірочки, розташованої в правому кутку адресного рядка браузера.

При її натисканні відкривається вікно, де програма пропонує задати ім'я закладки, вказати папку, в яку вона буде збережена. Зірочка при цьому стане жовтою.

У вікні можна додати нову папку для закладок, натиснувши кнопку «Змінити».

2. Найшвидший і найпростіший спосіб створити закладку в – натиснути клавіші Ctrl+D. Відкрита сторінка буде додана до папки закладок.
3. Ще один спосіб - додавання через меню "Налаштування та керування" - "Закладки" - "Закладка для цієї сторінки".

4. Додавати сторінки до вибраного можна через панель закладок. Щоб її активувати, потрібно поставити галочку в директорії "Налаштування та Управління" - "Закладки" - "Показувати панель закладок".

Після того, як панель стане доступною, натисканням правою кнопкою миші по ній – рядок «Додати сторінку» - можна буде вносити сайти у вибране.
Багатьом відома ситуація з популярним браузером Google Chrome, коли потрібно на сторінку швидкого доступу додати вкладку певного сайту, щоб під час запуску браузера відкривалася експрес-панель з потрібними сайтами, наприклад, в браузері opera або яндекс браузері.
Справа в тому, що відразу при установці гугл хром такий функціонал відсутній. Звичайно, щось схоже на експрес панель є, але додавати сайти в неї можливість відсутня. Гугл хром сам визначає відвідувані сайти і додає їх на сторінку швидкого доступу самостійно.
Що потрібно, щоб додати закладки на сторінку швидкого доступу до Google Chrome?
Існує спеціальне розширення, яке додає можливість роботи із закладками сайтів в експрес-панелі гугл хром. Ставитися воно з офіційного магазину програм Google за 1 хвилину абсолютно безкоштовно.
Для початку запускаємо Chrome і у правому верхньому кутку натискаємо на 3 вертикальні точки.

Заходимо до списку встановлених розширень Google Chrome
Після цього відкриється меню, де потрібно вибрати "Додаткові інструменти" -> "Розширення".
Перед вами відкриється вікно встановлених розширень для браузера Google Chrome. Зліва вгорі натискаєте на три горизонтальні смуги ліворуч від слова «розширення» і далі внизу «Відкрити інтернет магазин Chrome».

Кнопка з трьома горизонтальними смугами

Переходимо до магазину встановлення нових розширень
У вікні, що відкрилося зліва вгорі, де написано «Пошук по магазину» вводимо фразу « Візуальні закладки». Після цього з'явиться список розширень. Нас цікавлять "Візуальні закладки" з підписом нижче "Speed Dial Dev" (Зазвичай знаходиться на першому місці у списку видачі).

Шукаємо розширень візуальних закладок для гугл хром
Натискаємо кнопку встановити. У наступному вікні тиснемо "Встановити розширення".

Встановлюємо візуальні розширення у Google Chrome
Через кілька секунд розширення «Візуальні закладки» для Google Chrome буде встановлено, а у верхньому правому вікні з'явиться запит із збереженням внесених змін, в якому потрібно натиснути «Зберегти зміни».

Закриваємо навчання для розширення

Погоджуємося із внесенням змін
Перед вами відкриється нова стартова сторінка браузера Google Chrome, на якій можна додавати закладки в експрес панель швидкого доступу натисканням на значок «+».

Здрастуйте, друзі та відвідувачі мого інтернет ресурсу. Я знаю, багато хто з вас цікавить питання, як зробити закладки в гугл хром? Так, Хром дуже дружній і , який створив Google. Він нещодавно відзначив свій день народження.
У зв'язку з цим його творці випустили нову версію. Тут ви можете одночасно завантажити кілька улюблених сайтів. Вам залишиться лише перейти до опцій та в закладці «основні», вибрати потрібні сторінки.
початкова сторінка– це сторінка, яка містить контент, який під час запуску відображається на вашому комп'ютері або смартфоні насамперед.
Це може бути документ, який зберігається локально на вашому комп'ютері, або, наприклад, веб-сайт, який ви часто відвідуєте. У деяких браузерах часто використовуються такі терміни, як стартова сторінка і домашня, що не обов'язково означає одне й те саме. Але про все по порядку.
Являє собою досить складний твір — найкращий доказ того, що це програмне забезпечення, з додатковими функціями прямого апаратного забезпечення, повністю задовольняє вимогам операційної системи Chrome OS.
Зовнішній вигляд цього браузера під час запуску, і таким чином головної сторінки сайту або домашньої сторінки(в Google Chrome це не те саме) може змінюватися, наприклад, залежно від того, який профіль користувача був встановлений за замовчуванням. Для простоти найкраще використовувати Google Chrome з одним, своїм особистим профілем.
Програма SpeedDial 2 в Chrome
Згідно зі статистичними даними, Google Chrome є найпопулярнішим, Інтернет – браузером. Користувачі цінують його за безперечні переваги. Крім того, розширення SpeedDial 2 в Chrome істотно покращує функціональність, безпеку і комфорт браузера.
Кожна людина має принаймні пару улюблених веб-сторінок, які він відвідує з високою регулярністю. Друкувати їх щоразу в адресному рядку не особливо цікава робота, тому було створено закладки. І тут не йдеться, про повне задоволення, але на допомогу приходить Speed Dial (FVD).

Розширення змінює вигляд нових закладок, що дозволяє встановлювати будь-які вибрані вікна, які містять посилання на вибрані сайти, та забезпечують безпосередній доступ. З'являється можливість заощадити до кількох десятків позицій і широкі можливості для персоналізації візуальної сторінки.

Після встановлення розширення виходить чистий і доступний інтерфейс, в який можна імпортувати всі відкриті вкладки, або вручну додати сторінки, клацнувши правою кнопкою миші на відкритій сторінці і вибравши в контекстному меню Chrome опцію Speed Dial 2.

Для доданих закладок генерується ескіз або вибирається із набору десятків найпопулярніших сайтів.
Це справді сильне розширення та надає великі можливості конфігурації. Після введення параметрів з'являється доступ до багатьох функцій, розділених тематично на вкладках.

Speed Dial 2 не тільки дає можливість настроїти відображення мініатюр або змінити фон, але має низку інших корисних опцій. Ви можете відобразити планку встановлених програм (вгору/вниз сторінки), та активувати бічну панель. І тут відобразити на програмі закладки (з можливістю пошуку) та нещодавно закритих сторінок (також для пошуку).
Але це ще не все. Можна також встановити ескізи сторінок, залежно від часу, їх відвідування. Розширення «навчається» на основі перегляду вашої історії і зазначає, коли здійснювали візит вранці, опівдні, ввечері або вночі.
А «прикрашають» цілком красиві статистичні дані, що показують у вигляді «тортика» сторінки, які ви відвідали.

І це ще не все. Є можливість імпортування/експорту налаштувань для даного розширення.
При відповідній дозі терпіння та часу, відведеного для персоналізації, ви отримаєте наприкінці справді цікавий та практичний ефект.
5 порад, як найкраще використовувати Гугл Хром на Андроїді
Ви використовуєте Google Chrome на андроїді? Якщо так, то я маю кілька трюків і порад, припасованих спеціально для вас і які допоможуть краще адаптувати браузер для ваших потреб, і повною мірою використовувати свій потенціал.
Chrome на Андроїд має особливості, про які ви могли і не чути. Це, безперечно, один з кращих браузерів для Андроїд, а із застосуванням наступних хитрощів, можна зробити його ще краще.

- Швидкий перехід між відкритими закладками.
Кількість відкритих вкладок відображається, як у опері, зверху, поруч із полем, у якому вказано адресу сторінки. При натисканні на кнопку з кількістю закладок на екрані з'явиться панель з можливістю перемикання на іншу закладку екрана. Однак існує набагато швидший і приємніший спосіб. Просто виконайте відповідний рух пальцем. Пересуваючи палець ліворуч або праворуч по адресному рядку браузера, можна швидко перемикатися між закладками, без необхідності вилучення повного меню. - Відновлення закладок Chrome на екрані смартфона з Андроїдом.
Якщо ви використовуєте Android 5.0 Lollipop, і як браузер вибрали Google Chrome, то, звичайно, помітили, що список з кількістю відкритих вкладок зник з екрана. Відкриті закладки синхронізуються з видом їхнього відображення.

Потрібно лише витягнути меню Chrome, а потім перейти до налаштувань. Трохи нижче під пошуком знайдіть опцію, яка відповідає за об'єднання перегляду закладок з переглядом ОС додатків в Андроїд. Просто вимкніть цю опцію, а потім підтвердьте зміну.
- Синхронізувати закладки між пристроями.
Якщо ви використовуєте Chrome на планшеті, на комп'ютері або інших пристроях, варто синхронізувати закладки між ними, щоб з будь-якого комп'ютера, лептопа, планшета або смартфона могли отримати доступ до всіх ваших улюблених сайтів. Це дуже легко - просто увійдіть в систему на всіх пристроях і використовуйте той же обліковий запис, що і в браузері Google Chrome. На смартфоні, перейдіть в налаштування Chrome, потім виберіть у верхній частині «Вхід до Google Хром». Відобразилося вікно зі списком облікових записів, на яких можна зареєструватися. Ви можете використовувати для входу в систему лише облікові записи Google, яка є на вашому телефоні. Якщо ви хочете увійти з іншого облікового запису, то спочатку потрібно додати її в Андроїд через Установки — Облікові записи.

Виберіть зі списку свій обліковий запис Google і увійдіть до системи. Тепер ваше ім'я відображається в налаштуваннях Chrome – доторкніться пальцем до нього та виберіть список адрес. електронної пошти, щоб настроїти обліковий запис.
Тепер відображаються параметри синхронізації.
Переконайтеся, що вибрано опцію "Синхронізувати все", або якщо ви хочете синхронізувати лише вибрані дані, позначте опцію "Синхронізувати закладки".
Приблизно те саме зробіть на інших пристроях і комп'ютерах, увійшовши в той же обліковий запис Google. У випадку комп'ютерної версії Chrome витягніть меню браузера, перейдіть в налаштування та увійдіть до свого облікового запису Google у самому верху, де написано «Вхід». Синхронізовані закладки відображаються у розділі «Мобільні закладки».

З іншого боку, коли перейдете в телефон до папки «Закладки», то відкриється каталог «Закладки на вашому комп'ютері» та «Мобільні закладки», де відображаються закладки з вашого комп'ютера та інших мобільних пристроїв, підключених до одного і того ж облікового запису Google .
- Передача даних у Chrome.
Chrome має вбудовану систему, і за рахунок цього можна заощадити трохи більше 30% щомісячного трансферу. Сторінки будуть менше важити і не використовують багато Мб мобільного Інтернету. Щоб увімкнути опцію, треба зайти в меню Chrome і перейти до налаштувань. Вибрати "Зменшення кількості даних". Увімкніть функцію повзунка у верхньому правому кутку і готова - сторінка буде зменшена через сервери Google, і відправлена в стислому вигляді. - Увімкнути режим читання.
Все ще існує багато сайтів, які не підходять для мобільних пристроїв, які не читаються на телефоні або на планшеті, так як дуже громіздкі. І щоб прочитати, треба постійно переміщатися по екрану телефону або планшета. витягує текст зі сторінки та відображає користувачеві мобільного пристроюу зручній та читаній формі. Однак режим читання спочатку потрібно встановити. Для цього в адресному рядку напишіть chrome://flags.
Доброго вам часу, дорогі читачі мого блога. З вами як завжди Дмитро Костін. І я дуже радий, що ви читаєте мої статті. Сьогодні на подвір'ї понеділок (день важкий), але нічого страшного скоро і він пройде. А ми тим часом вивчимо дуже важливу річ у браузері google chrome. Яку ж? Ну гаразд, з назви ви вже зрозуміли, що ми з вами дізнаємося про те, як створити закладку в гугл хром.
А навіщо закладки взагалі потрібні? Я миттю згадував про це, коли ми знайомилися з нашим браузером, але все одно розповім. Закладки нам допомагають зберігати сайти або сторінки сайтів для швидкого доступу до них або щоб не забути, якщо сайт дуже вартий.
Ну давайте я не багато говоритиму, а розповім все на прикладі. Тож поїхали!
Додавання до панелі закладок
Панель закладок — це додаткова смужка під адресним рядком (щось нагадує панель завдань). Тут відображатимуться ті сторінки, які ми сюди самі додамо. Ну ось, наприклад, спробуйте додати цю сторінку.
Для цього натисніть на зірочку в кінці адресного рядка. Вас спитають ім'я (можете обізвати як хочете для зручності або залишити як є) та папку призначення. Виберіть "Панель закладок".
Тепер ви можете побачити, що у вас на цій смужці з'явилася нова закладка з тією сторінкою, яку ви додали до обраного. Спробуйте на неї натиснути лівою кнопкою миші, і ви на неї потрапите. Дуже швидко та зручно.
Якщо панелі у вас немає за замовчуванням, вам потрібно відобразити її. Для цього увійдіть в «Керування та налаштування», потім «Закладки», а з нового меню, що випадає, вибирайте «Показувати панель закладок». Але я вам рекомендую користуватися комбінацією клавіш SHIFT+CTRL+B(Натискати одночасно). Цими гарячими клавішами зручно користуватися також, коли ви не хочете бачити цю панель постійно, а викликати її тільки тоді, коли це необхідно.

Додавання до інших закладок
Якщо сторінка не потрібна на основній смужці, ви можете додати вибрану сторінку до іншої папки. Для цього знову натисніть на ту саму зірочку в кінці адресного рядка. Потім виберіть папку «Інші закладки». І у вас ця сторінка не стане в панель, а створиться в папці для інших закладок.

Давайте перевіримо, чи запам'яталися наші сторінки у вибраному. Відобразіть панель закладок, якщо ви її прибрали, і праворуч (трохи нижче меню «Керування та налаштування») ви побачите папку «Інші закладки». Натисніть на неї і ви побачите все, що ви запам'ятовували в цій папці. Вам лише залишиться натиснути на будь-який ярлик і все. Ви на сайті.
Є ще спосіб. Ви можете увійти в «Управління та налаштування», потім вибрати «Закладки», в новому меню виберете «Інші закладки» і вам відкриється той самий вміст, що і минулого разу. Як бачите, все на місці і ніхто у вас нічого не вкрав.

Створення окремої папки з вибраним
Ну а тепер давайте створимо нову папку з обраним, адже не все ж таки сайти кидати в панель або інше. Наприклад, ви хочете впорядкувати якісь сайти чи сторінки за категоріями. Для цього створюється окрема папка, наприклад «Рецепти» або «Сайти з приколами». Загалом я сподіваюся, що ви мене зрозуміли. Адже так?
Ну добре. Меньше слів більше діла! Ви вже зрозуміли, що я хочу від вас?) Так. Абсолютно вірно. Давайте виберемо пару сайтів з однієї категорії для додавання їх до окремої папки. Я вибрав рецепти. Знайшов рецепти парочки тортиків. Отже, спочатку переходимо на вкладку з першим рецептом і знову натискаєте на знайому зірочку. Тільки тепер вибираєте папку призначення - "Вибрати іншу папку".

Після цього вам відкриється окреме нове вікно, вам потрібно буде створити спеціальну папку для окремих сайтів з рецептами. Натисніть на "Нова папка" і коли вона створиться, то просто перейменуйте її будь-якою зручною назвою. Після цього натисніть "Зберегти".

Папка створена, і наша перша закладка автоматично встала. У наступному випадку відбувається практично те саме, що і з попереднім рецептом тортика, за винятком того, що тепер вам не потрібно буде створювати нову папку, оскільки вона вже створена раніше. Тобто. просто натисніть на зірочку в кінці адресного рядка (ну ви вже знаєте) і тепер з меню вибираєте «Рецепти» (ну або що там у вас).

Ці закладки ви зможете знайти, зайшовши в «Управління та налаштування» – «Закладки» – «Диспетчер закладок», але простіше скористатися комбінацією SHIFT+CTRL+O(Литера О латинська, а не цифра нуль). Там ви вже можете зручно ходити по всіх ваших папках із закладками та працювати з ними (переміщати, видаляти тощо).
Також ви можете викликати знайому нам панель закладок, якщо її немає і в кінці цієї смужки побачити папку інші закладки. Натиснувши на неї, ви побачите створену нами папку (в моєму випадку «Рецепти»). Ну і якщо ви вже зрозуміли, з неї ми й здійснюємо переходи на обрані сторінки сайтів з рецептами тортиків.
Я хочу сказати, що закладки дуже спрощують роботу за комп'ютером і роблять її продуктивнішою. Якщо ви хочете оптимізувати, полегшити і зробити вашу роботу за комп'ютером більш продуктивною, навіть якщо ви новачок, то я вам рекомендую подивитися чудовий відеокурсякий вам у цьому допоможе. Курс побудований настільки чудово, що зрозуміє навіть новачка. Загалом дуже рекомендую.
Ну а сьогодні я свою статтю закінчую. Сподіваюся, що вона була для вас корисною. Не забудьте підписатися на оновлення мого блогу, щоб бути ви курсі найцікавішого в перших рядах. Ну а я з вами сьогодні прощаюся. Дякую, що читаєте мій блог. Побачимося у наступних статтях. Бувай!
З повагою, Дмитре Костіне!
Ви регулярно заходите на якийсь сайт та хочете відкривати його одним кліком? Сподобався блог і з'явилося бажання зберегти його в браузері Chrome? Чи ви знайшли цікаву статтю, але побачили, що вона надто велика і вирішили прочитати її потім? Щоб не втратити її, можна додати сайт до закладок. Втім, як і у всіх вищеописаних ситуаціях.
Браузер Google Chrome має простий та зручний механізм додавання закладок, тому зробити це дуже просто.
Як зберегти сайт на панель закладок у Chrome
Панель закладок – це невелика область, яка розташована одразу під адресним рядком. Тут відображаються сторінки, які Ви вирішили додати до Google Chrome.
За замовчуванням вона у браузері вимкнена. Тобто прихована. Щоб відобразити її:
- Натискаєте праворуч на значок з 3 точками.
- Наведіть курсор на рядок «Закладки».
- Вибираєте пункт "Показати панель".
Або просто натискаєте комбінацію клавіш Ctrl+Shift+B.
Після цього в браузері Chrome з'явиться такий рядок.

Спочатку тут буде лише один пункт – «Сервіси». Але це просто виправити.
Щоб додати закладки до Google Chrome, відкрийте потрібний сайт і натисніть на зірочку в адресному рядку.

З'явиться невелике вікно із повідомленням «Закладка додана». Але тут ще Вам потрібно:
- Вказати ім'я (назва). За замовчуванням тут повністю відображається заголовок веб-сайту або блогу. Ви можете написати тут будь що. Рекомендується писати максимум 1-2 слова, оскільки просто не поміститься.
- Виберіть папку (місце) для збереження. За замовчуванням стоїть варіант "Панель закладок". Він нам і потрібний. Інші варіанти будуть розглянуті нижче.
Після цього натискаєте кнопку Готово. Як бачите сайт з'явився на панелі. Тепер, щоб зайти на нього, потрібно відкрити нову вкладку (Ctrl+T) і натиснути лівою кнопкою миші на щойно додане посилання.



Таким чином, можна додавати будь-яку кількість сайтів. Коли їх набереться надто багато, то наприкінці панелі стоятиме значок». Натискаєте на нього, після чого відобразяться решта сайтів, яким не вистачило місця в цьому невеликому рядку.

Як додати сайт до інших закладок
- Відкриваєте сайт.
- Натискаєте на зірочку.
- Вказуєте будь-яке ім'я.
- У полі "Папка" вибираєте пункт "Інші закладки".
- Натискаєте "Готово".

Після цього на панелі у правому куті з'явиться папка з цією назвою. І при натисканні на неї відобразиться список з усіма сторінками, які Ви тут зберегли.

Ще один спосіб додати сторінку до закладок Гугл Хрома – створити нову папку
Цей варіант підходить для тих, хто любить, щоби все лежало на своїх місцях. Адже в такий спосіб можна створювати будь-яку кількість папок, побудувавши зручну для себе структуру.
Як створити папку в закладках? Найпростіше – через диспетчер закладок у браузері. Щоб відкрити його, натисніть Ctrl+Shift+O (ще один спосіб дивіться на скріншоті нижче).


У такий спосіб можна створити будь-яку структуру – наприклад, таку:

І коли Ви в майбутньому додаватимете нові сторінки, у полі «Папка» з'являться всі доступні варіанти. Вибираєте будь-хто і зберігаєте.

І останній спосіб – натиснути на зірочку та клацнути на рядок «Вибрати іншу папку».

Тут Ви можете вибрати будь-яку з доступних або створити ще одну (якщо раптом вона відсутня), натиснувши кнопку «Нова папка». Після цього натискаєте "Зберегти".

Ось таким чином здійснюється додавання закладок у Chrome. І насамкінець – невеликий бонус.
Додаємо папку на панель закладок у Google Chrome
Для зручності Ви можете додати будь-яку кількість папок на панель. Це дозволить створити більше сторінок та зручно їх згрупувати.
Як це зробити? Натисніть на панелі ПКМ та виберіть «Додати папку».

Або відкрийте диспетчер (Ctrl+Shift+O) та створіть її там. І надалі за збереження нових сторінок просто вибирайте папку з потрібною назвою.
Результат:

Жодних обмежень тут немає (крім вашої фантазії). Так що додавайте сайти, як бажаєте, головне – щоб Вам було комфортно.



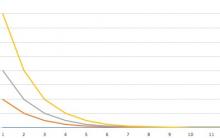







Квіткова вечірка: букет позитивних емоцій
Слова вчителів у вітальній сценці для батьків
Хто є хто за спорідненим Її свекруха називає тещу мамою
Твоя мати - моя свекруха Загадка свекруха називає мою тещу
Як зробити на весілля сценку «Три дівиці під вікном Жартівна сценка три дівиці