Can't solve the test online?
We will help you pass the test successfully. More than 50 universities are familiar with the features of taking tests online in Distance Learning Systems (DLS).
Order a consultation for 470 rubles and the online test will be passed successfully.
1. What object cannot be inserted into a slide?
MS Excel spreadsheet
BIOS function
Audio recording
Video clip
2. An international treaty is:
normative legal acts adopted by referendum or by the legislative body of the Russian Federation and regulating the most significant social relations
normative legal act regulating relations of the Russian Federation with a foreign state or international organization
3. Class C network contains:
25 computers
more than 16 million computers
more than 200 computers
more than 65,000 computers
4. Acts of the President of the Russian Federation are adopted in the form:
decrees
resolutions
orders
decrees and orders
5. Streamer - a device for recording and reproducing digital information on:
CD
magnetic tape cassette
DVD
floppy disk
6. Drivers are:
electronic-mechanical parts of HDD
components of the operating system that allow programs to interact with each other
programs that allow other programs to interact with peripheral devices
removable magnetic media for permanent storage of information
7. You can create a fill field from the menu section:
service
Format
Insert
Edit
8. The purpose of the OS is:
increasing computing system performance
user authentication and authorization
I/O and application launch
10. The following cannot be entered into cell A1 of an MS Excel spreadsheet:
integer
real number
diagram
text
11. Paper size, sheet orientation and margin sizes are set using the menu items:
File - Page Setup
File - Print
File - Properties
Service - Settings
12. Information of a legal nature that has legal significance is:
materials and information about legislation and the practice of its implementation (application), which do not entail legal consequences and ensure the effective implementation of legal norms
information emanating from authorized state bodies, having legal significance and aimed at regulating public relations
information emanating from various subjects of law who do not have power and aimed at creating (changing, terminating) specific legal relations
13. When printing on each A4 sheet, you cannot place:
exactly 4 slides
exactly 3 slides
exactly 8 slides
exactly 6 slides
14. Insert autoshapes into a slide:
can be anywhere on the slide
you can only go to a special area of the slide - the graphic canvas
only possible in the text area
only possible in the graphic area
15. You can set the background and frame of paragraph text in the menu section:
View
Edit
File
format
16. Types of coordinate manipulators:
Trackball
touch screen
Scanner
Mouse
18. A sound object is inserted into the slide. How can I adjust the duration of a melody?
context menu - action settings
context menu - sound
context menu - change sound object
context menu - animation settings
19. The 12 cells of the column contain the profit values of the outlet for each month during the year. What type of chart is inappropriate to use to show year-over-year profit growth?
flat histogram
schedule
volumetric histogram
pie chart
20. In order to select several cells located in different parts of the sheet, you must:
select each cell by double clicking
select each cell by clicking the mouse while holding down the Ctrl key
select each cell by clicking the mouse while holding down the Alt key
select each cell by right-clicking
21. Programs running in the background:
allow the user to view any data
integrated office software package
carry out interactive information input
do not require direct dialogue with the user
22. Data schema is used for
data entry
establishing relationships between tables
editing object structure
export objects to other databases
23. The processor command system is installed:
programmatically, when loading the appropriate driver
hardware, during the manufacture of the motherboard
any program while it is running
programmatically, when loading the operating system
hardware, during processor manufacturing
24. The text of a Word Art object cannot be:
Volumetric
Figured
Colored
crossed out
25. A utility designed to optimize disk performance and increase access speed:
file backup and recovery
disk check
disk defragmentation
disc seals
26. Which entry is the correct formula?
=SUM(x1, x2, x3)
=SUM(A1$ B3)
=AVERAGE(A1 # A2)
=SUM($A$1:B3)
27. You can open an existing MS Word document using the menu section:
Format
File
Edit
service
28. Other (non-normative) official legal information may include:
acts of official clarification
non-normative acts of a general nature
law enforcement acts
all listed
29. The Parameter Selection and Solution Search tools are located in the menu section:
insert
editing
service
format
30. Official legal information is:
an array of legal acts and closely related reference, regulatory, technical and scientific materials covering all areas of legal activity
information of a legal nature that has legal significance is information emanating from various subjects of law who do not have power and aimed at creating (changing, terminating) specific legal relations
information emanating from authorized state bodies, having legal significance and aimed at regulating public relations
materials and information about legislation and the practice of its implementation (application), which do not entail legal consequences and ensure the effective implementation of legal norms
31. Consider the full name (path) d:\files\prog\myprog\001\prog1.ex Which of the following statements regarding the elements of this name may be true?
001 is a file
prog is a file
myprog is a file
prog1.exe is a file
32. By default, the number of sheets in a Microsoft Excel workbook is
3
1
4
2
33. Installation and removal of programs is implemented in MS Windows (with standard configuration) in the form:
Main menu item
Control Panel item
taskbar item
main application menu item
34. If an MS Excel table is inserted into a presentation, then it contains:
You can only edit numeric data
You can only edit text data
You can edit both numeric and text data
data cannot be edited - the table is inserted as a bitmap
35. The process of eliminating data redundancy is called:
denormalization
database compression
decomposition
normalization
To insert objects into a MS PowerPoint 2007 presentation, use the tools located on the tab Insert.
Figure 15 – Inserting an object into a MS PowerPoint 2007 presentation
MS PowerPoint 2007 allows you to add elements such as:
Table (area Illustrations® Table);
Drawing (area Illustrations® Drawing), clip, photographs, drawings to demonstrate a concept (area Illustrations® Clip), insert photo album (area Illustrations® Photo album);
Establish connections between objects using hyperlinks, quick access panel (area Connections);
Insert an inscription into a document or to a selected object (area Text® Inscription), edit headers and footers (area Text® Headers and footers), insert WordArt (area Text® WordArt), current date and time (area Text® date and time), slide number (area Text® Slide number), insert an arbitrary character (area Text® Slide number), embedded object (area Text® An object).
MS PowerPoint 2007 provides a large number of slide design tools, shown in Figure 16.
Figure 16 – Slide layout and design
MS PowerPoint 2007 allows you to configure page settings, select the slide size, set its orientation (area Page settings).
Included the ability to configure changes to the basic slide design (area Themes® Design), color adjustment (area Themes® Color), additional font settings (area Themes® Font) and effects, which are sets of line and fill effects (area Themes® Effects).
To edit the background, the Background Styles feature is enabled (area Background® Background styles) and the ability to hide and show background images.
Animation allows you to make your presentation more dynamic and visual. Bookmark tools are used to insert animations Animation, presented in Figure 17.
Figure 17 – Working with animation
Animation capabilities allow you to create text list items that fly onto the page from the left one word at a time, or add the sound of applause when opening a picture, and you can also combine these two actions.
This tab contains the following tools:
preview of slide animations and effects (area View ® View);
animation insertion, including adding animation to a slide, editing, assigning animation to the selected object (area Animation);
slide transition options (area Transition Options), including the transition scheme - a special effect used during the transition, sound and speed of the transition, selection of the slide change mode: by click or in automatic mode using a timer.
The slide show can start from the very first slide of the presentation, from any selected (current slide) or in any order presented on the tab Slide show, presented in Figure 18.
Figure 18 – Slide show
MS PowerPoint 2007 provides a large number of tools for setting up the slad show (area Settings). Tool Presentation Settings contain the basic settings presented in Figure 18. An undoubted advantage of PowerPoint is the ability to customize the presentation at the user’s request, using various launch modes and settings, such as Sound recording And Setting the time. These tools allow you to record the text of your presentation through a microphone and adjust the slide transition according to the audio recording.
Figure 19 – Presentation settings
Figure 20 – Review of the presentation
MS PowerPoint 2007 contains a set of tools for reviewing presentations. These tools are presented on the tab Review, Figure 20. The review tab contains tools such as Spelling, used to check slide content for spelling and stylistic errors. Tool Directory allows you to add new words to the dictionary, and the tool Thesaurus allows you to select words with similar concepts. Also in the area Spelling there are tools Translation And Language, used to translate words from one language to another and select the language input mode.
Region Note contains tools for creating notes on a slide or selected objects.
Region Protect Allows you to restrict access to slide content.
Figure 21 – View tab tools
To customize the external display of the slide, use the bookmark tools View. These are the tools that allow you to select the presentation viewing mode: Normal, Slide Sorter, Note Pages, Slide Show. Tools that allow you to display formats such as Grid lines, Rulers, Message panel, Scale the slide, assign shades of gray and black and white. It is possible to configure the window display mode (the Window), for example, creating a new window, splitting and arranging windows.
Using the described Office PowerPoint 2007 tools, you can create professional presentations.
Work order
Using Power Point 2007, develop a presentation that meets the following requirements:
1. During laboratory work, you must create a presentation on a given topic according to the option number (Appendix B).
2. The presentation must:
- consist of 7 slides (±1);
- have a uniform design;
- contain various animation effects;
- respond to user actions;
- beautifully decorated and in the same style.
1. Title page.
2. Goals and objectives of laboratory work.
3. Laboratory assignment.
4. Results of the work performed.
Control questions
1. What innovations are present in Office PowerPoint 2007?
2. Name the main bookmarks in Office PowerPoint 2007.
3. What features are available in Office PowerPoint 2007?
4. How is a new presentation created?
5. What objects can be inserted into a presentation?
6. Name the main tools of the Animation tab.
7. What are the Review tab tools used for?
List of terms
review, presentation, animation, photo album, sound recording.
PowerPoint allows you to print slides and speaker notes, and create handouts for your audience.
Print your presentation
Slides: From the drop-down list, choose to print all slides, selected slides, or the current slide. Or enter the numbers of the slides you want to print in the field Slides, using a comma as a delimiter.
Print layout: Select what to print: slides only, speaker notes only, outline, and handouts.
Disassemble into copies: Select whether to print collated or non-collated.
Color: Select the print mode: color, grayscale or black and white.
Change headers and footers. Select this option to change the header and footer before printing.
Select File > Seal.
In chapter Printer select the printer you want to use.
In chapter Options set the necessary parameters:
In field Copies specify how many copies to print.
Click Seal.
Printable handouts: Adding and removing slide numbers
By default, in PowerPoint for Office 365 (from version 1810), printed handouts include the slide number under each slide image.
You can disable this option in the dialog box Seal in the same menu that contains the item "Print handouts". At the bottom of the menu are several toggle options with checkboxes. Uncheck the box next to Printing slide numbers on handouts:

When printing a structure, only the text of the slides is printed (no images). The presentation notes contain a slide with the presenter's notes underneath. If you choose to print handouts, you can print multiple slides on one page using different layouts that may include space for notes.
Below are the procedures for printing in PowerPoint 2016 for Mac and later.
Select a section title below for detailed instructions.
Printing slides
![]()
Print slides with speaker notes
![]()
Print structure
![]()
Printing handouts (with or without slide numbering)
![]()
see also
For files saved to OneDrive, OneDrive for Business, or SharePoint Online, you can print slides, notes, or handouts.
|
The top half of the notes page contains the slide, and the bottom half contains the speaker's notes. |
|
|
The handout page consists of three slide thumbnails on the left and several typed lines for notes on the right of each thumbnail. For information about how to print handouts, see Print handouts using Adobe Reader. |
For more advanced printing options, use the classic version of PowerPoint.
Click the section title below for detailed instructions.
Lesson topic: “Inserting objects into a presentation”
I . General education:
1. Create conditions for acquiring practical skills when working with Power Point.
2. Strengthen practical skills when working with this program.
3. Teach students how to insert objects into a presentation.
II. Educational:
Promote the development of memory and attention.
To promote the development of a creative approach to mastering a software product and independence when working with a software product.
Development of cognitive interests, computer skills, self-control, note-taking skills.
III. Educational:
1. Fostering students’ information culture, attentiveness, accuracy, and discipline.
Type of lesson: studying new material, applying knowledge and skills, generalizing and systematizing acquired knowledge.
Equipment: computers with Windows XP, Office 2003, projector, screen.
During the classes
1. Organizational moment. ( 3 minutes)
Hello guys, sit down. Today we continue to work with the application MS Power Point and the topic of our lesson: “Inserting objects into a presentation.”
A computer presentation is a sequence of slides containing multimedia objects. And today in class we must learn how to add various objects to slides, consolidate practical skills when working with this application MS Power Point.
2. Updating knowledge. A frontal survey is being conducted. (5 minutes)
How to launch MS Power Point application?
Student: To launch the PowerPoint application, you can select from the Windows main menu StartPrograms Microsoft PowerPoint item
How to create a slide?
Student: Insert - Create Slide
How to change slide background?
First student: Format - Background.
Second student: Call up the context menu in an empty area of the slide (right-click)
How to insert text into a presentation slide?
Student: Select a slide layout with text and enter text using the keyboard.
If the presentation consists of words, and you keep talking while demonstrating textual materials, slide by slide, then the audience will quickly lose interest. Even more boring is viewing slides with text that is not accompanied by speech. To make your presentation more attractive, you need to supplement it with drawings and various effects. Images on slides can have a wide variety of origins and purposes - ready-made PowerPoint drawings; photos; graphs, charts and tables created using other programs; drawings made by you using drawing tools of different programs, animations, video clips, etc.
Thanks to video effects, thoughtful and professional use of illustrations will dramatically enhance the quality of your presentation by highlighting the connection between spoken words and images.
(Display of presentations with sound)
Presentation of new material. (10 minutes)
Problem.
Guys, imagine that you are marketers of a company selling computers and you need to wish your customers a Happy New Year.
To make your congratulations more attractive, we will look at what objects can be added to the presentation.
To create a special effect, click on the Add WordArt button on the Drawing toolbar. The Microsoft WordArt WordArt Collection window will appear on the screen to select a text style.
IN  autofigure rate
autofigure rate
To open the AutoShapes library, click the AutoShapes button on the Drawing panel. From the two-level menu that opens, select the desired autoshape and click on it. Then click the mouse (left button) in the desired place on the slide. You can immediately change the size of the resulting autoshape with a selection frame by grabbing any light rectangle with the mouse and moving it in the desired direction without releasing the mouse. You can move the autoshape behind any other part of the selected area.
Inserting an image
Now we will look at inserting two types of illustrations onto a slide: pictures from the gallery and images from files.
Inserting pictures. By selecting the InsertDrawingPictures... items in the main menu, you will be taken to a gallery of pictures divided into categories or located together. When you click on the selected picture and then click on the Insert Clip button in the drop-down menu, that picture is inserted into the center of the slide. This operation can be repeated many times, inserting the required number of pictures.
Inserting from a file. You can insert images into a slide that are stored on your computer in various file formats. By selecting Insert Picture From File... in the main menu, you will be taken to the Add Picture window. At the bottom there is a window for selecting the picture format. At the top is a window for selecting a disk, and below is a window for selecting a folder and the desired image file.
Adding music and sound effects to a slide
Select a team Sound from file
Select a team Sound from the collection
On the menu Insert select item Films and sound
Practical work.
Insert curly text
Insert AutoShapes(rectangle)
Insert picture
Insert a picture from a file
Insert sound bite
Students perform, the teacher walks around the class and helps.
After completion, you should discuss the task and consider the stages of its implementation.
Physical education minute
Reinforcing the material covered: Guys, remember that you are marketers of a company and you need to create a Happy New Year greeting to customers. Let each of you imagine and complete the following task.
Let's create a presentation of three slides and add various objects to our presentation:
To the first slide– WordArt object.
On the second– drawing from a collection of pictures (animation from a file)
On third- sound.
Guys, what did we learn in class today?
Teacher: How to insert text on a slideWordArt ?
First student: Insert – Picture – WordArt Object
Second student: Click the WordArt button on the Drawing panel.
2.Teacher: How to draw a three-dimensional triangle?
Student: On the drawing panel - Autoshapes – Basic Shapes – Triangle, draw and add volume using the “Volume” menu on the drawing panel.
3. Teacher: How to create a slide with a sound object?
Student: Insert - Film and sound - Sound from file
4.Teacher: How to insert a video fragment?
First student: Insert - Film and sound - Film from file
Second student: Insert - Film and sound - Film from a collection of pictures
5.Teacher: How to insert a picture from a file?
Student: Insert – Picture – From File
6.Teacher: How to change the color and appearance of textWordArt ?
Student: Select the WordArt object and select the color and direction of the text in the WordArt panel.
6. Summing up.
View presentation content
“INSERTING OBJECTS INTO A PRESENTATION”


- To create a special effect, click on the Insert, Picture, WordArt button. The Microsoft WordArt WordArt Collection window will appear on the screen to select a text style.
- After selecting a style, click OK and open a window for entering the text itself. Enter your text and when you click OK, it will appear in the slide area.

- Text and pictures (including photographs) are the main objects of presentations. But the use of simple and visual images from the autoshape library increases the clarity and entertainment of the presentation. For example, an arrow that appears at a certain moment and stops near the object in question emphasizes its significance and attracts increased attention to it.

Selecting items from the main menu
Insert Drawing Pictures…,
you find yourself in a gallery of pictures, divided into categories or located together. When you click on the selected picture and then click on the Insert Clip button in the drop-down menu, that picture is inserted into the center of the slide. This operation can be repeated many times, inserting the required number of pictures.

- Open the slide to which you want to add music or sound effects.
- On the menu Insert select item Films and sound, and then do one of the following:
- Select a team Sound from file, find the folder that contains this file and double-click the file you want. Select a team Sound from the collection, use the scroll bar to find the clip you want and click it to add it to the slide
- Select a team Sound from file, find the folder that contains this file and double-click the file you want.
- Select a team Sound from the collection, use the scroll bar to find the clip you want and click it to add it to the slide

- 1 . Insert curly text.
- 2. Insert autoshapes (Rectangle, square).
- 3. Insert a picture.
- 4. Insert an animation from the file.

- On the first slide there is a WordArt object.
- On the second slide is a drawing from a collection of pictures (animation from a file)
- On the third - sound.






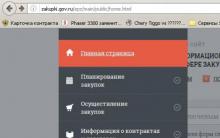
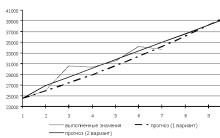




Development of a career guidance event “fun chefs” Scenario on the topic of being a chef
Presentation for the lesson presentation for the lesson in fine arts (art) on the topic Fragments from the presentation
Types and methods of planning
Personal income tax - how not to frame the recipient of assistance
Requirements for hotel staff