If you have two old broadband (DSL) modems, you can use them to connect to the internet. The best solution to your problem would be to buy an additional ADSL router.
Instruction
Today we will consider the simultaneous connection of 3G modems to double the speed.
It is not always possible to connect to the Internet via a high-speed channel, it is especially difficult to do this outside of large cities. 3G modems come to the rescue, the coverage of which has already grown almost throughout Ukraine. Unfortunately, the speed is significantly reduced far from cities, which makes watching videos or listening to music an unpleasant task. What to do if there are 2 3G modems? Can they be used at the same time to increase speed?
There are options?
- The opportunity to try to make it using standard Windows tools is not considered, since it is simply not there.
- The option of buying a router with USB ports that can combine modem channels, such as Microtik RB433UAH or RB435G, is expensive and requires precise settings.
- One of the few options suitable in our case would be to use the Speedify program - The best decision in our case, but there is a limit for the free version of 4 GB of traffic per month (this is enough for low speed) and using only Windows 7 and higher, the paid version with unlimited traffic costs $9 per month and $50 per year.
We will configure and check the speed using 2 identical 3G modems with the same connection speed, which will clearly show the result.
How the program works
When loading a page or file, the program accesses its server, where the data is loaded and then split into streams that are downloaded in parallel by each connection. This allows you to reduce the traffic of each connection and increase the download speed.
Program settings
After installing and running the program, its interface will open, where all network connections will be displayed. In our case, this the local network Hamachi and two modems, one connected via USB and the other via Wi-Fi. By clicking “Speedify”, you can open the browser and surf the Internet at a faster speed.
The connection speed can be controlled in the “Speed” tab, where the “Unlimited” button under each connection can be set desired speed. This will be useful if you limit tariff. This tab also displays the connection speed of each connection, indicated by its own color, and the overall speed, shown in white.

Testing
To demonstrate the work, we will use the fast.com speed test site. When loading the page, through one connection, the connection speed was 1.1 Mbps.

For the second test, let's connect through 2 devices. The connection speed has risen to 2.9 Mbps.
In this article, we will consider two options that can be used to connect routers to each other in the same network. The first option is to connect two routers via Wi-Fi, and the second option is to connect routers via a network cable. In any case, the routers will work on the same network, and each will distribute the Internet both via cable and via Wi-Fi.
Why set up such a scheme at all and why connect one router to another? There are different situations. Most often, this is an extension of the coverage area. WiFi networks, although for such tasks I recommend using . Everything is very simple here. We have already installed and configured a router, or a modem that distributes the Internet. We connect a second router to this router, wirelessly, or using a network cable. By installing a second router in another room, or on another floor, it will distribute Wi-Fi further.
Or in this way you can connect the Internet from a neighbor. Pay for one connection, and divide it into two routers. In fact, there are a lot of options. And if you have already visited this page, then most likely you already know why you need to connect one router to the second. So let's get down to business.
Advice! If you want to configure such a scheme solely to expand an existing Wi-Fi network, then it is best to configure the router in repeater mode if it supports this function. Devices from Asus and Zyxel can do this, here are the instructions:
Two routers on the same network: connection options
There are two options:
- Connect routers via Wi-Fi network. In WDS mode, or bridge mode. This is the same. In this case, you can install them at a relatively large distance. Well, you don't need to run cables. But there are also disadvantages, the Wi-Fi connection is not very stable, the speed over the wireless network will also drop. If you can't manage to use a cable to connect, then the wireless option will suit you. Well, not every router supports WDS mode. (especially from older devices).
- The second option is to connect two routers with a network cable in the same network. The method is reliable, proven, but it is not always suitable due to the fact that you have to lay a cable, and the cable itself, as a rule, needs a long one and you either need to buy it or make it yourself. You can use the one that comes with the router, but it is short.
I think you have already chosen the connection method that suits you. Now let's look at them in more detail.
We connect two routers via Wi-Fi (in WDS mode)
We will consider the example of the most popular manufacturers: Asus, Tp-Link, Zyxel, and D-link.
This means that you must have a main router that should distribute a Wi-Fi network to which we will connect the second one. He can be anyone. In the sense that it is not necessary that these be, for example, two Tp-Link routers (although desirable).
Do I need to change the settings of the main router? Yes. In the settings of the main router, you need to set the static channel of the wireless network. Otherwise, there may be problems with the connection. How to change the channel on different routers, I wrote. Set for example static channel 6. And remember it, we will still need it.
That's it, no other settings of the main device need to be changed.
Setting up a WDS connection on a Tp-Link router
By setting up such a scheme on Tp-Link, we have a separate, detailed instructions: . If you have Tp-Link (TL-WR740ND, TL-WR841N, TL-WR941ND, TL-MR3220, TL-WR842ND, etc.), you can safely follow the link.
Everything is very simple there: go to the settings, change the IP address of the router, and configure the WDS mode. I will not describe everything in detail here, since the link above has a very detailed instruction. We figured out Tp-Link, let's move on to models from other manufacturers.
Setting up bridge mode on an Asus router
I just sat for more than an hour, figured out what and how it was with the bridge mode on Asus routers, and I can say that they did everything very complicated and confusing there. As far as I understand, you can configure WDS on an Asus router only if your main router is also Asus. There, on both routers, you need to register MAC addresses, etc. Maybe I'm wrong, correct me (in the comments). Tested on Asus RT-N12, and RT-N18.

Here at Tp-Link without all these troubles everything works. I give a link to the setup instructions on the official Asus website: https://www.asus.com/ua/support/faq/109839. And I will definitely deal with these settings, and prepare a separate article on setting up the bridge mode on Asus routers.

Or, set up your own. He is excellent at this job. The difference between these modes is that in the first case (when configuring WISP) the second router will distribute the Internet over its Wi-Fi network, that is, there will be two of them. And you can use all the functions of the router. And when configured in repeater mode, there will be only one wireless network, it will simply be amplified by the second device.
How to connect two routers by cable?
Let's take a closer look at the second option - connecting via a network cable. Perfect if there are no problems with cable routing, or when you have a modem (which, for example, was given to you by the provider) does not know how to distribute Wi-Fi. In this case, you can simply connect to it wifi router according to this scheme.
We need a simple network cable. For example, the one that came with the router. If you need a longer cable, then you can order it from some computer store, they should make the cable the length you need.
Nothing needs to be configured on the main router (modem). The main thing is that the DHCP server is enabled on it. Automatic distribution of IP addresses. It is most likely enabled by default.
I will show an example of connecting a Tp-Link router to D-Link (he is our main and black). So we take the cable, and on the main router we connect it to LAN connector (one of four if you have 4). And on the second router, connect the cable to WAN connector. See screenshot below. My routers are connected with a black cable. The white cable is the Internet that is connected to the main router.

It turns out that Tp-Link will receive the Internet from D-Link, and distribute it wirelessly, or via cable.
If after connecting, the Internet from the second router does not work, then first of all, and then check that in the settings of the router that we are connecting, automatic obtaining of an IP address (Dynamic IP) is set. On Tp-Link, it's done like this:

On other routers, these settings are set in the control panel, on the WAN, Internet, etc. tab.
For example, here is another diagram for connecting two routers via cable: Tp-Link to Zyxel. In this case, we have the main Tp-Link. Internet is connected to it.

In exactly the same way, the router is connected to the ADSL modem.
Afterword
Everything that I wrote in this article, I myself checked, and everything works. I tried to prepare the most simple and understandable instructions. But, if something didn’t work out for you, then you can describe your case in the comments, I will try to advise something.
Well, share your experience. If it will be helpful information I will definitely update the article.
So, let's begin!
Install two 3G modems as follows:
1. Install drivers and software from the first modem.
2. Without removing the modem from the USB port, restart the computer.
3. Remove the device from the usb port.4. We insert our second experimental 3G modem.
5. We do everything according to points 1 and 2.
And then very carefully:
1. We insert modem number 1 into the usb port and when the software starts, we close this very software.
2. We do the same with the second modem, that is, the software should not work!!!
Next, open "Network and Sharing Center", then "Change adapter settings".
And we see that we have two "Connections through a broadband adapter mobile communications»
Click on these two icons and click "Connect".
That's all, we have two three ji modems working at the same time.
To verify the veracity of my advice, click on the icons "Connections through a mobile broadband adapter" and windows with statistics of incoming and outgoing traffic will open.
Next, we launch the browser, enter any address and see that traffic is “going” in the statistics of both modems.
Well, lastly!
Having 4 modems and a 3G network, where the speed of each device = 6 Mbps, we get .......)
In general, use, experiment, rejoice.
p.s. Those users who live in large cities, where Internet speeds are astronomical, and where the cost of the Internet is minimal, will not understand those who live in a village with an evergreen light on a 3G modem
Since two modems cannot be connected to the same telephone line, two lines are required. The operation of two modems in one house, room, institution is not uncommon today. Such a need may be caused by the desire to ensure constant access to the network, avoid congestion, not lose the Internet when one of the connected providers has an accident, repair or maintenance work. The material describes in detail the connection of one modem, but in this article we will talk about connecting two.
In order for the Internet to work stably simultaneously from two providers, you must properly connect and configure the router, which has two WAN ports to which modems are connected.
Connecting two modems: instructions
Perform the following procedure:
- On the router, reset the settings using the “Reset” button on the back panel.
- Before connecting two modems, power off the computer. The article indicates the features of the modem system with a laptop, which is relevant for those who have long abandoned a stationary PC.
- Connect one end of the network cable to the LAN connector on the modem. Do the same with the second modem. The connector is usually yellow and labeled LAN. There can be several of them on one modem, and you can connect to any of them.
- Take the second ends network cables and connect to the WAN connector (blue color) of the router. It will be useful to read the article in order to correctly connect the cables.
- Included with the router is a power supply, one end of which is inserted into the connector on the rear panel. Connect the adapter itself to the outlet, after that you can press the “ON” buttons on the devices.
- Start PC. Operating system automatically detects and installs new devices, after which you need to run the software disks that come with the modems and install the appropriate drivers.
Network settings
You will find information on how to configure routers of various brands in the section of our website. Fundamentally important point that you should pay attention to is the following:
- Enter in any computer browser in the search bar the address: 192.168.1.1. Login and password - admin.
- In the "Network" section, find the "WAN / LAN Number" item.
- Based on the WAN outputs, determine which number corresponds to which provider.
- Specifying the correct WAN port number, make the standard settings, which can be found in the above section or by contacting your provider for help.



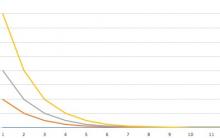







Flower party: a bouquet of positive emotions
Words of teachers in a congratulatory scene for parents
Who's Who by Relationship Her mother-in-law calls her mother-in-law mom
Your mother is my mother-in-law Riddle mother-in-law calls my mother-in-law
How to make a scene for a wedding “Three girls under the window Comic scene three girls