Avez-vous beaucoup de temps et êtes-vous prêt à rester assis pendant des heures à essayer d'améliorer les couleurs de votre photo, de la rendre plus nette ou de supprimer le bruit numérique ? C'est une décision audacieuse ! Pour ceux qui apprécient le temps et qui souhaitent effectuer toutes les opérations ci-dessus pour améliorer les photos en un clic, nous suggérons d'utiliser le service en ligne pour corriger les défauts du site photo. L'interface simple et conviviale du site vous aidera à résoudre en moins d'une minute les problèmes de photographie numérique les plus courants :
- couleurs délavées ou reproduction incorrecte des couleurs ;
- bruit numérique sur la photo ;
- se brouiller;
- effet yeux rouges sur les photos de personnes.
En téléchargeant votre photo sur la page de service du site depuis un ordinateur ou via un lien, vous recevez immédiatement une photo finie améliorée, avec correction des couleurs, réduction du bruit et accentuation uniquement dans les bonnes zones. En même temps, la saturation des couleurs est ajustée et les yeux rouges, le cas échéant, sont supprimés.
Paramètres de correction photo manuels plus fins
Après le premier traitement de photo, vous verrez un certain nombre de paramètres marqués de coches. Ils vous permettront de sélectionner plus précisément les paramètres nécessaires (annuler ou activer la fonction de suppression du bruit, de netteté photo, de correction de la lumière, d'amélioration de la saturation, de réglage numérique de la température).
Enregistrez les photos améliorées. Hébergement de photos gratuit. Comment montrer votre photo améliorée à vos amis
Les photos améliorées peuvent être enregistrées sur le service Pho.to (même sans inscription) ou téléchargées sur votre disque dur. Quelques clics et vous partagerez le lien vers la photo améliorée avec vos amis sur Facebook, Myspace, Twitter, LinkedIn ou tout autre réseau social. Vous pouvez également publier facilement des photos améliorées sur votre blog ou votre site Web à l'aide de codes d'intégration : HTML, BBcode ou un code permettant d'intégrer des photos dans une coque flash.
Votre photo manque de netteté ? Ceci est très facile à corriger dans le programme PhotoMASTER ! Lisez l'article et découvrez trois façons d'affiner votre photo avec cet éditeur de photos.
ÉTAPE 1. Téléchargez une photo pour travailler avec
Après le lancement, vous serez invité à ajouter une image pour le travail. Cliquez sur "Ouvrir la photo" et spécifiez le chemin d'accès au fichier. L'image apparaîtra à l'écran. Dans le menu de droite, vous pouvez régler l'exposition, le contraste, la saturation de la photo, etc. Réglez l'échelle sur 100 % et passez à l'affûtage.
ÉTAPE 2 : Affinez toute l'image
Dans l'onglet " acuité» déterminer la force de l'effet. Augmentez le "Rayon" si vous voulez que les contours des objets deviennent plus visibles. Les valeurs sûres pour le paramètre «Seuil» sont comprises entre 3 et 10. S'il est égal à 0, les modifications affecteront chaque pixel de l'image. De ce fait, les petits défauts deviendront plus visibles sur la photo.

ÉTAPE 3. Ajoutez de la clarté aux pièces individuelles
Allez dans le menu "Retoucher" > "". Ajustez la taille du pinceau, l'opacité et le contour progressif. Sélectionnez une section de la photo à modifier. Cliquez sur l'onglet "Netteté" et ajustez les paramètres. Ils sont identiques à ceux présentés dans l'étape ci-dessus. Enregistrez les modifications en cliquant sur le bouton "Appliquer".

ÉTAPE 4. Aiguisez la photo en douceur
Si vous souhaitez utiliser la netteté pour faire la mise au point sur le haut ou le bas de la photo, utilisez la fonction "", qui se trouve dans la section "Retoucher". Désignez la zone de la photo à laquelle vous souhaitez appliquer le filtre, puis sélectionnez les paramètres de netteté optimaux dans l'onglet du même nom du menu de droite.

Vous savez maintenant comment améliorer la clarté d'une photo de trois manières simples dans PhotoMASTER. Mais ce ne sont pas toutes les fonctionnalités de l'application ! Examinons de plus près d'autres outils logiciels. Ou vous pouvez le faire dès maintenant à partir de notre site Web.
ÉTAPE 5. Changez la couleur de tous les éléments de la photo
Si vous avez besoin de changer la couleur d'un élément particulier dans une photo, utilisez le " " Au chapitre " Retoucher". Sélectionnez simplement l'élément souhaité dans l'image, puis ajustez ses paramètres dans le menu de droite : teinte, saturation, exposition et autres. Un instant - et le sujet sur la photo prendra un autre aspect !
ÉTAPE 6. Signez les photos
Vous pouvez ajouter un commentaire textuel à la photo. Cette fonctionnalité sera particulièrement appréciée des photographes qui souhaitent signer leur travail. Ouvrez le " ". Dans le bloc à droite, entrez le texte et cliquez sur " Ajouter une inscription". Personnalisez le design du commentaire à votre guise : couleur, police, taille et autres paramètres.

ÉTAPE 7. Éditez des photos en 1 clic !
Vous pouvez appliquer des effets élégants de la galerie à votre image. Vous trouverez toutes les options disponibles dans l'onglet du même nom. Avec eux, vous pouvez transformer une photo moderne en un cliché rétro atmosphérique en un clic ! Le catalogue contient plusieurs variantes de cet effet. Essayez-les tous !

A l'air intéressant? Essayez vous-même toutes les fonctions du programme. Le téléchargement prendra moins de cinq minutes, après quoi vous pourrez installer PhotoMASTER sur votre PC et améliorer n'importe quelle photo !
Vous avez trouvé une vieille photo dans les poubelles ? Malheureusement, le papier n'est pas le support le plus fiable, et l'image découverte, presque centenaire, a peu de chances de se vanter de la brillance et de la clarté de l'image. Ne vous précipitez pas pour faire le deuil d'une photo endommagée ou dépenser de l'argent chez un restaurateur professionnel, vous pouvez la restaurer vous-même ! Un programme pratique pour la restauration de photos PhotoMASTER viendra à la rescousse. Découvrez comment restaurer l'aspect d'origine d'une vieille photographie et préserver l'histoire de la famille.
PhotoMASTER aidera à restaurer même une photo gravement endommagée
Restauration de photos dans l'éditeur PhotoMASTER
Pour sauver un précieux héritage familial d'une destruction ultérieure et lui redonner son apparence d'origine, vous devez convertir une photographie papier au format numérique. La façon la plus simple de le faire est d'utiliser un appareil photo ou un smartphone ordinaire. Cependant, cette méthode présente des inconvénients :
- les sources lumineuses tierces peuvent laisser des reflets dans l'image,
- la photo peut être floue et floue,
- une position inégale de la caméra déforme l'image.
Idéalement, il est préférable de numériser la photo, car cela préservera les couleurs d'origine et évitera les reflets.
Maintenant que vous avez une copie numérique, vous devez télécharger le programme de restauration d'anciennes photos à partir de notre site Web. Installez-le sur votre ordinateur et exécutez-le. Ouvrez l'image numérisée dans PhotoMASTER et commençons.
La restauration étape par étape
- Couper le bord endommagé
Si les bords de l'image sont très effilochés, ce qui est très probable après tant de temps, il vaut mieux s'en débarrasser immédiatement sans regrets. Allez dans la section « Composition » et sélectionnez « Recadrage ». PhotoMASTER propose plusieurs options de recadrage : proportions de cadre libres, conservant les proportions d'origine, ainsi qu'un certain nombre de rapports d'aspect standard : pour un post VKontakte, pour iPhone et iPad, taille 4:3 et autres. Choisissez un type de grille qui vous aidera à cadrer correctement votre image.

Garniture bords effilochés et cadre jauni
Sélectionnez maintenant avec un cadre la partie de l'image que vous souhaitez laisser. L'essentiel est de ne pas trop s'emballer pour ne pas gâcher la composition. Dans les cas où les défauts sur les bords sont trop profonds, par exemple, l'image est déchirée au milieu, il est préférable de corriger partiellement les zones problématiques avec des retouches.
- Nous supprimons les défauts
Soyez patient, car cette partie du traitement prend le plus de temps. Cependant, la restauration de photos dans Photoshop et d'autres éditeurs ne prend pas moins de temps. Dans le même temps, il est beaucoup plus facile de maîtriser PhotoMASTER. De plus, il existe des outils pratiques pour supprimer rapidement les défauts d'une photo.
Allez dans la section "Retoucher". Voici tout un ensemble d'outils qui aideront à masquer les coins déchirés, à éliminer les traces de virages, à masquer les taches apparues de temps à autre et les problèmes similaires.
Le principal instrument de travail sera brosse de réparation. Il fera parfaitement face aux défauts ponctuels et aux gros dégâts. Ajustez la taille du pinceau en fonction de la zone à problème. Si vous devez supprimer une tache d'une photo, cliquez exactement au milieu avec le pinceau et le défaut disparaîtra. Si vous avez besoin de réparer une égratignure, passez doucement la brosse dessus.

Supprimer une rayure d'une photo
De cette façon, vous devez retoucher complètement l'image. Soyez patient et il sera récompensé par des résultats étonnants ! Si le pinceau "ne prend pas" catégoriquement certains défauts, laissez-les pour le traitement avec l'outil suivant, dont nous parlerons plus tard.

Photo avant et après traitement au pinceau réparateur
Une autre fonctionnalité très utile est timbre. Il vous permettra de supprimer rapidement et efficacement les objets indésirables du cadre. Par exemple, une tache rouge en arrière-plan peut être facilement éliminée. Marquez la zone à masquer, puis choisissez l'endroit d'où vous prendrez l'arrière-plan du donneur.

Supprimer une rayure avec l'outil Tampon
Pour supprimer les reflets apparus lors du processus de conversion d'une photo au format numérique, éclaircir les zones sombres, accentuer ou flouter certains fragments de l'image avec un outil pratique "Correcteur". Sélectionnez la zone souhaitée et réglez les paramètres de couleur, de tonalité et de netteté.
Le correcteur peut être très utile si, à certains endroits, vous n'avez pas réussi à utiliser soigneusement la brosse cicatrisante et que des bosses visibles sont apparues. Sélectionnez ce malheureux fragment et augmentez légèrement la valeur de flou. Le défaut ne sera pas si visible.

Léger flou de la zone du rideau après suppression d'une grosse rayure
Lors de la restauration de portraits, l'option permettra un peu plus "Portrait parfait". Avec son aide, vous pouvez automatiquement rendre la peau plus lisse, les yeux plus expressifs et le visage plus lumineux.

Le style Face Lightening lissera les imperfections restantes et rendra le teint plus attrayant.
- Augmenter la netteté d'une photo
Au fil du temps, toutes les photographies sur papier s'estompent et la technologie du début du siècle dernier ne fournissait pas le niveau de détail élevé des appareils photo reflex modernes. Et pourtant tu peux rendre la photo un peu plus expressive ! Dans la section "Améliorations", il y a un onglet "Netteté", allez-y et augmentez la valeur du paramètre à la valeur souhaitée. Vous remarquerez que l'image est devenue plus expressive.

Affiner l'image pour la rendre plus claire et plus expressive
- Ramener l'ancien
S'il vous semble qu'au cours du traitement, la photo a perdu son style rétro unique, cela peut être corrigé. Allez dans la catégorie "Effets". Vous trouverez ici des filtres vintage. Avec leur aide, vous pouvez restaurer la touche d'antiquité et le charme ancien des photographies du passé.

L'effet Retro 2 colorera l'image dans un agréable sépia
Voyez comment la restauration de photos est effectuée dans le programme : avant et après.


Satisfait du résultat ? Enregistrez ensuite l'image obtenue sur votre ordinateur. Vous pouvez l'imprimer sur papier pour remplacer l'ancien endommagé ou le publier sur les réseaux sociaux.
La mémoire est avec vous pour toujours
Maintenant, pas une seule photographie précieuse qui vous est parvenue du siècle dernier ne sera perdue. Les jeunes arrière-grands-parents souriront de l'album de famille et le temps ne fera plus pâlir leurs visages. Confiez la restauration de photos anciennes à l'éditeur PhotoMASTER !
Je présente à votre attention le programme smartdeblur pour éliminer le flou et la défocalisation. Ses premières distributions et sources peuvent être téléchargées sur github.com/Y-Vladimir/SmartDeblur , les dernières distributions payantes sont disponibles sur smartdeblur.net.
Ci-dessous, vous pouvez voir le résultat du traitement de l'image floue. La photo a été prise avec un appareil photo Canon 500D, objectif EF 85mm/1.8. Mise au point en mode manuel pour obtenir du flou. Comme vous pouvez le voir, le texte est absolument illisible, vous ne pouvez que deviner qu'il s'agit d'une sorte de boîte de dialogue.
Et voici le résultat du traitement :

Presque tout le texte peut être lu, bien qu'il y ait quelques distorsions.
Rappelons la théorie
Lors de la distorsion, chaque pixel de la photo d'origine devient un segment (lors d'un flou normal) ou un point (lors d'une défocalisation). Tout cela se superpose et en résulte une photographie déformée - c'est ce qu'on appelle la convolution ou la convolution d'image. La loi selon laquelle un pixel est maculé est appelée fonction de distorsion ou PSF (Point spread function).
Pour restituer l'image, il faut inverser (inverser) la convolution, mais tenir compte du bruit. Mais ce n'est pas si simple. Le théorème de convolution et la transformée de Fourier viennent à la rescousse. Je ne pense pas que cela vaille la peine de décrire la théorie plus en détail sur ce blog. Puisque le but même de l'enregistrement est de donner un lien vers le programme et de dire ce qu'il peut faire. Si les questions théoriques vous intéressent, l'auteur leur a consacré trois articles:
- habrahabr.ru/post/136853
- habrahabr.ru/post/147828
- habrahabr.ru/post/152885
La description
SmartDeblur démontre la restauration des images floues et floues.

Fonctions principales:
- Haute vitesse. Le traitement des photos avec une résolution de 2048*1500 prend environ 300 ms en mode Aperçu.
- Sélection des paramètres en temps réel. Pas besoin d'appuyer sur le bouton Aperçu, tout se fait automatiquement, il vous suffit de déplacer les curseurs de paramètres.
- Le traitement a lieu pour une photo en pleine résolution. Il n'y a pas de petites fenêtres d'aperçu et de boutons Appliquer.
- Restauration d'images floues et floues
- Réglage de la vue PSF
L'accent a été mis sur la vitesse de traitement. En conséquence, il surpasse ses homologues commerciaux.
Certes, le programme comporte un certain nombre de fonctionnalités et de bogues - à certaines valeurs, la photo est couverte d'ondulations.
Comparaison
Comparons la qualité du traitement avec des analogues payants.
Prenons les 2 programmes les plus connus :
- Topaze InFocus - topazlabs.com/infocus
- Focus Magic - focusmagic.fr
Nous prendrons des images publicitaires qui se trouvent sur leurs sites officiels - cela garantit que les paramètres des programmes sont optimaux (très probablement, les développeurs ont bien sélectionné les photos et sélectionné les paramètres avant de publier la publicité sur le site).
Récupération de lubrification :
topazlabs.com/infocus/_images/licenseplate_compare.jpg
Traitement avec les paramètres suivants :

Résultat sur le site Topaz InFocus :

Le deuxième exemple est la restauration de défocalisation.
Prenant un exemple sur le site Web de Focus Magic : focusmagic.com/focusing-examples.htm

AKVIS recentrer est un fixateur de mise au point photo qui améliore la clarté de l'image, la rend plus nette et ajoute des effets artistiques de flou et de bokeh. Le recentrage améliorera la qualité de vos photos et augmentera leur valeur esthétique.
Les appareils photo numériques aident à capturer les moments les plus importants, mais parfois la photo est floue, floue et un objet d'arrière-plan insignifiant est mis au point.
Dans de tels cas, AKVIS Refocus vous aidera. Le programme aide à améliorer la netteté des images floues, floues et floues. Vous pouvez corriger l'intégralité de l'image ou "mettre au point" uniquement un certain objet, en le mettant en surbrillance sur l'arrière-plan des éléments d'arrière-plan. Avec l'aide du programme, vous pouvez également ajouter des effets de prise de vue avec une faible profondeur de champ.
Le programme fonctionne en cinq modes : et .

Le mode permet d'affiner une photo floue, de rendre l'image plus claire et plus expressive et de déplacer la mise au point d'un objet à un autre.
Même si la photo est bonne et ne nécessite pas de traitement, vous pouvez toujours vous concentrer sur des fragments individuels, par exemple, mettre en valeur les yeux en appliquant la technique de mise au point sélective. Habituellement, cette technique est utilisée lors de la prise de vue de portraits, de macrophotographie, lors de la prise de gros plans. Avec AKVIS Refocus, vous pouvez éditer une photo déjà terminée : sélectionnez un objet, définissez les paramètres de mise au point pour celui-ci et, si nécessaire, floutez le reste de la zone.


Mode, également appelé " tilt-shift", vous permet de laisser une bande d'une image claire (zone de netteté) et de flouter la photo sur les bords, avec des transitions douces entre les zones, en ajoutant des effets secondaires e. Ce mode donne aux objets de l'image un aspect "jouet". Les gens grandeur nature, les bâtiments, les voitures ressemblent à des modèles miniatures. Les photographes obtiennent cet effet avec un objectif spécial. tilt-shift. Avec AKVIS Refocus, vous pouvez faire entrer n'importe quelle photo dans le monde des modèles miniatures !


Le mode vous permet de faire la mise au point sur un sujet spécifique dans une photo tout en brouillant le reste de l'image. Contrairement au mode précédent, il permet de définir la forme de la zone de netteté (ellipse, rectangle). Lors de la prise de photos, un effet similaire est obtenu en ouvrant l'ouverture aussi largement que possible. Avec AKVIS Refocus, vous pouvez flouter l'arrière-plan d'une image en sélectionnant les zones nettes et floues et en définissant les paramètres de bokeh.


Le mode vous permet de simuler le mouvement d'objets sur des images statiques. Il crée l'effet d'un objet se déplaçant rapidement en brouillant l'image dans une direction linéaire.
Vous pouvez appliquer l'effet à une image entière ou déplacer la mise au point sur des zones spécifiques en rendant l'arrière-plan flou. Ajoutez plus de dynamique à vos images !


Le mode crée un flou circulaire, généralement causé par la rotation ou le zoom de l'appareil photo pendant la capture de l'image. Dans ce mode, vous pouvez sélectionner l'un des deux types de flou :
flou linéaire crée l'illusion d'un objet s'approchant ou s'éloignant du spectateur.
anneau flou crée l'illusion de la rotation de l'image.
Avec des effets de flou visuel, vos photos gagneront en expressivité et en profondeur.


Désormais, les techniques avancées des photographes professionnels sont accessibles à tous !
Vous n'avez pas besoin d'être un expert pour obtenir d'excellents résultats avec AKVIS Refocus. Le programme est facile à utiliser, même un débutant peut facilement le maîtriser. Le programme comprend plusieurs préréglages prêts à l'emploi qui vous permettent de démarrer rapidement et vous aident à vous familiariser avec le programme. Vous pouvez regarder le traitement de la photo en temps réel et comparer l'image originale et le résultat.
AKVIS Refocus est disponible en deux versions : en tant que programme autonome ( autonome) et en tant que plugin (plug-in, brancher) pour les éditeurs graphiques.
la fonctionnalité dépend de Type de licence. Essayez toutes les fonctionnalités d'AKVIS Refocus pendant la période d'essai !
Le programme est disponible en russe.






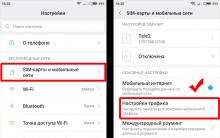




Entreprise propre : ouvrir un mini-hôtel Ce dont vous avez besoin pour ouvrir un hôtel
La production de fromage en tant qu'entreprise
La restauration rapide sur roues en tant que commerce de rue
Comment établir rapidement un plan financier pour un projet d'entreprise
Idées sur la façon de démarrer une entreprise à partir de zéro sans argent