Всім привіт! Досить складно уявити якісну презентацію в Повер поінт, яка запам'ятається іншим людям і при всьому цьому буде розташована на стандартному «порожньому» фоні.
Тому або вам доведеться робити дуже цікаве її наповнення, або зробити її більш привабливою шляхом додавання або зміни фонового зображення, ніж ми зараз і займемося.
Насправді методів, за допомогою яких можна міняти заднє тло в презентаціях, не так вже й мало. Причому кожен з них відрізняється за своєю складністю та зручністю застосування.
При виборі методу здебільшого слід орієнтуватися на саму презентацію – на її стилістику тощо. Отже, давайте приступимо.
Метод 1 – Коригування дизайну
Даний метод можна назвати найпростішим із усіх, що ми сьогодні розглядатимемо. Це викликано тим, що наведені нижче дії потрібно робити ще до наповнення презентації контентом.
1) Переходимо до розділу «Дизайн», який знаходиться у верхній панелі інструментів.

2) Власне, у цьому розділі ви можете помітити всі шаблонні варіанти дизайну, які були додані розробниками. Причому кожен із них відрізняється не лише стилістикою, а й фоновим зображенням.

3) Тут вам потрібно вибрати той колір, який найбільше підходить вашій презентації за змістом, або за вашим внутрішнім відчуттям. Як тільки ви оберете один з варіантів, дизайн буде змінено для всіх слайдів.
У випадку, коли ви з будь-якої причини захочете змінити заднє тло, то ви зможете зробити це схожим чином. Наповнення сторінки буде автоматично підігнано під вибраний дизайн, а вже створені слайди ніяк від цього не постраждають.
Даний спосіб досить простий, але якщо ви хочете змінити колір тільки одного слайда, слід вдатися до допомоги іншого способу.
Метод 2 – Коригування вручну
У випадку, коли ви хочете зробити заднє тло більш привабливим, а в розділі «Дизайн» всі варіанти здаються вам нудними та однотипними, то нам доведеться «допомогти собі самостійно» та внести всі коригування вручну. Для цього потрібно зробити таке:
1) Для переходу в потрібний розділ можна скористатися двома шляхами – або клікнути по порожньому слайду і з контекстного меню переключиться до розділу «Формат фону…»…

2) Якщо це вас не влаштовує, то перейдіть у розділ «Дизайн» і потім перейдіть у той самий розділ, що у раніше описаному кроці.

3) Тепер вас перекине до розділу «Формат фону». В даному розділі ви зможете вказати будь-який метод оформлення «бекграунду», що сподобався вам. Як ви можете помітити, список тут набагато ширший - можна самостійно налаштувати колірну гаму, або ж зовсім вставити свій малюнок.

4) У випадку, коли у вас на комп'ютері є картинка, яку ви хочете використовувати як тло, то тут необхідно вибрати пункт «Малюнок або текстура», а потім трохи нижче клацнути по кнопці «Файл».
Тепер ви потрапите до стандартного файлового менеджера «Віндовс», де вам необхідно відшукати потрібну картинку.
Слід зазначити, що вибирати зображення необхідно з параметрів вашої презентації, тобто співвідношення сторін зображення має бути 16:9, якщо ви хочете, щоб все працювало нормально.

5) Так само знизу ви зможете помітити ще кілька кнопок - "Відновити фон" наприклад, видаляє завантажене вами зображення і повертає фон за замовчуванням, а клавіша "Застосувати до всіх" замінить фон у всіх слайдів обраний вами в автоматичному режимі.

Цей метод теж досить простий, але в той же час область його застосування набагато більша, ніж у попереднього способу. А ми рухаємось далі.
Метод 3 – Використання шаблонів
Цей метод так само, як і попередній, можна назвати багатофункціональним, так як область його застосування так само досить широка.
1) З верхньої панелі інструментів нам необхідно перейти до розділу «Вигляд».

2) Звідси нам потрібно перейти у вкладку редагування шаблонів. Щоб зробити це, клацаємо по «Зразок слайдів».

3) Тепер запуститься розділ, де ми можемо працювати із шаблонами. Тут ви можете створити власний макет (клавіша «Вставити макет»), так і підкоригувати той, який вже є. Найкращим варіантом тут буде створення нового шаблону, тому що це дозволить вам максимально
його персоналізувати.

4) Після цього нам так само, як і в описаному раніше методі, необхідно переключиться в розділ «Формат фону» і налаштувати там потрібні параметри.
5) Крім цього, ви можете використовувати програмні інструменти, які розташовуються у верхній панелі інструментів. У цьому розділі ви зможете відредагувати якусь окрему деталь макета, так і задати його загальний тон.

6) Як тільки ви завершите створення шаблону, вам краще вигадати йому назву. Для цього натискаємо на клавішу «Перейменувати» і вводимо вигадане найменування.

7) Отже, ми остаточно завершили наш макет. Тепер потрібно натиснути на клавішу «Закрити режим зразка» для того, щоб перейти в звичайний режим презентації.

8) Тепер ми можемо використати створений шаблон там, де хочемо. Для цього переключаємося на потрібний нам слайд, викликаємо контекстне меню кліком ПКМ і в розділі, що з'явився, вибираємо «Макет».

9) Після цього ви перейдете у вкладку, в якій зможете побачити всі наявні на даний момент шаблони, у тому числі і той, який ми щойно створили.

10) Вибираємо тут необхідний нам шаблон, і після цього слайд буде перетворено.
Цей метод може підійти у випадку, якщо ви хочете зробити кілька груп слайдів, у яких будуть відрізнятися фонові зображення. Або ж просто хочете змінити тло всього одного слайда.
Метод 4 – Вставлення зображення на задній план
Цей метод, в основному, використовують лише новачки, але не згадати його було б злочином.
1) Для початку слід завантажити потрібне нам зображення в утиліту. Для цього переходимо до розділу «Вставка» та у розділі «Зображення» клацаємо по пункту «Малюнки».
Презентація в PowerPoint - це один із багатьох інструментів для візуального доповнення усного виступу перед групою людей. Іноді необхідне унікальне оформлення, відсутнє у програмі спочатку. Існує чимало способів у такій презентації зробити своє тло та додати нові шаблони. Як це здійснити, розповість дана стаття.
Додавання шаблону для презентацій із сайту Microsoft Office
Головний інструментдля зміни зовнішнього вигляду документа, створеного з допомогою PowerPoint, - Вбудовані теми. Вони досить універсальні, але іноді їхнє оформлення не підходить до теми доповіді. У цьому випадку можна додати інші шаблони, завантаживши їх із офіційного сайту Microsoft. Щоб це зробити в PowerPoint 2007 або 2010, потрібно:
- Перейти у вкладку «Дизайн» та повністю розгорнути список усіх доступних тем.
- У нижній частині нового меню виберіть підпункт «Інші теми...».
- У вікні браузера, що відкрилося, вибрати в одній з категорій потрібне оформленнята перейти на сторінку його завантаження.

- На ній натиснути кнопку "Завантажити\Зберегти" та вибрати місце для збереження шаблону.

Щоб назавжди додати новий шаблонв PowerPoint 2007, потрібно:
- Виконати перший крок із попереднього алгоритму.
- Вибрати пункт «Пошук тем» та у вікні Провідника відкрити раніше завантажений шаблон.

- У меню, що випадає, вибрати підпункт «Зберегти поточну тему».

- У новому вікні, не змінюючи налаштувань, натиснути кнопку «Зберегти».

У цих двох алгоритмах полягає перший спосіб того, як зробити своє тло в презентації.
Використання зображення
Іноді потрібно, щоб на задньому фоні слайда був присутній логотип фірми чи прапор держави. Досягти такого результату можна, використавши картинку. Спосіб того, як зробити у презентації своє тло з її допомогою, полягає в наступному:
- Потрібно викликати вікно "Формат фону". Зробити це можна двома шляхами. Перший: натиснути правою кнопкою миші на аркуші та вибрати однойменний підпункт меню. Другий: у блоці «Фон» вкладки «Дизайн» натиснути на кнопку «Стилі» і перейти в підрозділ «Формат фону».
- У вікні, що відкрилося, в розділі «Заливка» поставити позначку біля рядка: «Малюнок або текстура».
- Натисніть кнопку «Файл» для власного зображення або «Кліп» для вбудованого.

- У другому субблоці можна настроїти положення, розмір та прозорість фонової картинки на слайді.

Примітка. Якщо діалогове вікно викликається за допомогою ПКМ, новий фон буде використовуватися тільки на цьому слайді. При використанні стрічки інструментів зображення додасться на всі наявні та додані аркуші.
Третій спосіб: заливання фігури
Він дозволяє розмістити фонове зображення у будь-якій частині аркуша з потрібними розмірами. Алгоритм того, як у презентації зробити своє тло за допомогою фігури, наступний:
- Вставити будь-яку фігуру, скориставшись однойменною кнопкою у вкладці "Вставка".

- Відредагувати параметри за допомогою кнопки «Формат».
- Клацнути правою кнопкою миші по фігурі та вибрати в контекстному меню пункт «Формат фігури \ малюнка».

- У діалоговому вікні перейти до підрозділу «Заливка» та виконати крок № 3 з другого способу.
Додатково змінити параметри зображення можна, перейшовши до розділу «Малюнок». У ньому розташовані інструменти регулювання яскравості, контрастності та колірної гами(кнопка "Перефарбувати") малюнка.

Усі 3 способи, як зробити свій фон у презентації PowerPoint 2007, можна користуватися і в новіших версіях цієї програми.
Вміння створювати тло для презентації PowerPoint входить до переліку базових навичок роботи з програмою. Вміло підібраний фон надає слайдам єдиного стилю. Тоді презентація легше сприймається аудиторією та створює враження закінченості.
Як вибрати фон для презентації PowerPoint?
Правильно обране тло – запорука легкого сприйняття презентації. Розглянемо ключові принципи, які допоможуть зробити успішний вибір.
- Кольори фону повинні відповідати змісту презентації та бути зручним для сприйняття. Колірна гама – один із способів передати аудиторії настрій виступу.
- Фон презентації має відповідати сфері, де ви працюєте.
- Вибір дизайну фону залежить від аудиторії. Дизайн презентації для школярів та потенційних ділових партнерів потребує різного підходу. Якщо у першому випадку доречні будь-які прояви фантазії, то у другому, навпаки, вітається стриманість та лаконічність.
- Фон презентації не повинен контрастувати з квітами у тілі слайду, з'їдати простір або конкурувати за увагу з основним змістом презентації.
- Якщо презентація має представити не компанію, а вас особисто, варто пошукати тло, яке відповідатиме вашій особистості. Але й у цьому випадку дизайн презентації не повинен суперечити цілям виступу.
Слайди, що входять до складу презентації, необов'язково повинні мати єдине тло. Допускається використання декількох фонів, але в основі такого прийому має бути композиційна задумка.
Як змінити фон у презентації?
Для форматування фону використовуються різні видизаливок, зображень та текстур. Розглянемо, як змінити фон у презентації PowerPoint 2016, використовуючи наведені вище можливості.
Застосування суцільної заливки
- Клацніть правою кнопкою миші по слайду.
- У меню натисніть "Формат фону".
- Виберіть опцію «Суцільна заливка».
- Натисніть «Колір»та виберіть потрібний відтінок. За допомогою опції «Інші кольори»можна створити власний колір. Для цієї мети використовується вкладка «Спектр».
- Прозорість фону можна змінити, переміщуючи однойменний повзунок від 0% (за замовчуванням) до 100% (абсолютна прозорість).
- Щоб застосувати створене тло до всієї презентації, натисніть «Застосувати до всіх». Якщо клікнути «Закрити», фон буде застосований лише до вибраного слайда.


Застосування градієнтної заливки
Для створення фону, що передбачає плавний перехід одного кольору в інший, можна використовувати два підходи. Перший передбачає використання готових градієнтів, а другий – самостійне настроювання колірної схеми градієнта. Перший варіант включає такі кроки.
- Клацніть правою кнопкою миші на слайді.
- Натисніть "Формат фону" > .
- Клацніть «Предвстановлені градієнти» та виберіть один із запропонованих варіантів.
- Вкажіть потрібне значення параметрів «Прозорість»і «Яскравість».

Якщо є потреба у створенні власних колірних градієнтів, скористайтесь наступною інструкцією.
- В полі «Точки градієнта»позначте першу точку.
- Оберіть «Колір теми»або «Стандартний колір».
- Використовуйте точки градієнта для налаштування площі градієнта. Їх можна перетягувати. Для цієї ж мети призначено поле «Положення».

Щоб текст більше виділявся, можна встановити для фону інший градієнт.
Порада!Роботу над зовнішнім виглядомпрезентації багато в чому полегшує наявність у PowerPoint вбудованих тем. Тема – це макет слайду, який складається з кольорів, шрифтів і спеціальних ефектів, що поєднуються між собою. Використовуючи вбудовані теми, ви зможете значно скоротити час роботи над оформленням презентації. Це також чудове джерело натхнення для створення власних шаблонів.
Використання зображення як фону
Фоном може бути логотип компанії або будь-яка інша картинка. Перед тим, як зробити зображення фоном у PowerPoint, подумайте, наскільки доречним буде обране зображення. Додатковий візуальний шум може ускладнити процес сприйняття презентації. Якщо ж ви впевнені у необхідності використання картинки як фон, то скористайтесь наступним алгоритмомдій.
- Виберіть зображення, орієнтація якого відповідає орієнтації слайда. Якщо орієнтація зображення відрізнятиметься від форми слайда, зовнішні частини зображення можуть перетнути межі слайда.
- Відкрийте слайд, фон якого потрібно змінити.
- На вкладці «Конструктор»натисніть "Формат фону".
- В меню "Формат фону"Оберіть «Малюнок чи текстура».
- В розділі «Додати малюнок із джерела»натисніть "Файл".
- Виберіть картинку та натисніть "Вставити". Відмінним джерелом якісних зображеньдля фону є власним організатором PowerPoint.
- Відкрийте "Формат фону"та настройте прозорість, переміщуючи однойменний повзунок.
- Щоб додати фонове зображення до всіх слайдів презентації, натисніть «Застосувати до всіх».
- Збережіть зміни, натиснувши "Файл" > «Зберегти».





Порада!Створюючи фон, не ігноруйте параметр «Прозорість». Яскраве фонове зображення відволікатиме увагу аудиторії та перешкоджатиме нормальному сприйняттю інформації, представленої на солодах.

Вищеописана інструкція заповнить зображення весь фон слайда. Але це не означає, що розмір картинки не можна змінювати. Для цієї мети у програмі передбачено параметр «Зміщення». У той час як параметр «Перетворити малюнок у текстуру»дозволяє задати повторення картинки на всьому тлі.
Якщо вставити картинку на слайд звичайним способом, а потім розтягнути її до розміру фону, то виникає ризик зміщення зображення, що може негативно вплинути на дизайн презентації.
Створений фон для презентації PowerPoint варто зберегти, щоб надалі використовувати його як шаблон. Не варто забувати і про доступні для скачування безкоштовні фони.
Не секрет, що наявні програми Microsoft PowerPoint шаблонидля створення презентацій не завжди відповідають запиту. У зв'язку з чим варто розібратися, як зробити своє тло у презентації PowerPoint з малюнка самостійно, витрачаючи на це мінімум часу. Під малюнками в даному випадку розумітимемо різноманітні картинки, створені за допомогою редакторів, онлайн, а також фотографії.
Вставлення картинки у фоні через коригування шаблону презентації.
В першу чергу розглянемо не найшвидший шлях зміни фону при підготовці шаблону презентації. Проте він правильніший, якщо потрібно багаторазово використовувати результат як шаблон, а не просто одноразово зробити презентацію.
При такій переробці можна буде побачити, як новий фон відображається на всіх варіантах макетів шаблону. Головний плюс такого підходу – це можливість своєчасно змінити розташування частин кожного слайда, якщо вони погано поєднуються з картинкою.
Використовуємо для демонстрації PowerPoint 2010. Весь процес, в цілому, схожий і в інших версіях програми - від 2007 до 2016.
1. Зразок слайдів
Вибираємо вкладку ВИГЛЯД, потім у групі РЕЖИМИ ЗРАЗКІВ натискаємо на кнопку ЗРАЗОК СЛАЙДІВ.
2. Формат фону
Правою кнопкою миші клацаємо по першому слайду презентації та вибираємо формат фону.

3. Заливання
У вкладці ФОРМАТ ФОНУ в режимі ЗАЛИВКА вибираємо МАЛЮНОК АБО ТЕКСТУРА. Ви помітите, що фон слайда в шаблоні автоматично зміниться на стандартну текстуру.

4. Текстури
Якщо хочемо вставити фон із наявної текстури програми PowerPoint, то за допомогою кнопки ТЕКСТУРА вибираємо малюнок фону із пропонованих.
5. Вставка малюнка
Доступно кілька варіантів вставки малюнка - з файлу, буфера обміну, з організатора (картинка)
- З файлу. Натискаємо на ФАЙЛ та вибираємо потрібний малюнок на власному комп'ютері.
- З буфера обміну. Цей варіант найбільш зручний, якщо ви шукаєте фон для презентацій в Інтернеті. Розглянемо, як це можна зробити. Запускаємо images.yandex.ru та вводимо в пошуковий рядок "фон для презентації". Кількість пропонованих фонів просто величезна. Можна відразу скопіювати зображення для вставки фону, але воно занадто стисло, і якість такого фону буде не дуже високою.

Для більш високої якостіфон потрібно перейти на зображення, а потім просто скопіювати його за допомогою меню правої кнопки миші. Можна також завантажити зображення на комп'ютер і потім вставляти через ФАЙЛ.

Повертаємось у створювану презентацію PowerPoint і тиснемо БУФЕР ОБМІНУ. Скопійоване зображення вставляється, і фон створений для вашої презентації.
- Хорошим ресурсом для створення фону з малюнку є власний організатор PowerPoint. Отже, натискаємо кнопку КАРТИНКА і шукаємо відповідну, у тому числі сайту Microsoft.

Шаблон із новим фоном для презентацій можна зберегти, обравши при збереженні у ТИПІ ФАЙЛІВ формат "Шаблон PowerPoint".
Ви звернули увагу, що під час роботи з першим слайдом змінюється фон усієї презентації. Якщо вам потрібно змінити фон окремого слайда, то всі ці дії потрібно виконувати саме з ним. Тоді решта слайдів презентації PowerPoint залишиться без зміни. Так можна за бажання зробити власний фон для кожного.
Швидкий спосіб додати своє тло картинку
Другий варіант зробити фон із зображення простіше, швидше і здебільшого достатній. Для повноти представлення працюватимемо з Microsoft PowerPoint 2013.
Як змінити прозорість фону, картинки або малюнку в PowerPoint
Трапляється, що вибраний вами малюнок надто яскравий. Це може негативно позначитися на сприйнятті інформації на слайдах і на презентації в цілому. Отже необхідно зменшити насиченість малюнків.
Клік правої кнопки миші на об'єкті, далі через той самий ФОРМАТ ФОНА, якщо картинка попередньо заповнила собою весь простір. Або ФОРМАТ МАЛЮНЮВАННЯ, якщо для створення фону досить просто вставити картинку в якійсь частині слайду презентації, не змінюючи підкладку.
Потім ЗАЛИВКА - МАЛЮНОК І ТЕКСТУРА. Знаходимо повзунок ПРОЗОРІСТЬ і зрушуємо його вправо. Це дозволить зробити PowerPoint картинку, малюнок, фон слайда прозорішими.


Зміни помітні в міру руху повзунка або заміни цифр відсотка прозорості праворуч.

Про те, де можна безкоштовно скачати фони для презентацій, читайте у матеріалі про безкоштовні джерела.
Звичайно на просторах інтернету Ви можете знайти багато шаблонів презентацій, в яких вже буде якесь фонове оформлення. Але часто хочеться оформити слайди презентації по-своєму, під конкретне завдання. Зробити це в PowerPoint зовсім не складно, є два способи. Перший дуже швидкий - за допомогою кнопки Формат Фона (Format Background) на закладці стрічки Дизайн (Design). Другий трохи складніше, але набагато функціональніше - за допомогою режиму «Зразок Слайдів» на закладці Вид (View). Нижче детальний розбір кожного способу та їх порівняння. Але насамперед розглянемо основні правила гарного тону під час вибору тла презентації.
Як вибрати фон презентації
Як зробити картинку тлом презентації
Самий швидкий спосібвикористовувати картинку як фон :
- Зайти на вкладку «Дизайн»
- Відкрити панель "Формат Фона"однойменною кнопкою на стрічці
- Вибрати чек бокс «Малюнок чи текстура»у розділі «Заливка»
- Додати малюнок із джерела (або файл на Вашому комп'ютері, або картинка з інтернету)
- Налаштувати параметри доданої картинки (прозорість, художні ефекти, різкість, насиченість тощо)
У результаті налаштований фон у вас буде на тому слайді, де ви робили всі ці процедури. Кнопкою «Застосувати до всіх»ви можете розтиражувати налаштування на всі існуючі та майбутні слайди.
Як налаштувати фон презентації в «Зразку Слайдів»
Наведений вище спосіб хороший якщо у вас картинка-підкладка з однаковими налаштуваннями буде використовуватися тільки на одному слайді або на всіх відразу.
Якщо ж ви плануєте використовувати у презентації різні стилі фону, то стилі краще налаштувати через .
Пояснювальну картинку дивіться у заголовку статті.
- Спочатку переходимо в «ВИГЛЯД» > «Зразок Слайдів»
- Відкриваємо «Стилі Фона» > "Формат Фона"
- Вибираємо селектор «Малюнок чи текстура»
- Додаємо малюнок із наявного джерела
Кнопка «Застосувати до всіх»у разі нам не потрібна, т.к. вона заливає фон на всі макети слайду, а нам потрібно було лише на один макет. Далі переходимо в звичайний режим і застосовуємо налаштований макет на ті слайди, де він нам знадобиться:
Примітка: тепер якщо потрібно змінити налаштування картинки, йдемо знову на зразок слайдів, де налаштовуємо її характеристики на макеті. Після збереження налаштувань вони відразу застосовуються на всі слайди, де цей макет використовується!





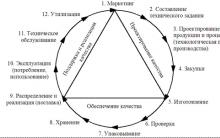





Планування будинку, плани будинків та котеджів
Малий бізнес - ідеї виробництва вдома
Історія JANOME. Швейні машини. Janome, Veritas, Pfaff Швейна машинка janome виробник країна
Робота з системою tattis
Властивості міді та її застосування