L'éditeur de texte MS Word vous permet non seulement de visualiser et de concevoir des documents de bureau.
Avec des modèles intégrés ou des éléments de barre d'outils standard, vous pouvez créer des cartes de visite uniques pour vous-même ou pour toute une entreprise.
Le programme contient l'ensemble nécessaire de paramètres avec lesquels vous pouvez aborder la tâche de manière créative.
Après avoir maîtrisé toutes les astuces et méthodes, vous n'avez plus besoin d'utiliser des programmes spéciaux ou de contacter des agences professionnelles pour créer des cartes de visite.
Toutes les étapes présentées dans l'article ont été réalisées dans MS Word 2016 et 2007. Toutes les instructions sont universelles et adaptées aux versions d'éditeur 2007, 2010, 2013 et 2016.
Règles de choix des arrière-plans et des textures
La plus grande quantité de temps lors de la création de vos propres cartes postales, cartes de visite, cartes prend le développement de la conception.
En règle générale, les textures, les images d'arrière-plan et les éléments supplémentaires sont sélectionnés pendant une longue période. Tous doivent être harmonieusement combinés et se compléter.
Choisir la bonne couleur de fond ne consiste pas à ajouter votre nuance préférée de la palette. Lors du choix d'une couleur, laissez-vous guider par les règles générales :
- la signification de l'ombre et sa perception psychologique par une personne;
- public pour lequel les cartes de visite sont faites ;
- la couleur doit correspondre au produit ou à l'activité proposée.
Étant donné que la carte de visite est petite, n'utilisez pas beaucoup de textures, de couleurs et de textes différents.
Les informations doivent être présentées de manière concise et indiquer clairement le nom de l'organisation, le nom de la personne, le poste occupé, le logo de l'entreprise, l'adresse et les coordonnées.
Mise en page du texte et sélection de la police
Lors du choix d'un texte pour une carte de visite, fiez-vous aux recommandations suivantes :
- N'utilisez pas plus de deux polices différentes sur la même carte de visite. Les inscriptions doivent être dans le même style afin d'attirer l'attention d'une personne ;
- Utilisez des familles de polices pour faire correspondre intelligemment différentes formes de caractères ;
- La couleur de la police doit bien contraster avec la teinte ou l'image d'arrière-plan ;
- La taille des lettres doit être lisible. Les caractères ne doivent pas dépasser 10 à 14 points typographiques (tp).
Utilisation de modèles Word standard
Chaque version de Word contient un assez grand nombre de modèles prêts à l'emploi pour créer des cartes de visite, des invitations, des cartes postales, des pages de titre, des brochures et d'autres éléments.
Examinons de plus près comment créer une carte de visite dans Word à l'aide de modèles intégrés. Ouvrez un traitement de texte et cliquez sur l'onglet Fichier. Sélectionnez ensuite "Créer".


En règle générale, les modèles de cartes de visite sont situés sur toute la feuille (8 à 10 exemplaires chacun). Cela vous permet de modifier rapidement toutes les cartes et d'économiser du papier lors de l'impression.

Charger et utiliser des modèles prêts à l'emploi
Vous pouvez télécharger des modèles Word supplémentaires qui ne figurent pas dans le traitement de texte principal défini sur le site Web officiel de Microsoft.
Vous trouverez des modèles adaptés aux cartes de visite dans la section "Cartes".

Pour télécharger des modèles de cartes de visite prêts à l'emploi, vous pouvez également utiliser les bases de données de modèles prêts à l'emploi sur les sites Web vertex42 et avery.
En outre, les utilisateurs de versions sous licence de MS Word peuvent accéder instantanément à la base de données en ligne de modèles.
Pour cela, rendez-vous dans le programme et à l'étape de création d'un document, sélectionnez l'onglet "Fiches" (figure ci-dessous) :

Une connexion Internet est nécessaire pour effectuer cette action. Attendez quelques secondes que les conceptions requises de la catégorie sélectionnée se chargent.
Sélectionnez maintenant le design souhaité dans la liste, cliquez dessus et cliquez sur le bouton "Créer".


A utiliser déjà conception finie sur Internet, téléchargez le modèle qui vous intéresse. Le fichier téléchargé doit être au format .doc ou .docx et ouvert dans n'importe quelle version de Word.
Ouvrez le document contenant le modèle et apportez les modifications nécessaires aux informations contenues sur la carte de visite :
- Le nom de l'entreprise;
- l'adresse;
- Ton nom complet;
- poste occupé;
- numéro de contact;
- adresse e-mail;
- Adresse d'affaires;
- programme.

Après modification, la page du document est prête à être imprimée.
Conseils: lors de l'impression d'un document, certains paramètres de page peuvent être violés (marges, césure, en-têtes et pieds de page, etc.).
Pour que les cartes de visite imprimées soient complètement identiques version électronique, réenregistrez le document Word final au format PDF (Fichier ⇒ Enregistrer sous ⇒ Document PDF).
Le principal avantage de travailler avec des modèles est leur polyvalence. Ils conviennent à absolument toutes les versions de MS Word.
Selon les polices installées sur votre ordinateur, seules certaines inscriptions peuvent avoir un aspect différent.
Utiliser des tableaux pour créer des cartes de visite
Si vous souhaitez créer vous-même une carte de visite dans Word à partir de rien, vous pouvez utiliser des tableaux ou créer des éléments en mode Canvas.
Examinons de plus près comment travailler avec la première méthode dans toutes les versions de MS Word.
Instructions pour Word 2010, 2013, 2016
Vous devez d'abord définir le balisage de document approprié. Pour cela, cliquez sur l'onglet "Mise en page". Sélectionnez les options de marge. Dans la liste déroulante, cliquez sur l'élément "Étroit".
Ce type est le mieux adapté pour créer cartes de visite et cartes postales.

Créez maintenant un tableau (2 colonnes et 5 lignes). Pour ce faire, dans la barre d'outils principale, allez dans l'onglet Insertion et cliquez sur l'icône Tableau.
Définissez la dimension requise :

Le tableau créé sera la base et le contour de nos cartes de visite.
Étirez-le pour l'adapter à la page entière afin qu'il ressemble à ceci :

Dans les propriétés de la plaque (onglets Ligne et Colonne), saisissez la largeur (9 cm) et la hauteur (5 cm).

Nous devons maintenant supprimer les retraits qui sont définis automatiquement lors de la création du tableau. Leur suppression est nécessaire pour que les inscriptions soient uniformes dans chaque cellule.
Accédez aux propriétés de la table. Sélectionnez les options". Réglez toutes les marges sur "0 cm". Enregistrez vos modifications.

Pour faciliter la découpe des marges après l'impression, éclaircissez-les légèrement. Pour cela, passez en mode création de tableau.
Dans la zone Styles de tableau, sélectionnez une teinte plus claire du contour.

Passons maintenant à la création du texte des cartes de visite.
Tout d'abord, vous devez aligner les caractères avec une règle.

Pour le texte, vous pouvez utiliser tous les outils présents dans Word (différentes polices, styles, espacements entre les caractères, etc.).
Pour créer un arrière-plan, faites un clic droit sur un espace vide dans une cellule. Ouvrez la fenêtre de création de remplissage et sélectionnez la couleur de fond que vous aimez :

Pour ajouter un logo, une image ou un autre élément à votre carte de visite, utilisez l'onglet Insertion, puis sélectionnez Formes ou Images.

Pour copier le dessin créé dans d'autres cellules, sélectionnez le contenu d'une ligne de tableau à l'aide du raccourci clavier Ctrl + C et collez-le dans d'autres lignes à l'aide des touches Ctrl + P .
Les logos doivent être transférés séparément pour chaque cellule. Pour remplir tout le tableau en même temps, sélectionnez toutes ses colonnes et créez un seul remplissage.

Instructions pour Word 2007
Pour marquer la page souhaitée pour placer 8 à 10 cartes de visite dans la version 2007 de Word, cliquez sur l'onglet "Mise en page". Sélectionnez l'icône "Champs".
Dans la liste déroulante, cliquez sur "Champ étroit".

Créez maintenant un tableau de manière à ce qu'il y ait 2 colonnes et 5 lignes sur une feuille.
Accédez à l'onglet Insertion et créez un tableau comme indiqué dans l'image ci-dessous :

Faites un alignement. Pour cela, rendez-vous dans les propriétés du tableau :


Supprimez les retraits à l'intérieur des cellules du tableau, comme indiqué précédemment dans la figure 14.
Pour changer la couleur des bordures de notre tableau, vous devez sélectionner l'onglet "Travailler avec les tableaux". Ensuite, cliquez sur l'icône "Bordures" et définissez la taille - 0,25 pt.
Dans la fenêtre Couleur du stylo, vous pouvez modifier la teinte des marges.

La base des cartes de visite est prête. Vous pouvez maintenant commencer à concevoir la mise en page.
Tapez le texte souhaité dans la première cellule et alignez-le avec une règle (Figure 16). Sélectionnez une couleur pour l'arrière-plan de la carte de visite (Figure 17).
Copiez le dessin créé dans le reste des cellules de la plaque.
Si vous avez indiqué le site sur la carte de visite et qu'un lien hypertexte a été créé, veillez à le supprimer (surlignez la ligne et appuyez sur le bouton droit de la souris) :

Concevoir des cartes de visite en mode Canvas
Dans Word, vous pouvez créer un canevas pour travailler avec des formes supplémentaires.
Pour le créer, cliquez sur Insertion ⇒ Illustration ⇒ Formes ⇒ Créer un canevas (pour Word 2010, 2013, 2016) ou Insertion ⇒ Formes ⇒ Nouveau canevas (pour Word 2007).

Ajoutez un rectangle au canevas et supprimez le remplissage de la forme :

À l'intérieur du rectangle, vous pouvez saisir du texte, ajouter d'autres formes, logos ou images (similaire à la façon dont les cartes de visite ont été créées dans un tableau).
Déplacez le pointeur sur la zone de la forme illustrée dans la figure ci-dessous et copiez le dessin résultant.

Après avoir imprimé des feuilles avec des cartes de visite, elles doivent être coupées. Pour le faire aussi proprement que possible, n'utilisez pas de ciseaux.
Il est préférable de prendre des ciseaux de papeterie ou une guillotine pour couper. Veuillez également noter que la taille standard des cartes de visite (position horizontale) est de 9x5 cm.
Vidéo thématique :
La création de vos propres cartes de visite nécessite souvent des spécialistes Logiciel, qui vous permet de créer des cartes de visite de toute complexité. Mais que se passe-t-il s'il n'y a pas un tel programme, mais qu'une telle carte est nécessaire? Dans ce cas, vous pouvez utiliser un outil qui n'est pas standard à ces fins - l'éditeur de texte MS Word.
Tout d'abord, MS Word est un traitement de texte, c'est-à-dire un programme qui offre un moyen pratique de travailler avec du texte.
Cependant, après avoir fait preuve d'ingéniosité et de connaissance des capacités de ce même processeur, vous pouvez y créer des cartes de visite pas pire que dans des programmes spéciaux.
Si vous n'avez pas encore installé MS Office, il est maintenant temps de l'installer.
Selon le bureau que vous utilisez, le processus d'installation peut différer.

Si vous vous êtes abonné à un bureau cloud, l'installation nécessitera trois étapes simples de votre part :
- Télécharger le programme d'installation du bureau
- Exécuter le programme d'installation
- Attendez la fin de l'installation
Noter. Le temps d'installation dans ce cas dépendra de la vitesse de votre connexion Internet.
Installation de versions hors ligne de MS Office sur l'exemple de MS Office 2010
Pour installer MS Office 2010, vous devrez insérer le disque dans le lecteur et exécuter le programme d'installation.
Créer une carte de visite dans MS Word
Ensuite, nous verrons comment créer nous-mêmes des cartes de visite dans Word en utilisant la suite bureautique MS Office 365 Home comme exemple. Cependant, étant donné que l'interface des packages 2007, 2010 et 365 est similaire, cette instruction peut également être utilisée pour d'autres versions d'office.
Malgré le fait qu'il n'y a pas d'outils spéciaux dans MS Word, créer une carte de visite dans Word est assez simple.
Préparation d'une mise en page vierge
Tout d'abord, nous devons décider de la taille de notre carte.
Toute carte de visite standard a des dimensions de 50x90 mm (5x9 cm), et nous les prendrons comme base pour la nôtre.
Choisissons maintenant un outil pour créer une mise en page. Ici, vous pouvez utiliser à la fois un tableau et un objet Rectangle.
L'option avec un tableau est pratique dans la mesure où nous pouvons créer immédiatement plusieurs cellules, qui seront des cartes de visite. Cependant, il peut y avoir un problème avec le placement des éléments de conception.

Par conséquent, nous utiliserons l'objet Rectangle. Pour ce faire, allez dans l'onglet "Insérer" et sélectionnez dans la liste des formes.
Dessinons maintenant un rectangle arbitraire sur la feuille. Après cela, l'onglet "Format" deviendra disponible, où nous indiquerons les dimensions de notre future carte de visite.

Ici, nous définissons l'arrière-plan. Pour ce faire, vous pouvez utiliser les outils standard disponibles dans le groupe Styles de forme. Ici, vous pouvez choisir comment version prête à l'emploi remplissages ou textures, et définissez les vôtres.
Ainsi, les dimensions de la carte de visite sont définies, l'arrière-plan est sélectionné, ce qui signifie que notre mise en page est prête.
Ajout d'éléments de conception et d'informations de contact
Nous devons maintenant décider ce qui sera placé sur notre carte.
Étant donné que les cartes de visite sont nécessaires pour que nous puissions fournir sous une forme pratique client potentiel informations de contact, la première étape consiste à décider quel type d'informations nous voulons placer et où les placer.
Pour une représentation plus visuelle de leurs activités ou de leur entreprise, les cartes de visite placent n'importe quelle image thématique ou logo d'entreprise.
Pour notre carte de visite, nous choisirons le schéma suivant pour placer les données - dans la partie supérieure, nous placerons le nom, le prénom et le patronyme. L'image sera à gauche et à droite Coordonnées- téléphone, courrier et adresse.
Pour rendre la carte de visite plus belle, nous utiliserons l'objet WordArt pour afficher le nom, le prénom et le patronyme.

Revenez à l'onglet "Insérer" et cliquez sur le bouton WordArt. Ici on choisit style approprié inscription et indiquez vos nom, prénom et patronyme.
Ensuite, dans l'onglet "Accueil", réduisez la taille de la police et modifiez également la taille de l'inscription elle-même. Pour ce faire, utilisez l'onglet "Format", où nous définissons les dimensions souhaitées. Il serait logique de spécifier la longueur de l'inscription égale à la longueur de la carte de visite elle-même.
Également sur les onglets "Accueil" et "Format", vous pouvez effectuer des réglages supplémentaires pour la police et l'affichage de l'inscription.
Ajouter un logo

Pour ajouter une image à une carte de visite, retournez dans l'onglet "Insérer" et cliquez sur le bouton "Image". Ensuite, sélectionnez l'image souhaitée et ajoutez-la au formulaire.

Par défaut, l'habillage du texte de l'image est défini sur "dans le texte", ce qui entraînera le chevauchement de l'image par notre carte. Par conséquent, nous changeons l'emballage en un autre, par exemple, "haut et bas".
Vous pouvez maintenant faire glisser l'image au bon endroit sur le formulaire de carte de visite, ainsi que redimensionner l'image.
Et enfin, il ne nous reste plus qu'à placer les coordonnées.

Pour cela, il est plus simple d'utiliser l'objet "Inscription", qui se trouve sous l'onglet "Insertion", dans la liste "Formes". Après avoir placé l'inscription au bon endroit, remplissez les données vous concernant.
Pour supprimer les bordures et l'arrière-plan, accédez à l'onglet "Format" et supprimez le contour et le remplissage de la forme.
Lorsque tous les éléments de conception et toutes les informations sont prêts, nous sélectionnons tous les objets qui composent la carte de visite. Pour ce faire, appuyez sur la touche Maj et faites un clic gauche sur tous les objets. Ensuite, appuyez sur le bouton droit de la souris et regroupez les objets sélectionnés.
Une telle opération est nécessaire pour que notre carte de visite ne "s'effondre" pas lorsque nous l'ouvrons sur un autre ordinateur. Il est également plus pratique de copier un objet groupé
Il ne reste plus qu'à imprimer des cartes de visite dans Word.
Facilement. Créer une carte de visite simple dans Word possible en quelques minutes. certainement plus choix de qualité peuvent être obtenus à l'aide d'éditeurs graphiques, tels que Photoshop. Mais tout le monde ne l'a pas installé et tout le monde ne peut pas l'utiliser. Par conséquent, la création d'une carte de visite dans Word sera la plus pertinente, la plus rapide et la plus pratique.
Créez un document Microsoft Word et ouvrez-le.
Accédez directement au " Mise en page" et sélectionnez "Taille".

Baissez votre regard tout en bas et sélectionnez " Autre taille".

Précisez sur l'onglet "Format du papier» Environ 10 par 5 cm.

Dans le premier onglet, définissez l'indentation de tous les champs sur un demi-centimètre. Vous pouvez maintenant cliquer sur "OK".

Voici la taille de notre carte de visite :

Ici, nous pouvons spécifier les données nécessaires, telles que le numéro de téléphone, l'adresse, le nom complet, le nom de l'entreprise, etc.
Remplissons notre carte de visite avec un peu de couleur. Sélectionnez l'outil Couleur de page dans l'onglet Conception et spécifiez la couleur elle-même.

Nous y entrons à l'aide des outils de l'onglet " Accueil». Voici comment c'est arrivé:

Si vous téléchargez une photo sur Internet ou si vous prenez une photo vous-même, puis que vous la faites glisser depuis votre ordinateur, vous pouvez la placer sur une carte de visite.
C'est ainsi que vous pouvez créer une carte de visite dans Word complexité minimale.
De plus, vous pouvez, et en utiliser un inhabituel, eh bien, c'est déjà à votre goût.
Cartes de visite dans Word - comment créer et imprimer une carte de visitePresque chaque personne moderne a besoin d'une carte de visite. Il est pratique de donner à l'interlocuteur un petit morceau de papier soigné afin que votre nom et votre patronyme soient devant ses yeux pendant la conversation et restent comme rappel après celle-ci. Vous pouvez confier la création et l'impression des cartes de visite à une entreprise ou une imprimerie, mais vous pouvez créer vous-même une carte de visite dans Word.
Carte de visite dans Word Habituellement, l'éditeur de vecteurs CorelDraw est utilisé pour créer un modèle de carte de visite - il vous permet vraiment de mieux préparer un modèle de carte de visite. Mais, premièrement, ce programme coûte beaucoup d'argent, et deuxièmement, tous les utilisateurs ne savent pas comment l'utiliser. Le Word habituel de la suite bureautique MS Office viendra à la rescousse - il est installé sur chaque ordinateur et n'importe quel utilisateur peut travailler avec.
Comment créer une carte de visite dans Word
Vous aurez besoin d'un document Word vierge. Via le menu Fichier | Mise en page… réduisez les marges à 1 cm ou moins.
Vous aurez maintenant besoin d'un tableau dans chaque cellule duquel se trouvera une carte de visite. Sélectionnez le menu Tableau | Coller | Table. Dans la fenêtre Insérer un tableau qui s'affiche, définissez le nombre de colonnes sur 2 et le nombre de lignes sur 5. Cliquez sur OK pour insérer le tableau dans votre document. Elle n'a pas encore l'air très jolie.
Vous devez maintenant définir la largeur et la hauteur de la carte de visite. La taille standard des cartes de visite est de 9 x 5 cm.Bien sûr, il n'y a pas de lois strictes - vous êtes libre de créer une carte de visite de n'importe quelle taille, mais pensez à vos interlocuteurs. Tous les porte-cartes de visite sont conçus pour cette taille de carte de visite standard et une carte de visite plus grande peut tout simplement ne pas tenir dans un porte-cartes de visite. Une carte de visite plus petite sera inhabituelle à tenir entre vos mains. Alors ne sortez pas - spécifiez la taille standard des cartes de visite. Sélectionnez le tableau via le menu Tableau | Sélectionnez | Table. Sélectionnez le menu Tableau | Propriétés du tableau…. Dans l'onglet Ligne, cochez la case Hauteur, entrez 5 cm. Dans l'onglet Colonne, cochez la case Largeur, entrez 9 cm. Cliquez sur OK pour enregistrer les modifications.
Sélectionnez à nouveau le menu Tableau | Propriétés du tableau…. Dans l'onglet "Tableau", cliquez sur le bouton "Options", spécifiez tous les champs de cellule par défaut 0 cm.
Il reste maintenant à se débarrasser des bordures noires, sinon des bordures bâclées resteront sur la carte de visite finie. Mais même sans frontières, c'est impossible - les cartes de visite toutes faites devront être découpées d'une manière ou d'une autre. Faisons les bordures d'une couleur claire - elles seront alors visibles lors de la découpe, mais seront moins visibles sur la carte de visite finie. Sélectionnez le menu Format | Bordures et Ombrage..., dans l'onglet Bordure, sélectionnez le type "tout", la couleur "jaune clair" ou toute autre lumière (autres couleurs de trait), sélectionnez la largeur 0,25 cm. Les utilisateurs avancés peuvent utiliser la barre d'outils "Tableau" .
Tout, la base des cartes de visite est prête.
Tapez maintenant le texte souhaité. Habituellement, sur une carte de visite, il y a le nom de l'entreprise, le nom, le prénom et le patronyme du propriétaire, la fonction et les méthodes de communication - Adresse postale, téléphone portable et professionnel, fax, courrier, icq, skype. Tous les textes doivent être faciles à lire. Le nom doit être grand. N'utilisez pas d'écriture prétentieuse - plaignez la personne qui aura du mal à lire ce texte. Il n'est pas nécessaire de consacrer beaucoup de temps à la conception - une carte de visite simple et soignée n'est pas pire qu'un tas de délices de conception.
Laissez des retraits - ne tapez pas de texte près des bordures.
Nous avons tapé le texte dans une cellule, nous devons maintenant le multiplier dans tout le tableau. Vous pouvez, bien sûr, copier et coller du texte, mais vous pouvez le faire plus rapidement. Sélectionnez la cellule entière. Pour cela, vous pouvez cliquer 3 fois sur la dernière ligne de texte de la cellule. Maintenant, maintenez la touche Ctrl enfoncée (elle se trouve sur le clavier en bas à gauche), ne la lâchez pas, saisissez le texte sélectionné et faites-le glisser vers la cellule adjacente. Maintenant, vous pouvez sélectionner et faire glisser déjà 2 cellules. Après cela, 4 et ainsi de suite jusqu'à ce que tout le tableau soit rempli.
Votre carte de visite dans Word est maintenant prête à être imprimée. Prenez du papier épais, imprimez une carte de visite comme d'habitude.
Découpez soigneusement la carte de visite le long des bordures. Ça y est, vos cartes de visite gratuites sont prêtes.
J'espère que vous comprenez que les cartes de visite fabriquées de cette manière ont souvent l'air artisanales et ne peuvent être utilisées qu'en cas d'urgence, lorsqu'il n'y a pas de temps ou d'argent pour commander des cartes de visite normales auprès d'un imprimeur.
Et pour ne pas vous embêter avec Word, utilisez le programme Business Card Master pour créer des cartes de visite et des badges. Pour préparer une carte de visite de haute qualité, il vous suffit de saisir vos coordonnées, de sélectionner un modèle et d'imprimer le montant requis.
Y compris ceux qui ne sont pas tout à fait triviaux, comme pour un éditeur de texte ordinaire. Dans Word, vous pouvez non seulement travailler avec des documents, rédiger des articles scientifiques, des articles ou des rapports, mais aussi, par exemple, créer votre propre carte de visite. Bien qu'à notre époque, ils ne soient pas utilisés aussi souvent qu'avant, ils sont néanmoins pratiques et n'ont pas complètement perdu leur utilité. Il y a plus avancé éditeur graphique, qui vous permettent de tirer une carte beaucoup mieux, mais de tels programmes ne sont pas bon marché, et pour y travailler, vous devez avoir des connaissances particulières. Dans Word, vous pouvez créer une carte de visite assez décente en quelques minutes. Dans cet article, nous allons voir de plus près comment créer une carte de visite dans Word. Essayons de comprendre. Aller!
Vous pouvez faire beaucoup de choses dans un éditeur de texte
Vous devez commencer par définir les paramètres de la page. Pour cela, rendez-vous dans l'onglet "Mise en page" et fixez les marges à 1 cm ou un peu moins. Ensuite, vous devez créer une table. Ouvrez l'onglet "Insérer" et créez un tableau 2x5, c'est-à-dire 2 colonnes et 5 lignes. L'étape suivante consiste à définir les paramètres de hauteur et de largeur de la carte. Les valeurs standard sont de 9 cm de largeur et 5 cm de hauteur. Vous pouvez ignorer cela en faisant de la carte la taille que vous voulez. N'oubliez pas que tous les porte-cartes de visite et les compartiments spéciaux des autres accessoires sont conçus spécifiquement pour ce format. Définissons les valeurs requises. Sélectionnez la table et ouvrez ses propriétés. En allant dans l'onglet "String", cochez la case "Height" et entrez la valeur de la hauteur (dans notre cas, c'est 5 cm). Ensuite, dans l'onglet "Colonne", cochez la case "Largeur" et entrez le nombre approprié (par exemple, 9 cm). N'oubliez pas de valider les paramètres saisis.


Après cela, dans la même fenêtre de propriétés de table, cliquez sur le bouton "Paramètres". Là, vous devez définir les marges de toutes les cellules par défaut sur 0 cm.Ensuite, supprimez les lignes de séparation inutiles, ne laissant que celles le long desquelles vous couperez les cartes de visite. Vous pouvez éclaircir les bordures afin qu'elles soient visibles lorsque vous découpez les cartes, mais qu'elles soient beaucoup moins visibles sur la carte de visite déjà réalisée. Pour ce faire, sélectionnez "Borders and Shading" dans la section "Format" et sélectionnez "All" dans la section "Type". Définissez n'importe quelle couleur, couleurs claires. Réglez la largeur sur un quart de centimètre.

Maintenant que la base est faite, passons au texte. Entrez le nom complet, le nom de l'entreprise, le poste et les contacts que vous jugez nécessaire d'indiquer. Le texte doit être lisible, c'est pourquoi les polices fantaisistes qui peuvent rendre les lettres difficiles à reconnaître ne doivent pas être utilisées. Aussi, n'oubliez pas de mettre en retrait afin que toutes les informations ne soient pas situées juste à côté des bordures.

Après avoir saisi le texte dans la cellule, vous devez remplir tout le reste. Ce problème est résolu par une simple copie. Pour accélérer le processus, triple-cliquez sur la cellule contenant du texte, placez le curseur sur la dernière ligne et maintenez la touche Ctrl enfoncée tout en maintenant la touche enfoncée, vous pouvez faire glisser le texte sélectionné dans la cellule, puis sélectionner deux, quatre, six et bientôt. Cette approche accélérera considérablement le processus si vous imprimez un grand nombre de cartes. Veuillez noter que du papier épais doit être utilisé pour l'impression. Il faut comprendre que créer une carte de visite vraiment belle et sérieuse dans Word ne fonctionnera pas, et dans ce cas il vaut mieux contacter l'imprimerie.
C'est ainsi que vous pouvez facilement et rapidement créer votre propre carte de visite dans Word. Écrivez dans les commentaires si cet article vous a aidé et posez toutes vos questions sur le sujet abordé.



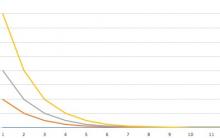







Flower party : un bouquet d'émotions positives
Paroles d'enseignants dans une scène de félicitations pour les parents
Qui est qui par relation Sa belle-mère appelle sa belle-mère maman
Ta mère est ma belle-mère Riddle belle-mère appelle ma belle-mère
Comment faire une scène pour un mariage "Trois filles sous la fenêtre Scène comique trois filles