Найчастіше після переустановки операційної системи пристрої та драйвера знаходяться на місці. Однак трапляються випадки, коли необхідно завантажити драйвер або оновити наявне програмне забезпечення. Однак, щоб скачати драйвер, потрібно відновити підключення - користувачі-початківці просто опиняються в замкнутому колі. Але насправді все просто – щоб з'єднатися з всесвітнім павутинням, необхідно володіти мережевою картою.
Відновлюємо інтернет на новій операційній системі
Розглянемо докладніше кілька варіантів вирішення проблеми.
- Мабуть, найпростіший варіант - знайти оптичний диск, який ви отримали в комплектації з комп'ютером.Досить просто вставити диск та завантажити всі необхідні драйвера. Найчастіше цього достатньо, щоб просто перезавантажити систему та спокійно завантажувати сайти.
- Якщо ви все ще користуєтеся інтернетом через модем, то після повторної установки системи необхідно щоразу заново вводити налаштування TCP/IP. Ми повинні надати комп'ютеру адресу мережі, сервера і вказати шлюз. Пропустити цей процес не вдасться, не вказавши цю інформацію, не підключитися до інтернету. Розглянемо крок за кроком виконання введення необхідних даних.
- Клацаємо на трей та вибираємо опцію «Центр управління мережами та спільним доступом».
- Заходимо в кладку "Зміни параметрів адаптера".
- Клацаємо вкладку «Підключення по локальної мережі» та викликаємо властивості.
- Наступним кроком слід вибрати протокол мережі (TCP/IPv4) і ще раз натиснути на властивості .
У вікні необхідно заповнити всі поля. Зробити це можна, попередньо зв'язавшись із провайдером та уточнивши всі параметри. Якщо ви правильно вкажіть всю інформацію, зможете відразу скористатися всесвітнім павутинням.
Розглянемо ще один варіант вирішення проблеми. Щоб скористатися інтернетом після переустановки системи, потрібно встановити спеціальну утиліту, яка відповідає за наявність необхідних драйверів. Одна з таких програм – DriverPack Solution. Це досить популярна програма в усьому світі, вона містить всі необхідні драйвери для ОС Windows. Завантажити його можна безкоштовно. Утиліта має можливість оновити драйвера без підключення до мережі – у цьому, безсумнівно, її перевага. Відзначимо основні переваги програми:
- розпізнає пристрій в автоматичному режимі та підбирає потрібні драйвера,
- має можливість оновлення,
- діагностує стан процесора, температуру,
- перевіряє дію антивірусу.

Утиліта має досить простий інтерфейс, надається у двох варіантах: полегшена версія і для DVD. Перший варіант не містить готової бази драйверів, ця програма тільки знаходить потрібні з них і завантажує. Оновлення також не передбачено. Другий варіант утиліти передбачає всі описані вище функції.
Варто врахувати і один недолік програми – розмір близько 8 гігів, та ще й ISO-образ.
Щоб скористатися сервісом, необхідно виконати такі дії:
- Качаємо торрент-файл.
- Розпаковуємо архів на диск D.
- Потім встановлюємо систему.
- Завантажуємо нову системуі заходимо у вказану папку. Запускаємо програму.
На цьому все, утиліта сама виконає діагностику та встановить необхідні драйвера.
3DP Net
Наступний спосіб відновити інтернет з'єднання – скористатися іншою утилітою. Програма аналогічна до попередньої. 3DP Net також дозволяє легко оновити або завантажити потрібні драйвера без виходу в мережу. Нічого складного знову ж таки немає - качаєте програму, запускаєте, виконується сканування комп'ютера, потім закачуються потрібні драйвера для мережевого адаптера. Ставимо його та користуємося інтернетом.
Однак багато відгуків користувачів говорять про те, що утиліта не завжди якісно підбирає потрібний драйвер. Але деякі оцінили простий інтерфейс, функціонал і доступність утиліти.
Останні версії програми вже оновлені, враховано багато недоробок та розширено базу драйверів, тому цілком можливо, що вам пощастить.
Також можна виконати резервне копіювання операційної системи та відновити її. Для цього можна скористатися спеціальною утилітою. Наприклад, Drivermax - одна з найпопулярніших та затребуваних програм.
Утиліта користується попитом через безкоштовність та простоту використання. Вам не потрібно більше зберігати безліч дисків із програмним забезпеченням, тепер достатньо все згрупувати і скористатися драйверами при будь-яких неполадках операційної системи.
Як працює утиліта?
Першим процесом програма розпізнає інформацію про комп'ютері, виявляє наявні драйвера і показує список. По кожному виявленому драйверу відображаються дані: версія, коли створено, цифровий підпис.

Майстер експортування знайдених файлів зберігає в архіві в потрібне місце. Далі все ще простіше: після переустановки системи ви просто ставите назад збережені драйвера. Це займе трохи більше 10 хвилин часу.
Програма має серйозний функціонал і може виконувати такі функції:
- збирає всю інформацію про наявні драйвери,
- створює докладний звіт,
- копіює всі драйвера у вказану папку,
- імпортує драйвера після переустановки системи,
- оновлює драйвера за наявності нових версій.
Врахуйте! Програма пропонує встановити свої панелі інструментів, а також додаткові утиліти та пошукові послуги. Це не стосується роботи самої утиліти.
Варто також зазначити, що програма безкоштовна, проте потрібна реєстрація. Це не займе багато часу, як користування утилітою. Для створення резервної копії достатньо лише 5 кліків.
Використовуємо другий комп'ютер
Шостий за рахунком спосіб вимагає наявності другого пристрою – потрібен персональний комп'ютер або ноутбук, що має підключення до всесвітньому павутинню. Для відновлення інтернету виконуємо такі кроки:
- Натискаємо одночасно клавіші Windows та R .
- Відобразиться вікно, де слід прописати «msc» .
- Бачимо диспетчер пристроїв. Заходимо у властивості мережевих адаптерів.
- Знаходимо вкладку «відомості» , потім «ІД обладнання».
- Далі потрібно скопіювати номер, що висвітився.
- У блокноті знаходимо значення VEN та DEV. Шукаємо необхідний нам драйвер у пошуковій системі з другого ноутбука або ПК, копіюємо на флешку, встановлюємо і знову користуємося інтернетом.
Налаштування загального доступу до Windows XP
Розглянемо особливості підключення до мережі у виндовсі XP, зокрема, через загальний доступ. Цей параметр дозволяє використовувати для декількох пристроїв одне підключення.
Розберемо крок за кроком, як налаштувати. Знадобиться мережна карта для підключення до локалки і друга - для всесвітньої мережі.
Отже, параметри на головному пристрої:
- Заходимо по обліку адміну.
- Пуск - Панель управління.
- Знаходимо.
- Тиснемо на Мережеві підключення.
- Клацаємо мишкою на потрібному підключенні, вибираємо властивості.
- Вибираємо розділ Додатково.
- Далі важливий момент- необхідно встановити параметр "Дозволити іншим користувачам мережі використовувати підключення до Інтернету даного комп'ютера"(Поставити прапорець).
- Якщо ви встановите дзвінок на вимогу, пристрій може підключатися до інтернету в автоматичному режимі.
- Підтверджуємо зроблені нами операції та зберігаємо.
Параметри для інших пристроїв:
Щоб підключитися до мережі таким чином, слід звернути увагу на параметри IP для мережної плати локальної мережі, а потім перейти до клієнтських пристроїв. Для перевірки параметрів мережної плати виконуємо такі кроки:
- Заходимо як адмін.
- Відвідуємо Панель управліннячерез Пуск.
- Натискаємо Мережа та підключення до Інтернету.
- Знаходимо параметр Підключення по локальній мережі, клацаємо на ньому мишкою, викликаючи властивості .
- Зайдемо по порядку: Загальні, Компоненти, які використовуються цим підключенням, Протокол Інтернету. Викликаємо властивості.
- У вікні вибираємо Отримати IP-адресу автоматичнота підтверджуємо дію.
- Знову відвідуваємо Пуск і Панель управління.
- Клацаємо на розділ Мережа та підключення до Інтернету, Викликаємо параметри.
- З'явиться вікно з властивостями, де потрібна вкладка Підключення .
- Натискаємо на встановлення, після чого має з'явитися майстер підключення. Тепер слідуємо підказкам майстра і натискаємо Далі.
- Клікаємо Підключити до інтернету, йдемо далі.
- Далі вибираємо ручне підключення.
- Зазначаємо параметр Підключатися через постійне високошвидкісне підключення.
- Погоджуємося з усіма встановленими параметрами та натискаємо Готово.
На цьому все. Тепер ви можете працювати в мережі через головний комп'ютер.
Таким чином, ви можете вибрати будь-який варіант із перерахованих. Якщо ви хочете бути впевненими у збереженні всіх драйверів та всіх налаштувань, звичайно, самий оптимальний варіант- Встановити одну з програм. Збережений файл не займає багато місця і дозволить вам будь-якої миті відновити всі опції. Єдиний важливий момент – подумати потрібно заздалегідь і поставити утиліту.
Відновлення підключення після переустановки системи не займе багато часу та сил. Читаючи інструкцію та користуючись програмами, ви зможете користуватися інтернетом без збоїв.
Доброго вам дня.
При встановленні нової Windows, як правило, система автоматично настроює багато параметрів (поставить універсальні драйвера, задасть оптимальну конфігурацію брандмауера та ін.).
Але так завелося, що деякі моменти при переустановках Windows - автоматично не налаштовуються. І багато хто, хто вперше перевстановив ОС, стикаються з однією неприємною штукою - не працездатністю інтернету.
У цій статті хочу розібрати основні причини, чому так відбувається, і що з цим робити (тим більше, що питань щодо цієї теми – завжди багато)...
Найпоширеніша причина, через яку немає інтернету (прим. після встановлення нової ОС Windows)- Це відсутність у системі драйвера мережевої карти. Тобто. причина в тому, що мережева карта просто не працює.
В цьому випадку виходить замкнене коло: Інтернету немає, т.к. немає драйвера, а скачати драйвер не можна – т.к. немає інтернету! Якщо у вас немає телефону з доступом в інтернет (або іншого ПК) - то, швидше за все, вам без допомоги доброго сусіда (друга) не обійтися.
Зазвичай, якщо проблема пов'язана з драйвером - то ви побачите приблизно наступну картину: горітиме червоний хрестик над значком мережі, і напис, щось схоже на це: "Не підключено: немає доступних підключень"...
У центрі управління - справа буде вкладка "Зміна параметрів адаптера" - її потрібно відкрити.
У мережних підключеннях ви побачите адаптери, на які встановлені драйвери. Як видно на скріншоті нижче, на моєму ноутбуці немає драйвера для адаптера Wi-Fi (є тільки Ethernet адаптер, та й той вимкнено).
До речі, перевірте, чи можливо, що у вас встановлений драйвер, але сам адаптер просто вимкнений (як на скріні нижче - він буде просто сірим і на ньому буде напис: "Відключено"). У цьому випадку - просто увімкніть його, натиснувши по ньому правою кнопкою мишки і вибравши відповідне у контекстному меню.
Мережеві підключення
Також рекомендую заглянути в диспетчер пристроїв: там можна буде детально подивитися, на яке обладнання є драйвера, а яке вони відсутні. Так само, якщо буде проблема з драйвером (наприклад, він неправильно працює) - то диспетчер пристроїв позначає таке обладнання окликами жовтими знаками.
Щоб його відкрити, зробіть таке:
- Windows 7 – у рядок виконати (в меню ПУСК) вставте devmgmt.msc та натисніть ENTER.
- Windows 8, 10 - натисніть поєднання кнопок WIN+R, вставте devmgmt.mscі натисніть ENTER (скриншот нижче).
У диспетчері пристроїв відкрийте вкладку "Мережні адаптери". Якщо вашого обладнання в списку немає - значить драйверів у системі Windows - немає, а це означає, що обладнання не працюватиме.
Як вирішити питання з драйвером?
- Варіант №1 – спробувати оновити конфігурацію обладнання (у диспетчері пристроїв: просто клацніть правою кнопкою мишки по заголовку мережевих адаптерів і в контекстному меню виберіть потрібну опцію. Скріншот нижче).
- Варіант №2 – якщо попередній варіант не допоміг, можна скористатися спеціальною утилітою 3DP Net (Вона важить близько 30-50 МБ, а значить її можна завантажити навіть за допомогою телефону. До того ж вона працює без підключення до інтернету);
- Варіант №3 - завантажити на комп'ютері товариша, сусіда, друга та ін. спеціальний пакет драйверів – образ ISO на ~10-14 ГБ, а потім його запустити на своєму ПК. Таких пакетів "гуляє" багато по мережі, особисто я рекомендую Driver Pack Solutions ;
- Варіант №4 - якщо нічого з попереднього не вийшло і не дало результатів, рекомендую шукати драйвер з VID та PID.
А ось так виглядатиме вкладка, коли драйвер для Wi-Fi адаптера буде знайдено (скрин нижче).
Якщо не вдається підключитися до мережі після оновлення драйвера.
У моєму випадку, наприклад, Windows відмовлялася шукати доступні мережі і після встановлення та оновлення драйверів - так само видавалася помилка і значок з червоним хрестиком.
Далі майстер неполадок автоматично почне усувати проблеми, пов'язані з недоступністю мережі та консультувати Вас по кожному кроці. Після того, як була натиснута кнопка "Показати список доступних мереж"- Майстер усунення неполадок налаштував мережу відповідним чином і всі доступні Wi-Fi мережістали видно.
Власне, залишився останній штрих – вибрати свою мережу (або ту мережу, від якої у вас є пароль для доступу), та підключитися до неї. Що й було зроблено...
Введення даних для підключення до мережі... (клікабельно)
2. Вимкнено мережевий адаптер / Не підключено мережевий кабель
Ще однією частою причиною відсутності інтернету є відключений адаптер мережі (при встановленому драйвері). Щоб це перевірити, потрібно відкрити вкладку мережеві підключення (де будуть показані всі мережеві адаптери, які встановлені в ПК і які є драйвери в ОС).
Найпростіший спосіб відкрити мережеві підключення - це натиснути разом кнопки WIN+R та ввести ncpa.cpl (далі натиснути ENTER. У Windows 7 - рядок виконати знаходиться в ПУСК"e).
Відкривання вкладки підключення до мережі Windows 10
У вкладці мережевих підключень - зверніть увагу на адаптери, які відображаються сірим кольором (тобто безбарвні). Поруч із ними так само красуватиметься напис: "Відключено".
Важливо! Якщо в списку адаптерів не буде нічого (або не буде того адаптера, який ви шукайте) - швидше за все у вас в системі просто немає потрібного драйвера (цьому присвячена перша частина цієї статті).
Щоб увімкнути такий адаптер - просто натисніть по ньому правою кнопкою мишки та в контекстному меню виберіть "Увімкнути" (скриншот нижче).
Після того, як адаптер буде включений - зверніть увагу, чи немає на ньому якихось червоних хрестиків. Як правило, поруч із хрестиком буде навіть вказана причина, наприклад, на скріншоті нижче "Мережевий кабель не підключений".
Якщо у вас подібна помилка - потрібно перевіряти мережевий кабель: можливо його перегризли домашні тварини, зачепили меблями, коли її рухали, погано обтиснути конектор і т.д.
3. Неправильні налаштування: IP, основного шлюзу, DNS та ін.
У деяких провайдерів інтернету необхідно вручну задавати певні установки TCP/IP (це відноситься до тих, у кого немає роутера, який один раз ці налаштування заніс, а далі можна хоч 100 разів встановлювати заново Windows).
Дізнатися чи це так, можна в документах, які дав вам інтернет-провайдер під час укладання договору. Зазвичай у них завжди вказуються всі налаштування для доступу до інтернету. (у крайньому випадку можна зателефонувати та уточнити у підтримці).
Налаштовується все досить просто. У мережевих підключеннях (як зайти в цю вкладку розказано вище, на попередньому етапі статті), виберіть адаптер і перейдіть до цієї властивості.
Властивості мережевого адаптера Ethernet

Через велику кількість сміття та різних програм, рано чи пізно, кожному користувачеві ПК доводиться встановлювати заново операційну систему.
Для цього вам може стати в нагоді стаття, як встановити Windows. На жаль, деякі збирання, незалежно від версії, можуть не підтримувати підключене обладнання.
Після переустановки Windows не працює інтернет, що робити? Багатьом користувачам доводиться мати справу з такою проблемою.
Вирішити її не складає труднощівЯк показує практика, це найчастіше це пов'язано з драйверами мережевої карти. Кожна складова ПК вимагає установки спеціальних програм (драйверів), які можуть опинитися у операційній системі.
Чому не працює інтернет під час інсталяції Windows?
Насамперед необхідно підключити кабель до комп'ютера і переконатися, що на мережній карті загорівся індикатор. Як правило, він горить зеленим кольором і після підключення кабелю відразу запалює:

Якщо лампочка не спалахує, ваше обладнання не працює, або є проблеми на стороні провайдера. Можна зателефонувати до компанії, яка забезпечує вам доступ до всесвітнього павутиння та уточнити, у чому проблема.
Якщо ж індикатор спалахує, значить мережна карта працює і проблема в іншому. Тут вже вам знадобиться інструкція, . В цілому, інструкція не дуже відрізняється від інших ОС. Перед тим, як настроювати параметри інтернету, варто встановити драйвера.
Якщо не хочете користуватися програмами для встановлення драйверів і хочете перевірити, чи використовується мережна карта комп'ютером, потрібно зайти у властивості папки "Мій комп'ютер". Нема іконки на робочому столі? Заходьте до неї через «Пуск»:

Відкривши властивості комп'ютера (на Windows 7), ви помітите посилання для переходу в розділ диспетчера пристроїв:

Після цього шукайте мережеві адаптери, де має відображатися ваша мережева карта. Можливо, вона перебуватиме в списку невідомих пристроїв, у такому разі потрібно натиснути на неї правою кнопкою мишки і натиснути на пункт оновлення драйверів:

Після встановлення мережевої карти інтернет все одно може не працювати, так як ви не встановили необхідні налаштування. Для цього відкривайте панель управління (також через пуск), вибирайте «Мережа та інтернет», а потім переходьте до мережевих підключень.
Там ви побачите підключення до ПК, потрібно зайти у властивості:

У вас буде підключення без доступу, все одно переходьте до властивостей, де потрібно вибрати «Протокол інтернету 4» та ввести дані, які надає ваш провайдер:

Ви можете уточнити інформацію у провайдера або переглянути договір, в ньому мають бути вказані IP адреса, шлюз, DNS сервер та інша інформація. Вказуєте її і просто тиснете ОК. Як правило, потрібно виставляти отримання інформації автоматично, але кожен провайдер має свої методи роботи.
Тепер ви знаєте, чому після інсталяції Windows не працює інтернет, та зможете самостійно вирішити цю проблему. Найчастіше це пов'язано з драйверами, тому пробуйте їх оновити чи інсталювати.
Якщо ж проблеми продовжуються, подумайте про покупку нової картки з Aliexpress (там самі низькі ціни). Можна купити навіть карту з бездротовим доступом(з Wi-Fi).
Раджу відвідати наступні сторінки:
—
—
—
Сьогодні ми всі з вами сильно залежимо від інтернету. І коли він не працює, відразу починається паніка, серце йде в п'яти і життя здається безглуздим. Може вам і смішно, а для деяких це справді так.
Особливо користувач втрачається, коли інтернет підключений, але не працює. Сьогодні я розповім вам, чому так відбувається і що робити, якщо таке сталося з вашою мережею.
Чому не працює інтернет?
Якщо у вас підключений інтернет, але він не працює, насамперед необхідно знайти причину проблеми. Для цього необхідно перезавантажити всі пристрої, пов'язані з доступом до Інтернету. Мається на увазі роутер, комп'ютер та інше. Найчастіше таке перезавантаження повністю вирішує всі проблеми з інтернетом, і він починає працювати справно. Якщо після перезавантаження роутера та комп'ютера, очікуваного результату ви не отримали, переходимо до наступних "лікувальних" процедур.
На сьогоднішній день, найчастіше до інтернету підключається за коштами Wi-Fi роутера. Якщо у вас також, то необхідно перевірити, чи на роутері горить індикатор доступу до інтернету чи ні. Для тих користувачів, які використовують роутер TP-Link, сигнал доступу до інтернету позначається значком у вигляді глобуса. На інших роутерах цей сигнал найчастіше підписують "Internet".

Якщо індикатор не світиться, необхідно перевірити налаштування маршрутизатора. Якщо і з ними все гаразд, то телефонуємо в техпідтримку свого провайдера і запитуємо, чому немає інтернету, можливо просто ремонт магістралі або мережі.
Але якщо індикатор горить, тоді підключення є і провайдер тут не винен. Перевірте доступ до Інтернету на інших пристроях. Не важливо, що це буде – телефон, планшет чи інший ноут. Так ви зможете з'ясувати, в якому напрямку вам копати далі, щоб вирішити цю проблему. Скажу відразу, той випадок, коли роутер підключений до інтернету, явно добре робітнику, але при цьому він не роздає його на інші пристрої, вважається дуже рідкісною нагодою. Причиною такого неполадки криється у збоях роутера. Виправити це не складно. Потрібно скинути всі налаштування до стандартних і переналаштувати його заново, пам'ятайте, що після скидання злетять усі налаштування та інтернет може не працювати доти, поки роутер буде налаштований правильно!
Часто трапляються випадки, коли до інтернету за допомогою роутеруа, не може підключитися тільки один пристрій або комп'ютер, а всі інші спокійно можуть вийти в їжу. У цьому випадку необхідно шукати причину безпосередньо на цьому девайсі.
Якщо Ви підключені до мобільного Інтернетучерез USB-модем або WiFi-модуль, що підключаються до USB-порту, спробуйте від'єднати його і під'єднати заново. Якщо це не допоможе, спробуйте використати інший порт для підключення. Можливо, заново перевстановлений драйвер допоможе вам вирішити цю проблему.
Перевіряємо підключення до інтернету у Windows
У випадку, коли на вашому ПК або ноутбуку інтернет підключено, але не працює, і при цьому ви повністю впевнені, що причиною цього є неправильні налаштування, тоді вам потрібно виконати ряд процедур, які швидко вирішать вашу проблему.
Почати переналаштування потрібно з пропінгування будь-якого популярного сайту. Для цього потрібно натиснути комбінацію "Win + R”. Так ви викличте вікно "виконати”.
У полі для введення тексту вам необхідно ввести наступне "cmd" і натиснути на "ОК".. Якщо ви не фанат мого сайту, то можете написати гугл. Після цього натискаємо на ентер і чекаємо на результат. Якщо все добре, то сервер вам надішле приблизно таку відповідь:

Якщо у відповіді від сервера буде рядок "Під час перевірки зв'язку не вдалося виявити вузолpec-komp.com . Перевірте ім'я вузла і повторіть спробу”, то потрібно набрати іншу команду, наприклад "ping .8.8.8.8”. Це IP-адреса публічного ДНС-сервера від гугл, яка буде доступна завжди. Якщо комп'ютер має доступ до зовнішньої мережі, тоді відповідь буде такою, як і на картинці вище, але з іншими цифрами після "відповідь від...".
Якщо за IP-адресою пінг проходить, але в браузері він не відкривається, то найчастіше це говорить про те, що є підключення до інтернету, але мережа не працює через неправильного налаштуваннямережевої карти, а саме - у них не прописано або прописано неправильно адресу DNS-сервера. Як це виправити, я розповім трохи згодом.
Якщо ви спостерігаєте іншу відповідь від сервера, тоді необхідно перевірити доступ до роутера. Перевірятимемо теж за допомогою пінгу. Дізнатися IP-адресу роутера можна на наклейці, яка приклеєна з зворотного бокуйого корпуси. Найчастіше IP-адреса у роутерів "192.168.1.1" або "192.168.0.1". На моєму роутер прописана перша адреса, тому я отримав таку ось відповідь:

Якщо роутер пінгується, а вузол інтернету немає, то, швидше за все, причина криється знову в налаштуваннях роутера або в ньому самому.
А ось якщо роутер за запити сервера недоступний, тобто привід залізти в налаштування адаптера мережі на комп'ютері. Але перед тим, як це робити, відключіть антивірус і фаєрволл, якщо такий є. Іноді саме ці два "товариші" спричиняють проблеми роботи з мережею інтернет.
Якщо і після цього інтернет не запрацював, хоча підключення також є, знову натискаємо комбінацію клавіш "Win + R", але тепер уже в полі "відкрити" прописуємо "ncpa.cpl".
Якщо ви все прописали правильно, відкриється вікно мережних підключень Windows. У ньому вам потрібно знайти активне з'єднання і клікнути по ньому правою кнопкою миші, після цього вибрати "властивості”. У вікні, яке відкриється шукаємо рядок "IP версія 4 (TCP/IPv4)” і клацаємо по ній двічі, щоб відкрилися параметри протоколу .
Відзначаємо "отримати IP-адресу автоматично" та "отримати адресу DNS-сервера автоматично". Натискаємо окей і перевіряємо результат у браузері.
Якщо і це не допомогло, тоді відзначаємо точкою пункт "Використовувати наступні адреси”. Прописати потрібно IP-адресу з підмережі свого роутера. Якщо в неї IP 192.168.0.1, то комп'ютер ставимо 192.168.0.2. Якщо ж на маршрутизаторі використовується 192.168.1.1. , то на ПК буде 192.168.1.2 Маска 255.255.255.0 В якості шлюзу треба вказати адресу роутера.
У будь-якому випадку дивіться моє відео з прискорення інтернету, якщо застосувати всі налаштування, то інтернет повинен буде заробити.
Збільшуємо швидкість інтернету до максимуму!
Сподіваюся, хоч один із способів вам обов'язково допоможе повернути доступ до інтернету. Якщо ж жоден із варіантів вирішення проблеми вам не допоміг, тоді доведеться викликати спеціаліста, який визначить справжню причину та вирішить цю проблему. Але впевнений, що до цього не дійде і ви виправите все самостійно.
Іноді, через ті чи інші життєві обставини, необхідно поставити операційну систему. Досить часто користувачі виявляють, що пропав звук після переустановки системи.
Імовірність ситуації, що після установки Windows 7 зник звук, на жаль, далеко не рідкість. На щастя, вона вирішується досить просто, якщо точно знати причину.
Можливі причини
Причин того, щоб звук зник, може бути кілька. Основними є апаратні помилки, тобто порушення у роботі звуковий карти. І тут без спеціалізованої допомоги не обійтися. Або ж проблеми в програмній частині, а саме, без драйверів для звукової карти.
Якщо проблеми із «залізом», то вирішити проблему без спеціального обладнання та навичок вам навряд чи вдасться. Вирішення проблем програмної частини куди більш просте і не потребує особливих знань та вмінь. Для цього потрібно лише впевнено користуватися комп'ютером та не боятися його.
Варіанти рішень
Отже, якщо після інсталяції Windows 7 немає звуку, то насамперед потрібно перевірити підключення аудіосистеми до комп'ютера, а також те, що в налаштуваннях обрана саме та аудіосистема, яку ви використовуєте. Перевірка полягає в наступному:
У тому випадку, якщо аудіосистема включена і використовується, а звуку все одно немає, то найімовірніша причина, через яку може пропадати звук, в тому, що після переустановки сьомого Виндоус не було встановлено драйвера для звукової карти або аудіопристрою. Проблема ця не така вже й страшна і досить легко вирішувана.
Пошук та встановлення драйверів
Існує кілька шляхів для повернення звуку після переустановки Windows, найпростіше встановити дистрибутиви програм з носія, що йде в комплекті з пристроєм, на ньому є всі необхідні драйвера. Але якщо сталося так, що диска немає, встановити драйвера можна за допомогою стандартних засобів Віндоус.
Отже, для переконання ОС у тому, щоб вона повторно встановила драйвера, пройдіть по шляху, зазначеному в адресному рядку провідника: « Панель управління» → « Система та безпека» → «». І виберіть пункт « Диспетчер пристроїв».

Після виконання цих дій з'явиться таке вікно:

У вікні необхідно вибрати пункт « Звукові, відео та ігрові пристрої» і з списку вибираємо потрібну систему, клацнувши за назвою двічі. З'явиться вікно властивостей, де необхідно вибрати вкладку « Драйвер».

У цьому вікні потрібно вибрати кнопку Оновити ... , а в вікні, що з'явилося, клікнути за пунктом « Автоматичний пошук оновлених драйверів». Після цього Windows почне шукати програму на просторах Інтернету та оновить або встановить її, якщо така потреба існує.
Ручне встановлення
Якщо вбудований сервіс Windows сказав вам, щось на зразок «Встановлене програмне забезпечення для цього пристрою не потребує оновлення», то це ще не означає, що воно дійсно встановлено і не потребує оновлення.
Якщо ви встановили систему, то ніяких аудіодрайверів там немає. А система просто дала збій. Також часто сервіс автоматичного оновлення не може знайти необхідне ПЗ, в цьому випадку прямий шлях до ручного пошуку та встановлення необхідних програм.
Для цього спочатку необхідно визначитися з тим, яка звукова карта у вас встановлена. Якщо ваша картка інтегрована в материнську плату, то швидше за все вона від фірми Realtek, а це означає, що вам потрібно пройти на сайт виробника і завантажити там потрібне ПЗ. Диспетчер пристроїв визначає вбудовані карти, як High Definition Audio Device.
Але так як у вас може стояти і інша аудіокарта, то краще дізнатися заздалегідь яка. Для цього слідуємо в Пуск, знаходимо « Виконати» і пишемо в рядок пошуку « dxdiag» і тиснемо ОК.

У вікні переходимо у вкладку « Sound»(Звук).

Рядок « Name» (ім'я) розповість, яка картка встановлена у вас. Після цього вже сміливо йдемо на сайт виробника та качаємо останню версію програмного забезпечення для своєї карти.
Після встановлення ПЗ перезавантажуємо комп'ютер і перевіряємо наявність звуку.
Використання драйверпаків
Якщо ви вже перепробували, але після переустановки Windows 7 все ще не працює звук, то у вас два шляхи. Перший це віднести комп'ютер до сервісного центру або використовувати спеціалізоване програмне забезпечення для встановлення драйверів, наприклад . Завантажити його краще з офіційного сайту.
Після запуску програма здійснить діагностику системи та вкаже на драйвери, які необхідно оновити. Також підбере рекомендоване до установки ПЗ. Серед іншого у ньому буде Avastі Яндекс.БраузерЯкщо вам це щастя задарма не треба, знайдіть внизу вікна кнопку Перейти до режиму експертата настройте вручну те, що потрібно встановити.

Рекомендовані драйвера сміливо встановлюєте все, а ось софт та програми, які DRPпропонує видалити, краще переглянути та змінити налаштування на ті, які влаштують вас. Програма може видалити щось потрібне вам.
Проблеми зі службою звуку Windows 7
Іноді драйвер дійсно в порядку, а проблеми виникають з тим, що не запускається служба аудіо. Для початку спробуйте кілька разів змінити звук системи:

Апаратні проблеми
Якщо всі попередні способи не принесли бажаного результату, то, швидше за все, є порушення в роботі «заліза». Аудіокарт може виходити з ладу у зв'язку з виходом з ладу якихось окремих елементів, а не всієї плати в цілому. Але власників інтегрованих карток це анітрохи не заспокоїть. Вбудовані картки не ремонтопридатні, тому, якщо відбулася її відмова, то доведеться купити дискретну звукову карту.
Дискретні карти, як правило, підлягають ремонту, але самостійно намагатися відремонтувати цей пристрій без відповідних навичок і обладнання не варто, швидше за все, ви лише посилите ситуацію і витратите набагато більше грошей, ніж якби віддали карту професіоналам.
Причини, через які відбувається відмова:
- перегрів;
- вигоряння;
- сирі контакти;
- обрив провідників;
- уламані штекери;
- пайка, що відійшла;
- помилка розробників чи виробничий шлюб.
Для того, щоб продовжити термін служби вашого комп'ютера, робіть кілька разів на рік його чищення. Це дозволить системі охолодження найефективніше виконувати свою функцію і такі проблеми, як перегрів та сирі контакти, швидше за все, вас не торкнуться.
Однак не завжди відсутність звуку є наслідком того, що з ладу вийшла аудіокарта. Насамперед слід перевіряти працездатність аудіосистеми, для цього просто підключіть до комп'ютера інші колонки.
Також з ладу можуть виходити шнури, заміна яких не становить жодної складності, особливо це характерно для навушників.
Не завжди в домашніх умовах без обладнання можна визначити, чи справді аудіокарта вийшла з ладу або проблеми з іншим пристроєм. Тому не варто відразу ж панікувати, найкраще зробити діагностику в сервісному центрі, а також оновити програмне забезпечення комп'ютера.
Відео на тему





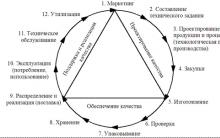





Планування будинку, плани будинків та котеджів
Малий бізнес - ідеї виробництва вдома
Історія JANOME. Швейні машини. Janome, Veritas, Pfaff Швейна машинка janome виробник країна
Робота з системою tattis
Властивості міді та її застосування