Jei renginyje norite struktūriškai pateikti informaciją verslo partneriams ar visai patalpai, turėtumėte ją išdėstyti pristatymo, o ne Word dokumento forma. Glausta pagrindinių idėjų santrauka bus puikus akompanimentas žodinė kalba. Ir nesvarbu, jei vis dar nežinote, kaip dirbti su atitinkamomis programomis - kaip sukurti pristatymą kompiuteryje: nuosekli instrukcija su nuotrauka jums pasakys išsamiai.
Pristatymo planas
Prieš paimdami pelę ar įvesdami tekstą, pagalvokite apie kalbos planą. Galite sukurti jį pagal vieną iš įvestų šablonų, pavyzdžiui, „Problema – sprendimas – argumentai“, arba pagalvoti apie savo struktūros versiją. Svarbiausia, kad pristatymo seka privestų auditoriją prie idėjos, kurią pateikiate kaip pagrindinį tikslą.
Ką naudoti kuriant pristatymą
Pristatymo medžiagai paruošti yra įvairių įrankių:
- kompiuteryje įdiegti redaktoriai. Jei abejojate, kokia kompiuterine programa geriau padaryti pristatymą, išbandykite de facto standartinį PowerPoint ir vieną iš jo analogų, pavyzdžiui, nemokamą Impress iš OpenOffice paketo. Palyginkite pojūčius ir išsirinkite sau tinkamą įrankį;
- internetines paslaugas, kurioms reikalinga tik naršyklė. Tokius įrankius turi ir „Microsoft“, ir „Google“, ir kitos įmonės.
Kaip sukurti pristatymą kompiuteryje naudojant „PowerPoint“.
Pavyzdžiui, išsiaiškinkime, kaip sukurti pristatymą populiariausiame taške. Visose toliau pateiktose ekrano kopijose daroma prielaida, kad Office Suite 2013 arba naujesnė. 2010 ir 2007 m. žingsniai gali šiek tiek skirtis.
Kaip sukurti pristatymą ir pridėti skaidres
Norėdami sukurti pristatymą, pirmiausia turite spustelėti elementą „Sukurti“, esantį „Power Point“ meniu skiltyje „Failas“, tada pasirinkti vieną iš siūlomų parinkčių, kaip jį sutvarkyti (galite patys pakeisti). Kiekvienoje temoje yra geras fonų, pagrindinių spalvų, šriftų ir kitų nustatymų derinys. Taip pat galite iš karto spustelėti „Sukurti“, tada bus naudojamas „tuščias“ šablonas.
Norėdami pridėti skaidres, naudokite specialų mygtuką „Pagrindinis“ submeniu.

Spustelėjus mygtuko apačią bus atidarytas vieno iš iš anksto nustatytų skaidrių maketų pasirinkimas.
Jei norite sukurti paveikslėlį kaip foną arba užpildyti jį (viena spalva arba gradientu), Microsoft PowerPoint pristatymo meniu pasirinkite Dizainas, tada iš įrankių pasirinkite Fono formatas. Atsidarys specialus skydelis, kuriame galėsite perjungti parinktis ir koreguoti jų parametrus.

Atlikti pakeitimai pagal numatytuosius nustatymus taikomi pasirinktai skaidrei.

Užuomina: greito išsaugojimo komanda yra Ctrl-S.
Darbas su tekstu
Norėdami pridėti užrašą prie norimo elemento, pirmiausia spustelėkite jį. Po to galite įvesti tekstą.

Programoje „PowerPoint“ galite naudoti įvairias dekoracijas, pavyzdžiui, spalvotą foną po tekstu arba pakeisti raidžių spalvą, kad pristatymas atrodytų gražiai. Norėdami tai padaryti, pasirinkite teksto dalį ir naudokite atitinkamą elementą pagrindiniame skirtuke.

Jei reikia pakeisti teksto elemento foną arba kraštinę, pirmiausia pasirinkite jį spustelėdami, o tada skirtuke Formatas naudokite mygtukus, kad užpildytumėte arba nubrėžtumėte formą.

Tame pačiame skyriuje esantis mygtukas Teksto efektai leidžia pridėti:
- šešėliai;
- atspindžiai;
- foninis apšvietimas;
- palengvėjimas.
Taip pat galite išplėsti arba transformuoti tekstą.

Papildomų elementų įdėjimas
Norėdami įterpti vaizdus, naudokite atskirą mygtuką, esantį skyriuje Įterpimas. Paspaudus ant jo atsivers failo pasirinkimo dialogas, kuriame reikia nurodyti paveikslėlį ir paspausti "Įterpti". Taip pat šioje meniu skiltyje yra įrankių, leidžiančių pridėti lenteles, diagramas ir kitus elementus.

Jei savo grafikos nepakanka, galite pasirinkti įterpti paveikslėlį iš interneto. Paieška atliekama naudojant „Microsoft“ sukurtą „Bing“ paieškos sistemą.

Life Hack: norėdami greitai įterpti, galite naudoti piktogramas, kurios rodomos tiesiai tuščiame lauke.

Kaip sukurti hipersaitą pristatyme
Jei ruošiate pristatymą kam nors nusiųsti, pravers žinoti, kaip susieti jį su internetiniu šaltiniu. Tai naudinga, kai reikia pridėti reguliariai atnaujinamo turinio, bet failas nebebus pasiekiamas.
Pasirinkite teksto dalį, kuri bus naudojama kaip nuoroda. Tada atidarykite meniu „Įterpti“ ir jame spustelėkite nuorodos mygtuką. Pasirodys submeniu su dviem parinktimis.

Darbas su multimedija
Kad skaidrių pristatymas būtų gyvesnis, galite prie jo pridėti medijos failą kompiuteryje arba sukurti naują. Norėdami tai padaryti, naudokite atitinkamą elementą įterpimo submeniu.

Spustelėjus jį, atsiras parinkčių pasirinkimas:
- vaizdo įrašas - leidžia nurodyti vaizdo įrašą iš kompiuterio arba iš interneto;
- garsas – leidžia integruoti esamą takelį arba įrašyti naują garso fragmentą;
- ekrano įrašymas – iškviečiamas specialus veiksmams įrašyti skirtas modulis, kuriame galima nurodyti sritį, įjungti garsą (iš mikrofono) ir rodyti pelės žymeklį.
Perėjimų ir animacijų taikymas
Animacijas, kaip ir perėjimus, kūrėjai laikė pakankamai svarbiais pristatymo elementais, kad meniu būtų joms skirti atskiri skirtukai.
Galimos įvairios iš anksto nustatytos parinktys, skirtos perėjimui tarp skaidrių, pvz., poslinkio arba išnykimo. Pagal numatytuosius nustatymus jie nėra aktyvūs, todėl pasirinkite tinkamą tipą patys.

Be to, galite nurodyti naudojamą garsą, nustatyti efekto trukmę ir nurodyti, kada jis turėtų veikti – spustelėjus ar po tam tikro laiko.
Animacijos submeniu galite pritaikyti efektus atskiriems skaidrės elementams. Pavyzdžiui, galite nustatyti nuoseklų sąrašo elementų išvaizdą tiek automatiniu režimu, nustatydami delsą, tiek spustelėdami (jei pranešėjas nori pats valdyti procesą).

Demonstracija ir pristatymas
Pasiruošimui pasibaigus, reikia repetuoti spektaklį. Galite sukurti pristatymą tiesiai savo nešiojamajame kompiuteryje, tarsi pristatytumėte pristatymą potencialiems klausytojams. Norėdami tai padaryti, eikite į skirtuką „Skaidrių demonstravimas“ ir pasirinkite kairėje esančią piktogramą (jei norite pradėti nuo pat pradžių) arba antrąją, kad pradėtumėte nuo dabartinės padėties.

Netoliese yra piktograma, skirta demonstruoti tinkle. Tai geras pasirinkimas, jei norite jį parodyti nuotoliniam klausytojui. Tačiau yra ir kitas būdas, leidžiantis sukurti visavertį vaizdo įrašą iš pristatymo kompiuteryje, įskaitant medijos intarpus, nuotraukas ir muziką – tai paleisti jį kaip skaidrių demonstravimo įrašą.

Šiuo režimu prie skaidres galite pridėti balso perrašymus ir žymeklio judėjimą. Be to, programa automatiškai nustatys laiko intervalus. Po to belieka naudoti parinktį „Išsaugoti kaip“ iš submeniu Failas.

Ir kaip rezultato tipą nurodykite vieną iš galimų vaizdo formatų – pavyzdžiui, MPEG-4.

Atminkite, kad ši operacija gali užtrukti daug laiko, ypač naudojant silpnus kompiuterius.
Internetiniai įrankiai
Jei jums reikia padaryti pristatymą nemokamai, bet norite apsieiti be „PowerPoint“, galite naudoti internetinius įrankius (tačiau vargu ar apsieisite be registracijos). Tačiau jei jau turite „Microsoft“ arba „Google“ paskyrą, jums bus prieinamos atitinkamos paslaugos.
PowerPoint Online
Internetinę MS Presentation Editor versiją galite rasti adresu https://goo.gl/VXCC37 . Jo veikimo principas yra toks pat kaip panaši programa PC.

Tačiau yra ir tam tikrų skirtumų. Pavyzdžiui, įterpimo skydelyje nėra galimybės pridėti diagramos. Tačiau lengvai pridedami paveikslėliai, lentelės, formos ir hipersaitai.

Be to, pagal numatytuosius nustatymus naudojamas supaprastintas meniu juostos rodymo režimas, tačiau jį galima grąžinti į visą rodinį naudojant jungiklį viršuje.

„Google“ skaidrės
Google sukurti naujas pristatymas pasirinko visą domeną - https://slide.new/ .

Taip pat galite pereiti prie atitinkamo įrankio tiesiai iš pačios paslaugos https://docs.google.com/presentation/u/0/ .

Funkciniu požiūriu redaktorius yra panašus į savo „Microsoft“ analogą ir netgi žino, kaip jį išsaugoti savo formatu.

Be to, yra palaikymas diagramoms kartu su kitais objektais.

Kaip išvengti pasiruošimo klaidų
Palikite tik būtiniausias skaidres. Jei jų bus per daug, klausytojų dėmesys bus perkrautas, vargu ar viską prisimins.
Tas pats pasakytina ir apie skaidrių turinį: geriau palikti tik pagrindines mintis ar idėjas kartu su ryškia ir įsimintina iliustracija. Reikėtų vengti ilgo teksto, nes auditorija pereina prie skaitymo ir nustoja kreipti dėmesį į kalbėtoją.
Jei reikia paminėti kai kuriuos faktus, geriau naudoti skaidres. Programoje „PowerPoint“ galite juos atidaryti ekrano apačioje.

Galiausiai patikrinkite, ar pristatyme nėra klaidų – faktinių, loginių, rašybos. Visi jie mažina kalbėtojo patikimumą.
Pristatymas yra puikus būdas padaryti savo pristatymą suprantamesnį ir įdomesnį visuomenei. Dabar pristatymai daugiausia kuriami naudojant PowerPoint programą, kuri pateikiama kartu su rinkiniu. biuro programos iš Microsoft. Šiame straipsnyje galite perskaityti nedidelį žingsnis po žingsnio instrukcijas kurti pristatymus Microsoft PowerPoint. Straipsnis bus aktualus PowerPoint 2007, 2010, 2013 ir 2016 m.
1 veiksmas. Paleiskite „PowerPoint“.
Norėdami pradėti kurti pristatymą, tiesiog paleiskite PowerPoint. Tai galima padaryti naudojant darbalaukio nuorodą.
Jei darbalaukyje nėra PowerPoint nuorodos, galite paleisti programą ieškodami meniu Pradėti. Norėdami tai padaryti, atidarykite meniu Pradėti ir ieškokite „PowerPoint“.
Žingsnis numeris 2. Pasirinkite dizainą būsimas pristatymas.
Paleidę „PowerPoint“, galite iš karto pradėti kurti pristatymą. Geriausia pradėti nuo dizaino, tam eikite į skirtuką „Dizainas“. Šiame skirtuke pamatysite didelį paruoštų pristatymų dizainų sąrašą. Pasirinkite vieną iš galimų parinkčių.

Iš anksto sukurtų dizainų sąrašo dešinėje yra spalvų, šriftų, efektų ir fono stilių mygtukai. Šiais mygtukais galite pritaikyti pasirinktą dizainą pagal savo poreikius. Galite pakeisti teksto spalvą ir šriftą, pateikties fono spalvą ir pridėti papildomų efektų.

Jei jums neužtenka paruoštų dizainų, galite internete ieškoti kitų „PowerPoint“ pristatymų šablonų.
3 veiksmas. Sukurkite skaidres.
Pasirinkę dizainą, galite pradėti kurti skaidres būsimam pristatymui. Tai atliekama naudojant mygtuką „Sukurti skaidrę“, esantį skirtuke „Pagrindinis“. Spustelėkite rodyklę žemyn, esančią po mygtuku Sukurti skaidrę, kad atidarytumėte galimų skaidrių meniu.

Atsidariusiame meniu matysite kelių tipų skaidres. Tai yra pavadinimo skaidrė, pavadinimo ir objekto skaidrė, skyriaus pavadinimo skaidrė, dviejų objektų skaidrė ir pan. Pasirinkite jums tinkantį skaidrės tipą ir spustelėkite ją pele. Pavyzdžiui, sukursime pavadinimą ir objekto skaidrę. Rezultatas bus nauja skaidrė su pavadinimu skaidrės viršuje ir tuščiu langeliu apačioje.
Žingsnio numeris 4. Sukurtų skaidrių pildymas.
Sukūrę skaidrę galėsite užpildyti ją informacija. Norėdami pradėti, galite pakeisti skaidrės pavadinimą, norėdami tai padaryti, dukart spustelėkite užrašą „Skaidrės pavadinimas“ ir įveskite kitą tekstą.

Įvedę pavadinimą, galite užpildyti tuščią lauką po pavadinimu. Jei po antrašte turėtų būti tekstas, tiesiog spustelėkite tuščią lauką ir įveskite norimą tekstą.

Jei po antrašte turėtų būti kitos informacijos, pavyzdžiui, vaizdo įrašas ar paveikslėlis, tam reikia naudoti mygtukus, esančius šio lauko viduryje. Yra šeši mygtukai, leidžiantys įterpti lenteles, diagramas, „SmartArt“, nuotraukas, paveikslėlius iš „PowerPoint“ bibliotekos ir vaizdo įrašus.

Kuriant pristatymus PowerPoint, dažniausiai įterpiamos nuotraukos, todėl apsvarstysime šią parinktį. Norėdami įterpti nuotrauką iš failo, turite spustelėti mygtuką su nuotraukos vaizdu. Po to pasirodys nuotraukos pasirinkimo langas. Pasirinkite norimą nuotrauką ir spustelėkite mygtuką „Įterpti“.

Tada jūsų pasirinkta nuotrauka bus rodoma po skaidrės pavadinimu.

Taigi iš vienos skaidrės sukūrėte PowerPoint pristatymą. Norėdami pridėti kitą skaidrę, grįžkite į skirtuką Pagrindinis, dar kartą spustelėkite mygtuką Nauja skaidrė ir pridėkite kitą skaidrę prie pristatymo. Po to galite užpildyti kitą skaidrę informacija. Kartokite šią procedūrą, kol pristatymas bus paruoštas.
5 veiksmas Peržiūra pristatymai.
Norėdami įvertinti sukurtą pristatymą, eikite į skirtuką „Skaidrių demonstravimas“ ir spustelėkite ten esantį mygtuką „Nuo pradžios“. Po to pristatymas bus atidarytas visame ekrane ir galėsite pamatyti, kaip jis atrodys baigtas.

Taip pat galite spustelėti mygtuką „Iš dabartinės skaidrės“. Tokiu atveju pristatymo atkūrimas prasidės ne nuo pradžių, o nuo kadro, kuriame sustojote dirbdami su pristatymu.
6 veiksmas: išsaugokite pristatymą.
Sukūrus pristatymą, jis turi būti išsaugotas. Norėdami tai padaryti, atidarykite meniu „Failas“ ir pasirinkite parinktį „Išsaugoti kaip“.

Dėl to atsidarys failo išsaugojimo langas. Šiame lange turite pasirinkti aplanką ir spustelėti mygtuką „Išsaugoti“. Tokiu būdu gausite failą PowerPoint pristatymai PPTX formatu, kurį galėsite atidaryti ir toliau kurti pristatymą.

Jei jūsų pristatymas jau paruoštas rodyti, turite jį papildomai išsaugoti kitu formatu. Norėdami tai padaryti, taip pat turite naudoti meniu „Failas - Išsaugoti kaip“, tačiau prieš išsaugodami pakeiskite formatą į „PowerPoint Demonstration“.

Po tokio išsaugojimo gausite failą PPSX formatu. Šio formato privalumas yra tas, kad pristatymas pradedamas groti iškart jį atidarius, o PowerPoint programos sąsaja net nepasirodo. Tačiau PPSX formato failų redaguoti negalima, todėl pristatymas turi būti išsaugotas ir PPTX, ir PPSX formatais.
Noriu jus nuvilti, bet „PowerPoint“ neapima dizaino šablonų. Dažnai šie šablonai nebėra madingi ir jūsų auditorija juos iš karto suvokia kaip „prastos kokybės produktą“.
Siūlau 2 sprendimus:
1. Visai nenaudokite šablonų. Sujunkite skaidres naudodami vieną spalvų schemą ir nustatykite vienodą pavadinimų formatą ir padėtį visose skaidrėse, išskyrus pirmąją ir paskutinę.
2. Sukurkite savo šablonus, jei ateityje planuojate naudoti ir redaguoti šį pristatymą. Norėdami tai padaryti, turime eiti į skirtuką View -> Slide Master. Tai yra slaptas kambarys, apie kurį ne visi žino, kaip rodo praktika :) 
Šiame skyriuje galime sukurti savo šabloną!
Paprastai ištrinu visas numatytąsias pagrindines skaidres kairiajame skirtuke ir sukuriu savo skaidres nuo nulio. Viskas, ko jums reikia čia, yra pridėti užpildų ir papuošti juos.
Dabar jūs turite savo šabloną. Premija: Kaip atlygį, kad perskaitėte šią skiltį, noriu padovanoti savo slaptą ginklą pristatymams kurti – nemokamą 800 animuotų skaidrių šabloną su infografika, piktogramomis ir žemėlapiais, kuris yra labai kūrybiškas. Patikėkite, verta :) (mūsų puslapyje galite užsiprenumeruoti ir gauti 800 brangintų šablonų)
2 Kurdami pristatymus naudokite 3–5 pagrindines spalvas.
Pristatyme nenaudokite daugiau nei 5 skirtingų spalvų. Be to, naudokite tik 3 bazines spalvas, nes kitos 2 dažniausiai yra bazinių spalvų atspalviai. Kaip pasirinkti spalvų paletę.
⁃ Fone turėtų būti paryškintas vienas iš trijų atspalvių. Nuspręskite iš karto – tai bus pristatymas šviesiame arba tamsiame fone. Jei esate pažengęs dizaineris, galite pabandyti pakeisti, bet šiame straipsnyje aš praleidžiu šiuos eksperimentus.
⁃ Tada pasirinkite teksto spalvą. Jis turėtų būti kuo kontrastingesnis fono spalvos atžvilgiu. Idealus ir dažnai sutinkamas variantas: fonas baltas – tekstas juodas. Bet šis variantas prastesnis kūrybiškumo prasme :) Taigi pažvelkime į keletą pavyzdžių. Gal galiu pasiūlyti keletą idėjų:Pilkas fonas, mėlynas tekstas ir tamsiai pilkas akcentas. Baltas fonas, juodas tekstas, mėlynas akcentas. 3 spalvos. Keičiasi su tamsiu fonu ir baltu tekstu. Tamsus fonas, baltas tekstas, šviesiai žalias akcentas. Čia taip pat naudojami šviesiai žalios spalvos atspalviai ir pakaitomis tamsus ir šviesus fonas.
Jei vis dar negalite apsispręsti dėl spalvų paletės arba neturite įmonės / projekto prekės ženklo knygos, siūlau jums šį šaltinį color.adobe.com
Čia galite pasirinkti spalvų paletę pagal vaizdą, o taip pat skirtuke "Naršyti" (Žiūrėti) pamatyti kitų vartotojų sprendimus ir net sužinoti peržiūrų ir patikimų skaičių :) 
3 Atsisakykite 3D piktogramų iš paieškos sistemų – pereikite prie linijinių ir plokščių piktogramų.
Deja, vis dar dažnai matau skaidres, kuriose naudojamos didelės žemos kokybės piktogramos. Dabar tai pasenusi tema ir atrodo labai negražiai. O kai kurie iš viso nenaudoja piktogramų, o tai irgi blogai, nes prezentacijoje svarbi vizualizacija, o ne tik vientisas tekstas. Piktogramų paskirtis: pakeiskite nereikalingą tekstą ir pagreitinkite informacijos įsimenamumą bei suprantamumą. Mano patarimas tau: kurdami pristatymą naudokite piktogramas iš šio šaltinio - flaticon.com
Plokštumos piktogramos padarys jūsų pristatymą šiuolaikiškesnį ir glaustesnį.
Ten yra skyrius Pakuotės“, kur galima rasti to paties stiliaus ikonas konkrečia tema iš vieno dizainerio. Patariu ikonas rinktis kompleksiškai, kad visi būtų vienodo stiliaus.
Pasąmonėje mes pajuntame kiekvieną pristatymo detalę iki ikonų linijos storio, o jei šis storis tarp ikonų skiriasi, tai pateikimas iškart nustoja harmonizuoti, o pasąmoningai mes jo nebesuvokiame kaip kokybiško.
Taip pat, dirbdamas su piktogramomis, noriu pastebėti tokią žmonių tendenciją kaip "aklumo sindromas". Tai yra tada, kai viskas pristatyme daroma dideliais dydžiais – „kad visi matytų“. Padarius viską milžinišką, jūsų pristatymo kokybė labai pablogės, o piktogramos gerai atrodo tik mažo dydžio. Pažiūrėkime į pavyzdį:
4 Kiekviena skaidrė yra paveikslėlis ir jai reikia rėmelio. Arba nereikia?
Kurdami pristatymą, atsižvelkite į rėmelį nuo skaidrės kraštų. Be to, dabar madingi dideli rėmai. Svarbu: atstumas nuo kraštinių iki skaidrės turinio turi būti vienodas iš visų pusių. Pavyzdys: Kas gali atsitikti? Gali pasirodyti, kad turinys, kurį planavote įdėti, netelpa vienoje skaidrėje, ir tai gerai! Nereikia stengtis visko sutalpinti viename puslapyje. Geriau padalykite jį į dvi skaidres tuo pačiu pavadinimu.
Kas gali atsitikti? Gali pasirodyti, kad turinys, kurį planavote įdėti, netelpa vienoje skaidrėje, ir tai gerai! Nereikia stengtis visko sutalpinti viename puslapyje. Geriau padalykite jį į dvi skaidres tuo pačiu pavadinimu.
Viena skaidrė – viena žinutė.
Kam daryti viską dideliais dydžiais – čiuožyklai reikia oro.
5 Atsisakykite žalingų įpročių. Baigti su serif šriftais.
Jei nesate užkietėjęs dizaineris ir neeksperimentuojate su šriftais, patariu nenaudoti serifinių šriftų.
Siūlau jums šį šriftų sąrašą: Sistemos šriftai:
Arial Black (tik antraštės)
Kalibri Trečiųjų šalių šriftai:
Bebas (tik antraštės)
Gotham Pro Kaip derinti šriftus kuriant pristatymą?
Jei dar niekada nepalietėte šriftų derinių temos, tuomet kuriant pristatymą patariu naudoti tik vieną šriftų grupę ir keisti tik jos tipą. Pavyzdžiui, antraštę „Arial“ paverskite juoda, o paprasto teksto – „Arial“ arba kitą parinktį iš trečiųjų šalių šriftų – antraštė yra „Raleway Bold“, o pagrindinis tekstas – „Raleway Regular“.
Jei vis tiek nuspręsite eksperimentas, tada galite išbandyti šiuos derinius:
Bebas Bold – antraštė
Raleway Regular – paprastas tekstas
Kitiems deriniams verčiau pasirinkti vieną šriftą ir keisti tik jo tipą. Tai teisingiau.
O štai pora nuorodos kurį aš asmeniškai naudoju šriftų atsisiuntimui:
6 Kurdami pristatymą naudokite tik aukštos kokybės vaizdus.
Paprastai tai yra skaudi tema. Ypač čia, Rusijoje. Jei kas skaitė Artemijaus Lebedevo knygą „Kovodstvo“, tai ten jis aiškiai pažymi, kaip dėl dizaino kultūros žlugimo po SSRS žlugimo lygiagrečiai buvo iškreiptas ir mūsų gyventojų skonis kokybiškam dizainui. Galbūt jūs skaitote dabar ir niekada neįvertinsite darbo, kurį čia švenčiu. Ir ne todėl, kad esi blogas žmogus, o todėl, kad mūsų aplinka neleido tau išsiugdyti gero dizaino skonio.
aš galiu tik patarti kažkas, kas puikiai veikia mūsų studijoje jau keletą metų ir yra vertinama tarptautiniu mastu (išbandyta visuose Žemės planetos žemynuose):
⁃ Nenaudokite vaizdų iš paieškos sistemų kaip fono paveikslėlių, jei tai nėra būtina
⁃ Atsisiųskite vaizdus tik iš specializuotų svetainių, kuriose fotografai skelbia savo darbus
⁃ Naudokite vaizdus kaip foną didelės raiškos- man jis yra mažiausiai 1000 pikselių aukščio ir pločio
⁃ Nenaudokite atsarginių vaizdų su priverstinai besišypsančiais žmonėmis ir baltame fone. Tai atrodo nenatūraliai.
⁃ Kaip šaltinius galite naudoti šiuos išteklius: flickr , unsplash , everypixel
7 Nenaudokite kontūrų. Arba riebalai, arba nieko.
Dabar šiek tiek pasinerkime į dizainą.
Galite pastebėti, kad kai piešiate figūrą programoje „PowerPoint“, ji gali pasirodyti mėlyna ir su šviesiai mėlynu kontūru. Svarbu: nedelsdami pašalinkite šias eilutes. Jie tik pabrėš, kad nesate madinga ir nenorėjote maudytis su pristatymo dizainu.
Iš to kyla klausimas: ar dabar kontūrai nebemadingi?
Atsakymas: ne, jie tiesiog mutavo į didelius rėmus :). Štai kontūrai, kuriuos vis dar galite naudoti dabar:
O visa kita – taip, kontūrai išėjo iš mados, kaip kadaise balti perukai.
8 Nenaudokite šešėlių. Arba didelis ir neryškus, arba jokio.
Šešėliai, žinoma, neišėjo iš mados, skirtingai nei kontūrai. Tačiau jie virto kažkuo išskirtiniu ir brangiu. Kaip Patek Philippe laikrodis. Jūs arba perkate originalą, arba kinišką klastotę ir visi supranta, kad tai kiniška padirbinys.
Istorijos moralas yra toks: jei galite sukurti madingus šešėlius, puiku! Jei ne, atšaukite juos visur skirtuke " Formatas".
Pagal numatytuosius nustatymus „PowerPoint“ yra su šešėliais (ypač ankstesnėse versijose). Ir tikrai galiu pasakyti, kad tokius šešėlius reikia iš karto pašalinti iš šablono. Pažiūrėkime į pavyzdžius: Blogi šešėliai iš PowerPoint

Puikus šešėlis iš Dribbble Puikus šešėlis iš PowerPoint Aš net pridedu nustatymus už jus jei vis tiek norite naudoti šešėlius. Tačiau naudokite šią galią protingai ☝ ir nemeskite tokio šešėlio ant visų figūrų iš eilės, kad jos neužpildytų viso fono.
Puikus šešėlis iš PowerPoint Aš net pridedu nustatymus už jus jei vis tiek norite naudoti šešėlius. Tačiau naudokite šią galią protingai ☝ ir nemeskite tokio šešėlio ant visų figūrų iš eilės, kad jos neužpildytų viso fono. 
9 Kaip padaryti lenteles ir diagramas gražias? Pašalinkite visus nereikalingus.
Čia iš tikrųjų taisyklės susikerta, bet pastebėjau, kad kai kurie, kalbant apie lenteles ir diagramas, tarsi pamiršta viską: spalvų taisyklę, kontūrus, šešėlius, rėmelius ir panašiai.
Tačiau visas klaidas jau aprašiau. Vienintelis dalykas, kurį reikia padaryti, yra to nedaryti. :) Pažiūrėkime praktiškai:
Štai rūkalių stalas:

Koks skirtumas? Vienas yra sunkus ir stambus, kitas yra švarus ir glaustas. Pastaba:
⁃ Tarp langelio kraštinės ir turinio yra laisvos vietos.
⁃ Žinoma, nėra kontūrų
⁃ Jokių papildomų šešėlių
⁃ Kai kurie laukai visiškai neužtamsinti
10 Skaidrė yra jūsų drobė. Būk kūrybingas. Įsivaizduokite, kad rankoje turite teptuką.
Jei pristatymai būtų kuriami naudojant „Paint“, skaidrės atrodytų kur kas kūrybiškiau. Sakau tai dėl to, kad dažnai mes patys save įkalame į PowerPoint šablonų rėmus, nors ten galima sukurti ir unikalių meno kūrinių. Apsvarstykite „PowerPoint“ sukurtų skaidrių pavyzdžius:
 Linkiu savo projektams kurti tik kokybiškas prezentacijas!
Linkiu savo projektams kurti tik kokybiškas prezentacijas!
Microsoft Power Point pristatymo programa tapo galingu įrankiu kuriant bet kurios ataskaitos vaizdinį komponentą. Joks rimtas pasirodymas neapsieina be vaizdo pristatymo ar skaidrių demonstravimo. Galimybė juos sukurti taps patikimu bet kurio garsiakalbio asistentu.
Kaip sukurti powerpoint pristatymą
Norėdami dirbti, jums reikės kompiuterio ar nešiojamojo kompiuterio. Antrasis variantas yra geresnis, nes jį galima atnešti į renginio vietą ir nedelsiant prijungti prie projektoriaus. Prieš kurdami pristatymą Powerpoint, turite rasti visą informaciją, kuri bus naudojama, sudaryti ataskaitos planą. Atminkite, kad programa išsaugo rezultatą elektroniniu formatu. knygos pdf, galima žaisti tik naudojant PowerPoint arba PDF skaitytuvą.
Prieš pradedant gamybą, svarbu aiškiai suprasti, kad pristatymas yra jūsų žodžių pastiprinimas ir palydėjimas, bet ne pakaitalas. Būtina gerai apgalvoti visus komponentus, rasti reikalingos medžiagos. Spektaklio koncepcija taps dizaino, struktūros, šrifto pasirinkimo ir kt. Štai kas turėtų būti pagrindas prieš tai darant gražus pristatymas„Powerpoint“:
- pristatymo tema;
- tekstas;
- brėžiniai, nuotraukos ir grafika (jei reikia);
- muzika ir kiti garsai (jei taip pat atsižvelgiama į muzikinį akompanimentą).
Norėdami pradėti, įjunkite „Powerpoint“ pristatymų rengyklę. Ir čia jūs susidursite su keliomis svarbiomis užduotimis:
- naudoti paruoštas šablonas;
- kiekvieną skaidrę sukurti atskirai rankiniu būdu;
- naudokite standartinį dizainą arba sukurkite patys.
Pristatymo titulinio puslapio dizainas
Padaryti titulinį puslapį yra lengva ir sudėtinga tuo pačiu metu. Ant jo, kaip taisyklė, yra pranešimo pavadinimas, įmonės, pranešėjos vardas ir pavardė - nieko sudėtingo. Tačiau pirma skaidrė sukuria pirmąjį įspūdį, kurio, kaip žinia, antrą kartą padaryti nepavyks. Daugelyje šiuolaikinių versijų, kuriant pagrindinį puslapį, naudojama tik pranešimo tema. Tam jums reikia:
- Viršutiniame meniu pasirinkite „Sukurti skaidrę“.
- Dešiniuoju pelės mygtuku spustelėkite jį ir išskleidžiamajame meniu pasirinkite „Išdėstymas“.
- Kitame išskleidžiamajame submeniu „Tik antraštė“.
- Pasirodžiusį rėmelį pele perkelkite į lapo centrą arba viršų.
- Įveskite reikiamą tekstą.
Maitinimo taško fonas
Programoje galite padaryti paveikslėlį fonu arba naudoti vieną iš paruošti variantai spalvų schemos (schemos). Nustatymai leidžia pritaikyti brėžinius visam dokumentui arba atskiriems pasirinktiems puslapiams. Norėdami priskirti dizainą visam failui:
- Pasirinkite meniu „Dizainas“.
- Eikite į skirtuką „Temos“.
- Suaktyvinkite savo mėgstamiausią.

Kai kuriais atvejais būtina paryškinti vieną konkretų ar skaidrių grupę, kad stilius nesutaptų su likusia pristatymo dalimi. Norėdami tai padaryti, turite atlikti šiuos veiksmus:
- Eikite į skirtuką „Skaidrės“.
- Su pele pasirinkite puslapius, kuriems norite pritaikyti kitokį dizainą.
- Skirtuke „Temos“ dešiniuoju pelės mygtuku spustelėkite norimą parinktį.
- Pasirinkite Taikyti pasirinktoms skaidrėms.
Kaip pasidaryti skaidrę
Bet kurios ataskaitos su vaizdiniu palydimu pagrindas yra pristatymo skaidrės. Norėdami sukurti, viršutiniame skydelyje turite rasti piktogramą „sukurti skaidrę“ ir spustelėti. Jei tokio mygtuko nerandate, galite pereiti per meniu skyrių „Pagrindinis“ ir jį ten rasti. Toliau turėsite galimybę sukurti skyrių: įterpti tekstą, paveikslėlius, sukurti foną ir pan. Jei reikia, skaidres galima ištrinti arba sunumeruoti. Norėdami tai padaryti, kairiajame stulpelyje pasirinkite norimą ir paspauskite klaviatūros mygtuką „ištrinti“. Galite sukeisti rėmelius, vilkdami juos pele kairiajame meniu.

tekstas Powerpoint
Sukūrus ataskaitą, ji turi būti išduota. Paprastai visuose puslapiuose turi būti tekstas − trumpos frazės arba ištisus sakinius. Galite įterpti tekstą tiesiai iš kitų dokumentų arba pridėti jį patys, pavyzdžiui:
- Pasirinkite norimą sritį ir spustelėkite ją.
- Įveskite reikiamą tekstą.
- Naudodami powerpoint viršutinį meniu, kuris labai panašus į Word, sureguliuokite šriftą, dydį, spalvą.
- Galite perkelti tekstą pele.
Darbas su paveikslėliais
Kai reikia padaryti gražią, vizualią ir šaunus pristatymas, naudokite paveikslėlius, nuotraukas ir grafiką. Pastarieji dabar ypač populiarūs, nes juos lengva suvokti ir matyti konkrečius duomenis, kurie neša semantinę apkrovą. Norėdami sukurti tokio stiliaus pristatymą, dokumente turite naudoti vaizdo įterpimo funkcijas. Norėdami pridėti nuotrauką, atlikite šiuos veiksmus:
- Viršutiniame „Powerpoint“ meniu pasirinkite skyrių „Įterpti“.
- Submeniu bus mygtukas pavadinimu „Paveikslėlis“.
- Atsiras papildomas langas, kuriame suraskite failo saugojimo vietą ir pasirinkite paveikslėlį spustelėdami mygtuką „Įterpti“.
- Piešinį galite perkelti pele.
- Failą supantis rėmelis padeda pakeisti dydį, tiesiog vilkite kampą.
Kaip sukurti pristatymą su muzika
Galite sukurti pristatymą su muzikiniu komponentu, tačiau šiuo klausimu turėtumėte būti labai atsargūs. Skaidrių demonstravimas turėtų atlikti antraeilį vaidmenį ir neatitraukti auditorijos nuo kalbėtojo. Muzikinį akompanimentą tikslinga naudoti tik tuo atveju, jei jis papildo spektaklį, nenukreipia dėmesio nuo pagrindinės minties ir suvokimo, ką žmogus sako. Kita vertus, tai dar vienas interaktyvus įrankis, sukuriantis atmosferą, todėl galite juo naudotis. Kaip pridėti muzikos prie pristatymo „Power Point“:
- Raskite muzikos pavyzdį internete.
- Powerpoint meniu viršuje eikite į skirtuką „Įterpti“.
- Submeniu raskite mygtuką Medijos klipai.
- Išskleidžiamajame submeniu pasirinkite garsą.
- Atsidariusiame lange raskite norimą failą ir spustelėkite „Įterpti“.
- Tada galite nustatyti, kad „Powerpoint“ garsas būtų paleistas automatiškai, kai pereinate prie skaidrės arba spustelėdami ją.

Skaidrių demonstravimo pristatymas
Kai kuriais atvejais pristatymą sudaro tik vaizdinis komponentas su trumpais kalbėtojo komentarais. Paprastai tai yra atlikto darbo ataskaita arba tiesiog prekės išvaizdos pristatymas. Asmuo, esantis salėje, žiūrės į vaizdą, kuris ir yra akcentuojamas. Tokiais atvejais puikiai tinka skaidrių demonstravimo funkcija. Patys kadrai pasikeis su tam tikru laiko uždelsimu. Norėdami tai padaryti, jums reikia:
- Sukurkite naują pristatymą.
- Eikite į skirtuką „Įterpti“, pasirinkite skyrių „Nuotraukų albumas“.
- Atsidariusiame lange spustelėkite mygtuką „Failas arba diskas“.
- Naršyklės lange pasirinkite visus reikiamus vaizdus.
- Geriausia, jei apatinėje lango dalyje išskleidžiamajame meniu „Paveikslėlio dydis“ pasirinkite elementą „Fit to Slide“.
- Spustelėkite Sukurti.
Po to atsiras visos nuotraukos, kiekviena atskirai, o viena bus titulinis puslapis. Ten taip pat bus įrašytas žodis „Nuotraukų albumas“ ir jūsų vardas. Jei pageidaujama, šį tekstą galima ištrinti arba pakeisti kitu. Tada galite keisti šias skaidres pagal savo poreikius, pridėti ir pašalinti jas, pridėti muzikos. Tada tiesiog išsaugokite pristatymą.
Vaizdo įrašas: animacija PowerPoint pristatyme
Ar radote tekste klaidą? Pasirinkite jį, paspauskite Ctrl + Enter ir mes tai ištaisysime!Aptarkite
Kaip sukurti pristatymą naudojant powerpoint
Sveiki, mieli svetainės skaitytojai. Šiandien aš papasakosiu ir parodysiu, kaip sukurti pristatymą PowerPoint, kaip pavyzdį naudojant 2016 m. programos versiją (2010 ir 2007 m. sąsaja mažai skiriasi, todėl galite dirbti su jomis pagal instrukcijas). Iš pirmo žvilgsnio gali atrodyti, kad sukurti pristatymą nėra nieko sudėtingo, tačiau iš tikrųjų prastai apgalvotas pristatymas gali sugadinti visą kalbos įspūdį. Apsvarstykite pristatymo dizaino ir turinio, skaidrių demonstravimo funkcijų ir pristatymo failų išsaugojimo formatų klausimą.
Pradėkime.
Darbo pradžia naudojant „PowerPoint“.
„PowerPoint“ programą paleidžiame per „Pradėti“ arba nuorodą (pirmiausia ją reikia įdiegti – ji įtraukta į standartinį „Microsoft Office“ paketą).
Po paleidimo atsidarys langas, kaip ir aukščiau esančioje ekrano kopijoje, šiame lange galite pasirinkti paruoštą pristatymo šabloną, atitinkantį jūsų temą.
Šablonas yra pavyzdys baigtas pristatymas. Galite atidaryti bet kurį iš siūlomų variantų ir susipažinti su išvaizdašabloną ir lygiagrečiai skaitykite informaciją apie jį.
Bet kadangi mes mokomės savarankiškai kurti pristatymus, mus domina tuščias pristatymas.
Prieš pradėdami kurti pristatymą PowerPoint, susipažinkime su programos darbo sritimi. Viršuje yra juostelės tipo meniu. Kairėje yra skaidrių naršymas, čia bus rodomos jūsų skaidrių piktogramos, per navigaciją galėsite ištrinti papildomas skaidres arba pakeisti jų tvarką. Skaidrė, kurią šiuo metu redaguojate, rodoma centre.
Pristatymo dizainas PowerPoint
Sukurkite skaidrę ir pasirinkite maketą
Pirmiausia pridėkime keletą skaidrių spustelėdami mygtuką „sukurti skaidrę“. Jei spustelėsite baltą piktogramą virš užrašo „sukurti skaidrę“, ji bus automatiškai pridėta su maketu pavadinimas ir objektas, bet jei spustelėsite patį užrašą rodykle žemyn, atsiras išskleidžiamasis meniu su visais galimais maketais.
Kurdami pristatymą galite pakeisti skaidrės išdėstymą spustelėdami mygtuką „išdėstymas“, esantį šalia mygtuko sukurti skaidrę.
Šiame etape paprastai užpildau pristatymo skaidrių pavadinimus, kad suprasčiau, kiek skaidrių man reikia ir kokie išdėstymai joms tiks. Po to jau galite pereiti prie pristatymo dizaino.
Pristatymo temos pasirinkimas
Vienas iš svarbius punktus kuriant pristatymą PowerPoint, toks yra jo dizainas. Pirmiausia pasirinksime temą, tam einame į skirtuko „dizainas“ meniu.
Temoje pasirinktas skaidrės fonas ir teksto stilius
Norėdami atidaryti visą temų sąrašą, spustelėkite rodyklę su horizontalia linija virš jos. Temų nėra taip mažai, yra iš ko rinktis.
Kiekvienoje temoje galite pakeisti spalvų schemą, kuri išplečia jūsų parinktis. Norėdami pakeisti spalvų paletę skiltyje "parinktys", turite atidaryti išskleidžiamąjį meniu, spustelėdami rodyklę su horizontalia linija ir pasirinkite "spalva".
Kai kuriose temose skirtingo išdėstymo skaidrės atrodo kitaip.
Neapsiribokite vien iš anksto įdiegtais PowerPoint temos, ieškok naujų temų tinkle, šiandien pasirinkimas didžiulis. Jei dirbate didelė kompanija, kur yra firminės spalvos ir logotipas, tai ši įmonė tikriausiai turi ir specialiai sukurtą firminę temą.
Įsitikinkite, kad dizainas nesumažina pagrindinės informacijos PowerPoint pristatyme.
Paskutinis dalykas, į kurį reikia atkreipti dėmesį dizaino skirtuke, yra skaidrių dydis. „PowerPoint“ siūlo du standartinius dydžius, tačiau taip pat yra galimybė rankiniu būdu reguliuoti dydžius. Ši charakteristika priklauso nuo įrangos, kurioje bus rodomas pristatymas.
Perėjimai tarp skaidrių
Eikime į skirtuką Perėjimai. Perėjimai yra animacijos, kuriomis viena skaidrė pakeis kitą. „PowerPoint“ yra trijų tipų perėjimo animacija: paprastas, sudėtingas ir dinaminis turinys. Kiekvienai skaidrei galite pasirinkti savo perėjimą, tačiau geriausia laikytis vieno stiliaus.
Galite reguliuoti perėjimo animacijos garsą ir trukmę, garsas šiais laikais naudojamas retai, o trukmė turėtų būti kuo trumpesnė.
Čia taip pat galite nustatyti skaidrės keitimą, nesvarbu, ar viena skaidrė pakeis kitą jūsų komandoje „spustelėjus“, ar pakeitimas bus atliktas automatiškai, praėjus nurodytam laikui. Jei pristatymas lydi jūsų pristatymą, geriau skaidres keisti „paspaudus“, niekada nebūsite tikri, kad tai užtruks tiek laiko, kiek planavote šiai ar kitai skaidrei. Gali kilti problemų arba jums gali būti užduotas klausimas, su automatiniu pakeitimu pristatymas bus paleistas. Jei kuriate mini vaizdo įrašą su PowerPoint tada automatinis skaidrių keitimas yra skirtas jums.
Kaip geriausia pateikti informaciją
Pagrindiniai pildymo principai kuriant pristatymą PowerPoint:
- mažiau teksto;
- daugiau vaizdinės medžiagos (brėžiniai, grafikai, lentelės).
Tekstas
Tekstas turi būti gerai skaitomas. Naudokite kontrastingą foną (tamsų tekstą ir šviesų foną). Dideliame ekrane vaizdo aiškumas gali nukentėti, todėl nenaudokite suapvalintų ir serifinių šriftų, nes juos bus sunku perskaityti dideliu atstumu.
Nenaudokite mažo šrifto, norėdami patikrinti skaitomumą, skaidrės mastelį sumažinkite iki 50–60%, jei reikia, pakeiskite. Idealiu atveju naudokite 28 ar didesnį šriftą.
Štai keletas šriftų, kurie puikiai tinka pristatymo dizainui: Calibri, Arial, Tahoma, Verdana.
Teksto kursyvas, pabraukimas ir paryškinimas leidžiamas tik norint paryškinti pagrindinius dalykus (1–2 vienetai skaidrėje).
Vizuali informacija
Vaizdai, grafikai ir lentelės visada suvokiami geriau nei ilgi postulatai.
Daugumoje maketų jau yra numatytas įvairių laikmenų, lentelių ir grafikų įterpimas, tereikia spustelėti norimą piktogramą.
Arba galite įterpti konkretų elementą per meniu skirtuką „įterpti“.
Net ir naudojant vaizdinę informaciją būtina stebėti skaitomumą, negrūsti į vieną skaidrę lentelių su šimtais pozicijų, geriau ją suskaidyti į 2-3 skaidres arba palikti tik kelias pozicijas pavyzdžiui.
Noriu atkreipti dėmesį į SmartArt funkciją, kurios pagalba galima susisteminti ir sutvarkyti bet kokią informaciją be jokių papildomų pastangų.
Kaip matote iš toliau pateiktos ekrano kopijos, čia galite tvarkyti sąrašus, procesus, ciklus ir pan. Prisimenu, kaip pirmosiose „PowerPoint“ versijose turėjau kentėti kurdamas hierarchiją, piešdamas viską paprastomis formomis ir kiek visa tai užtruko...
Dabar randame tinkamą sąrašą ir tiesiog įvedame informaciją į šabloną. Stilistinį blokų dizainą galite bet kada pritaikyti prie viso pristatymo dizaino.
Jei viskas daugiau ar mažiau aišku su paveikslėliais, grafikais, lentelėmis ir diagramomis, tada naudojant garso ir vaizdo įrašus labai lengva patekti į bėdą. Jei kurdami pristatymą programoje PowerPoint naudojate garso ar vaizdo failus, tai perkeldami pristatymo failą į kitą diską būtinai perkelkite ir medijos failus, antraip jų nebus galima atkurti.
Animacija PowerPoint
Jau aptarėme skaidrių perėjimo animaciją, tačiau animaciją galima pritaikyti absoliučiai visiems pristatymo elementams. Norėdami tai padaryti, eikite į skirtuką „animacija“, pasirinkite, pavyzdžiui, pavadinimą ir bet kurią animaciją.
Nustatant animaciją, kiekvienas veiksmas bus atliktas tam tikra tvarka, serijos numeriai nurodyti viršutiniame kairiajame objekto kampe.
Kurdami pristatymą taip pat galite pakeisti tvarką skirtuke „animacija“.
Neįprasčiausias pristatymas, kurį teko matyti, buvo pristatymas, susidedantis iš 2 skaidrių: pavadinimo skaidrės ir informacinės skaidrės, kur elementai keitė vienas kitą pasitelkę kompetentingus animacijos nustatymus.
Sukūrę visą PowerPoint pristatymo dizainą, pereiname prie laidos.
PowerPoint pristatymo skaidrių demonstracija
Norėdami rodyti skaidres, eikite į skirtuko „skaidrių demonstravimas“ meniu.
Galite pradėti pristatymą nuo pat pradžių arba nuo dabartinės skaidrės (šiuo metu atidarytos skaidrės).
PowerPoint taip pat siūlo laiko nustatymą automatiniams skaidrių perėjimams, tai savotiška repeticija prieš spektaklį. Programa užfiksuos kiek laiko praleidžiate prie kiekvienos skaidrės ir pagal šiuos duomenis galėsite reguliuoti skaidrės keitimo laikmatį.
Garso akompanimentas
Įrašant skaidrių demonstraciją galima įrašyti tekstinį pristatymo akompanimentą, kuris bus grojamas laidos metu. Galite pasirinktinai įgarsinti skaidres arba visą pristatymą. Balsuotos skaidrės turės piktogramą ir grotuvą, kaip parodyta toliau pateiktoje ekrano kopijoje.
Pasirinktinis skaidrių demonstravimas leidžia nustatyti ne visos pateikties, o tik jos dalies rodymą. Ši funkcija naudinga pritaikant pristatymą skirtingoms žiūrovų grupėms.
Pristatymo išsaugojimas (kokybė ir failų tipai)
Pristatymas yra įrėmintas, užbaigtas, paruoštas ir repetuojamas, galite tęsti jį išsaugoti. Norėdami tai padaryti, meniu spustelėkite „failas“.
Jei įrašėte garsą, pirmiausia nustatykite įrašo išsaugojimo nustatymus.
„PowerPoint“ siūlo tris medijos išsaugojimo parinktis ir galimybę anuliuoti ankstesnį glaudinimą.
Jei ateityje planuojate redaguoti pristatymą naudodami „PowerPoint“, pasirinkite „PowerPoint pristatymas.pptx“.
Norėdami išsaugoti be galimybės toliau redaguoti, pasirinkite „demonstracinis PowerPoint.ppsx“. Jei pasirinksite šią parinktį, pristatymas prasidės iš karto, kai atidarysite failą.
Geriau visada išsaugoti ir .pptx, ir .ppsx failus, lengviau redaguoti jau sukurtą pristatymą nei kurti iš naujo.
Dabar žinote, kaip sukurti pristatymą PowerPoint, pasitelkite savo vaizduotę ir atsiminkite pagrindinius kūrimo principus, tada visi jūsų pristatymai bus nepamirštami.



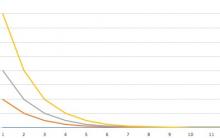







Gėlių vakarėlis: teigiamų emocijų puokštė
Mokytojų žodžiai sveikinimo scenoje tėvams
Kas yra kas pagal santykius Jos anyta uošvę vadina mama
Tavo mama yra mano anyta Mįslė anyta vadina mano uošve
Kaip sukurti sceną vestuvėms „Trys merginos po langu Komiška scena trys merginos