Être tout seul ajouter la numérotation des diapositives à une présentation PowerPoint, vous devez aller dans l'onglet Insérer et dans le groupe Texte sélectionner une option numéro de diapositive.
Une fenêtre s'ouvrira En-têtes et pieds de page avec onglets Faire glisser et Notes et documents.
Si vous voulez que la date soit affichée sur les diapositives, vous pouvez cocher la case à côté de date et l'heure. Il existe deux options pour afficher la date.
Mise à jour automatique, c'est-à-dire qu'à chaque fois les slides de la présentation afficheront la date du jour.
fixé- la date souhaitée (par exemple, le jour où la présentation a été créée ou affichée) est saisie manuellement et reste inchangée.
Pour afficher la pagination présentations vous devez cocher la case numéro de diapositive. Pour commencer la pagination à partir de la première diapositive informative, cochez la case. Ne pas afficher sur la diapositive de titre.
Cliquez sur Appliquer si vous souhaitez que le numéro s'affiche uniquement sur la diapositive sélectionnée, et S'applique à tous pour afficher la numérotation sur toutes les diapositives de la présentation.
De plus, la puissance de PowerPoint permet changer le numéro de début de la diapositive.
Pour cela, rendez-vous dans l'onglet Concevoir et dans le groupe Choix cliquez sur le bouton Paramètres de la page. Tout en bas de la fenêtre qui s'ouvre, trouvez le champ Diapositives numérotées et entrez le numéro que vous souhaitez afficher sur la diapositive d'ouverture de la présentation.

Si ton goûter est faite dans des couleurs sombres ou même noires, les numéros de diapositives ne seront probablement pas visibles. Afin de les rendre plus visibles, vous devez sélectionner le numéro de la diapositive avec le bouton gauche de la souris et accéder à l'onglet domicile-> groupe Police de caractère -> Changement de couleur.

Vous pouvez maintenant changer la couleur pour une couleur plus appropriée et le processus d'ajout de numérotation des diapositives peut être considéré comme terminé avec succès. 🙂
La source: Pro PowerPoint. Ru
PS Le motif abstrait sombre avec des monogrammes que vous voyez dans la capture d'écran peut être téléchargé ici
Note : 8,8/ (26 suffrages exprimés)
Numérotation des diapositives PowerPoint, 8,8 sur 10 basé sur 26 notes
Dans aucune version existante de PowerPoint, la numérotation des diapositives est une option par défaut. C'est pourquoi il est important de savoir comment insérer un numéro de diapositive dans PowerPoint. La présence de numérotation simplifie non seulement le travail avec les diapositives, mais facilite également considérablement le processus de démonstration de la présentation et de sa discussion ultérieure. Les chiffres vous aident à comprendre à quelle étape de la présentation vous vous trouvez et montrent rapidement des diapositives spécifiques.
En lisant les informations ci-dessous, vous apprendrez à :
- ajouter des numéros de diapositives ;
- commencer la numérotation à partir d'un certain nombre ;
- masquer le numéro de la diapositive de titre ;
- changer la position du nombre sur la diapositive.
Les algorithmes décrits ci-dessous sont pertinents pour PowerPoint 2016/2013/2010. L'utilisation de formats de numérotation intégrés est également fournie dans PowerPoint Online.
Comment insérer un numéro de diapositive dans PowerPoint 2013/2016 ?
Dans les dernières versions du programme, le travail avec les numéros de diapositives s'effectue dans des onglets "Insérer", "Voir" et "Concevoir".
La manière la plus simple de mettre des numéros de diapositives dans une présentation est la suivante.
- Ouvrir un onglet "Insérer".
- Cliquez sur "Numéro de diapositive", "En-têtes et pieds de page" ou une icône avec un signe #.
- Dans la boîte de dialogue ouverte "Faire glisser".
- Chèque "Numéro de diapositive".
- Sélectionner "S'applique à tous", les numéros de série apparaîtront sur toutes les diapositives.
Conseils! Pour masquer la vérification du numéro de la diapositive de titre "Ne pas afficher sur la diapositive de titre".
Si vous devez commencer à numéroter les diapositives à partir d'un numéro spécifique, utilisez l'algorithme suivant.
- Ouvrir un onglet "Concevoir".
- Cliquez sur "Taille de la diapositive".
- Sélectionner "Ajuster la taille de la diapositive".
A l'étape "Numéroter les diapositives de" indiquer le numéro de série.
Que faire si vous devez modifier la position des numéros de diapositives dans PowerPoint ? Vous pouvez modifier la position des chiffres en seulement 4 étapes.
- Sur l'onglet "Voir" Cliquez sur "Maître des diapositives".
- Sélectionnez la vignette du masque des diapositives.
- Dans la région de "Faire glisser" maintenez l'espace réservé numérique jusqu'à ce qu'il se transforme en une flèche à 4 côtés, puis faites-le glisser vers l'emplacement souhaité.
Cliquez sur "Fermer le mode échantillon".
Si vous souhaitez supprimer un numéro sur une diapositive spécifique, cliquez sur la case contenant le numéro, puis appuyez sur le bouton de votre clavier "Effacer".
En exécutant le diaporama, vous pouvez vous assurer que les numéros sont présents sur toutes les diapositives.
Numérotation des diapositives dans PowerPoint 2010
L'algorithme décrit ci-dessous fonctionnera également pour PowerPoint 2007. Des étapes similaires devront être suivies dans les nouvelles versions du programme.
- Ouvrir un onglet "Insérer".
- Choisis une option "Numéro de diapositive".
- Dans la fenêtre "En-têtes et pieds de page" marque "Numéro de diapositive".
- Pour afficher le numéro uniquement sur la diapositive sélectionnée, cliquez sur "Appliquer", et si vous souhaitez que la numérotation touche toutes les diapositives, cliquez sur "S'applique à tous".
Cette instruction vous permet de changer le numéro de départ.
- Ouvrir un onglet "Concevoir".
- Cliquez sur "Paramètres de la page".
Entrez le nombre que vous souhaitez afficher sur la première diapositive dans le champ "Diapositives numérotées".
Le programme vous permet également d'éditer apparence Nombres. Modifier le numéro Diapositive PowerPoint peut être fait en utilisant l'algorithme suivant.
- Sélectionnez le numéro de diapositive.
- Cliquez sur l'onglet "Maison".
- Utilisez l'option "Changement de couleur".
La procédure ci-dessus vous aidera si la couleur de la numérotation correspond à la teinte de l'arrière-plan de la diapositive. Pour rendre le numéro plus visible, vous pouvez modifier la couleur d'arrière-plan ou la couleur du numéro.
Si quelque chose obscurcit la zone numérotée, essayez de déplacer cet objet vers l'arrière. De plus, pour la zone où se trouvent les chiffres, vous pouvez choisir une couleur transparente. Une solution encore plus simple consiste à déplacer l'objet qui chevauche le nombre vers un autre emplacement.
Méthode de numérotation invalide
L'ignorance de la puissance de PowerPoint conduit au fait que les utilisateurs refusent de numéroter ou utilisent la mauvaise approche. Cette dernière consiste le plus souvent à accéder à l'option "Formes" de l'onglet "Insérer".
Avant d'insérer un numéro de diapositive dans PowerPoint comme celui-ci, il convient de considérer les implications. Premièrement, cette approche demandera beaucoup plus de temps que la numérotation automatique fournie par le programme. Deuxièmement, cela ne simplifiera pas le processus de déplacement dans les diapositives, pour lesquelles la numérotation réelle est destinée.
La conclusion est claire - prenez le temps de vous familiariser avec les fonctionnalités supplémentaires de PowerPoint. De cette façon, vous apprendrez non seulement de nouvelles compétences, mais vous améliorerez, simplifierez et accélérerez également considérablement le processus de développement des présentations.
Bonne journée, cher lecteur! De cet article, vous apprendrez comment numéroter les diapositives dans le programme Microsoft Power Point. Au cours d'un diaporama, de nombreux téléspectateurs ont des questions sur votre présentation. Cependant, une fois votre présentation terminée, il leur est parfois difficile de dire laquelle des diapositives précédemment présentées les intéresse. Vous devez trier presque toutes les diapositives de la présentation afin de trouver la bonne. D'accord - ce n'est pas très pratique. Comment pouvez-vous créer votre propre numérotation des diapositives afin qu'elle corresponde au style de la présentation et lui donne un effet attrayant supplémentaire, étant, en fait, une caractéristique de cette présentation ? Voulez-vous apprendre à faire ces choses ? Alors lisez attentivement cet article.
Comment numéroter les slides d'une présentation ?
Dans cet article, nous ne vous parlerons que d'une des façons de créer une numérotation dans une présentation. En fait, il existe un grand nombre d'options pour créer une numérotation. Nous ne proposons qu'un seul des possibles.
Donc, vous êtes confronté à la tâche - vous devez créer une numérotation dans votre présentation. La question se pose immédiatement : comment faire ? Nous y répondrons un peu plus tard, et maintenant nous parlerons un peu du processus de création d'une présentation. Cela est nécessaire pour vous amener en douceur au sujet de la création de la numérotation des diapositives.
Cela signifie que la présentation ne doit PAS consister en :
1) différentes images d'arrière-plan colorées sur chaque diapositive ;
2) une grande quantité de texte sur la diapositive ;
3) couleurs non contrastées (en particulier pour le texte sur la diapositive) ;
4) un texte.
Notez que presque toutes nos particules "NOT" sont associées à des informations textuelles sur la présentation. Ne surchargez pas vos présentations avec du texte inutile - cela n'améliorera certainement pas votre présentation. Le texte doit être réduit au minimum – uniquement les phrases et les mots les plus importants.
Nous vous recommandons également d'utiliser comme arrière-plan une image qui correspondra au thème de votre travail. Supposons que votre présentation sur le thème de la protection environnement. Dans ce cas, vous pouvez mettre, par exemple, un arbre avec une couronne verte luxueuse comme image de fond. Une telle image thématique placera vos téléspectateurs et vos auditeurs sur le thème de votre discours, respectivement, et votre performance sera plus réussie.
Cependant, vous ne devez pas rendre l'image d'arrière-plan trop lumineuse et saturée de couleurs. Au contraire, appliquez l'effet de transparence croissante à l'image en réglant le curseur à presque 100% (90% suffiront) :
N'oubliez pas que l'arrière-plan doit être l'arrière-plan. Cela signifie que l'image d'arrière-plan ne doit être que légèrement visible, car l'accent doit être mis sur le contenu du sujet principal de la présentation.
Ce serait également bien si vous utilisiez une sorte de "tête d'affiche" dans chacune de vos présentations, c'est-à-dire quelque chose ou quelqu'un qui apparaît sur presque toutes les pages de votre présentation et capte l'attention de vos téléspectateurs. Il peut s'agir soit d'un simple animal (par exemple, un dragon ou une sorte d'ours), soit personne célèbre, qui est directement ou indirectement lié au sujet de votre présentation.
La présence d'un personnage célèbre sur les diapositives provoque toujours un intérêt accru du public pour la performance. Et c'est exactement ce que vous devez atteindre. Nous espérons que vous utiliserez ces directives simples lors de la création de vos propres présentations.
Rappelez-vous la règle principale - respectez le juste milieu en tout et essayez d'être créatif dans la création de présentations.
Nous avons donc abordé en douceur le sujet principal de cet article : créer une numérotation sur les diapositives de présentation. Disons tout de suite - cela se fait tout simplement. L'essentiel ici est de répéter exactement les étapes indiquées ci-dessous. Et puis, à la fin du travail de création de la numérotation, vous obtiendrez le résultat souhaité, ainsi que l'habileté de créer une numérotation dans la présentation.
Alors allons-y. Nous prenons présentation terminée(c'est pourquoi nous vous avons d'abord donné quelques directives sur la création de présentations, afin que vous prépariez une présentation à intégrer dans sa pagination). Faisons une réservation tout de suite : nous travaillons sous Microsoft Power Point 2010.
Si vous avez une version différente du programme sur votre ordinateur, certaines des commandes de votre version du programme ne seront peut-être pas localisées comme indiqué dans les captures d'écran. Cependant, nous pensons que si vous envisagez de créer une numérotation dans la présentation, un problème aussi insignifiant que les différences dans les versions du programme ne vous arrêtera pas.
En conséquence, l'effet fonctionnera dans n'importe quelle version : que vous ayez Point 2003, 2007 ou 2010.
Maintenant, nous alignons ces formes (rectangles arrondis) en une quantité égale au nombre de diapositives de votre présentation.
Nous les alignons comme indiqué sur l'image (vous pouvez leur ajouter un remplissage, un trait - tout dépend de vous):
Ensuite, vous devez étendre cette ligne au reste des diapositives de la présentation. Pour ne pas créer à chaque fois de zéro ces sériesà partir de rectangles, utilisez une petite astuce. Sélectionnez tous vos rectangles. Pour ce faire, maintenez la touche Ctrl enfoncée et cliquez une fois sur chacun avec le bouton gauche de la souris, de sorte que vous vous retrouvez comme ceci :
Relâchez maintenant Ctrl et cliquez sur l'un des rectangles arrondis sélectionnés avec le bouton droit de la souris. Sélectionnez "Groupe". Cliquez dessus avec le bouton gauche de la souris :
Après avoir regroupé vos rectangles, il n'y a qu'une chose simple à faire. Copiez simplement ce groupe de rectangles et collez-le dans le reste des diapositives. Pour cela, faites un clic gauche sur un groupe de rectangles. Si vous avez tout fait correctement avant, cela devrait se démarquer comme ceci (un grand rectangle est mis en surbrillance - un groupe):
Appuyez ensuite sur Ctrl + C sur le clavier (copier la sélection dans le presse-papiers) et collez-la dans d'autres diapositives. Pour ce faire, appuyez sur Ctrl + V (coller depuis le presse-papiers). S'il vous est difficile de travailler avec le clavier (bien qu'il soit beaucoup plus rapide de travailler avec), vous pouvez « à l'ancienne » d'abord cliquer avec le bouton gauche sur un groupe de rectangles, puis cliquer à nouveau dessus avec le bouton droit et sélectionner "Copier" dans le menu contextuel .
Ensuite, passez à une autre diapositive, de la même manière, faites un clic droit n'importe où sur la nouvelle diapositive et sélectionnez "Insérer". Et ainsi de suite, jusqu'à ce que vous insériez ce modèle avec des rectangles vides dans toutes vos diapositives.
Il est maintenant temps de créer la numérotation animée. Pourquoi animé ? Lorsque vous ferez tout jusqu'au bout, vous comprendrez.Pour l'instant, vous devez trouver des images appropriées avec des chiffres. Pour notre exemple, nous prendrons des photos avec des boules de billard numérotées. Les trouver n'est pas si difficile sur Internet, il y aurait un désir. Vous pouvez également utiliser nos photos. Les voici:
Ensuite, vous devrez réduire chacune des images à la taille de nos rectangles arrondis que nous avons regroupés. Tout ici est purement individuel, tout dépend de la taille que vous avez faite de ces rectangles.
Pour ajuster l'image avec les balles, il suffit d'ouvrir le fichier avec l'image dans n'importe quel éditeur graphique (Paint, Adobe Photoshop). Réduisez ensuite l'image à la taille souhaitée :
Enregistrez la vignette des ballons dans le dossier où votre présentation est stockée. Ensuite, nous revenons dans PowerPoint à notre première diapositive. Ensuite, allez dans l'onglet Insertion - Image - (sélectionnez une image avec un numéro correspondant au numéro de la diapositive) :
Si vous n'avez pas deviné la taille de la réduction, ne vous découragez pas. Vous n'avez pas à retourner à votre éditeur graphique(ne le fermez pas pendant que vous travaillez sur la présentation) et faites les ajustements nécessaires.
Ensuite, essayez à nouveau d'insérer l'image dans la présentation à la place ordinale de ce rectangle gris, qui correspond au numéro de la diapositive.
Une fois que vous avez trouvé la bonne taille pour vos dessins, écrivez-la ou mémorisez-la, puis appliquez cette taille à toutes les autres images. En conséquence, vous devriez obtenir un dossier avec des vignettes.
Disposez maintenant vos vignettes sur les diapositives au-dessus des rectangles gris en fonction du numéro de diapositive. Au final, vous devriez vous retrouver avec une présentation avec des diapositives numérotées. Avec cela, le processus de création d'une numérotation élégante dans la présentation est presque terminé. Il reste à ajouter la touche finale.
Pour que votre numérotation s'anime, vous devez définir des transitions entre les diapositives de type Fondu.
Déposez ces transitions pour toutes les diapositives et obtenez un résultat bien mérité. Numérotation élégante dans une présentation prêt!
Conclusion : Comme vous pouvez le voir, il n'y a rien de super compliqué à créer sa propre "puce" dans la présentation. Il suffit de faire preuve d'un minimum d'imagination et de créativité. En combinant les outils de Microsoft PowerPoint et d'autres programmes, vous pouvez réaliser de bien meilleures créations. Cependant, il vaut toujours la peine de commencer par un simple et compréhensible.
Nous espérons que notre article vous a aidé à créer une numérotation dans votre présentation. En fin de compte, nous répétons une fois de plus : chacun de vos travaux doit être avec une sorte de "zeste", c'est-à-dire qui distinguera votre travail de tous les autres. Soyez créatif, et le succès dans n'importe quelle entreprise vous est garanti !
Maintenant tu sais, comment faire une numérotation élégante dans une présentation.
Cordialement, l'équipe du site conseil à l'étudiant.rf
Par défaut, les diapositives dans PowerPoint utilisent liste à puces mais bien sûr on peut le changer en un simple paragraphe avec du texte ou pourquoi pas, utiliser liste numérotéeà la place de.
Les puces et les numéros de la diapositive vous permettent d'organiser le texte en listes, ce qui aide à clarifier certains concepts lors de la présentation. Ces éléments sont largement utilisés dans les présentations, c'est pourquoi, par défaut, lors de la création d'une nouvelle diapositive, PowerPoint ajoute une liste à puces à la Nouvelle diapositive. Les puces sont puissantes pour les listes non ordonnées dans lesquelles chaque élément n'est pas significativement plus important que les autres, tandis que les listes de numérotation sont utiles pour les listes dans lesquelles chaque élément fait partie d'une séquence d'étapes.
Il est également possible d'utiliser plusieurs listes ou différents niveaux de listes combinant des chiffres et des puces, ce qui peut être utile dans certaines situations.
Mais le moyen le plus simple de créer un simple liste numérotée dans PowerPoint est en cliquant sur l'icône Liste numérotée en haut du menu Insertion.
Pour ce faire, sélectionnez simplement la liste à puces, puis le type de liste sera modifié. Ici, nous pouvons voir une simple liste numérotée où, au lieu de puces, nous pouvons voir un nombre de 1 à 4.
Changer le numéro de départ dans une liste numérotée
Dans certaines situations, vous devez modifier le numéro de départ dans une liste ordonnée. Ceci est utile, par exemple, lorsque vous devez continuer une liste numérotée sur plusieurs diapositives. Pour changer le numéro de départ vous pouvez accéder au menu contextuel au-dessus de la liste (clic droit dans la liste) puis cliquer sur le bouton Numéroté puis Puces et numérotation...
Ici, vous pouvez voir la valeur Commencer à. Remplacez-le par la valeur requise et la valeur initiale sera modifiée dans la liste actuelle.
Par défaut, PowerPoint n'affiche pas les numéros de diapositive lorsque vous créez une présentation.
Être tout seul ajouter la numérotation des diapositives à une présentation PowerPoint, vous devez aller dans l'onglet Insérer et dans le groupe Texte sélectionner une option numéro de diapositive.
Une fenêtre s'ouvrira En-têtes et pieds de page avec onglets Faire glisser et Notes et documents.
Si vous voulez que la date soit affichée sur les diapositives, vous pouvez cocher la case à côté de date et l'heure. Il existe deux options pour afficher la date.
Mise à jour automatique, c'est-à-dire qu'à chaque fois les slides de la présentation afficheront la date du jour.
fixé- la date souhaitée (par exemple, le jour où la présentation a été créée ou affichée) est saisie manuellement et reste inchangée.
Pour afficher la pagination présentations vous devez cocher la case numéro de diapositive. Pour commencer la pagination à partir de la première diapositive informative, cochez la case. Ne pas afficher sur la diapositive de titre.
Cliquez sur Appliquer si vous souhaitez que le numéro s'affiche uniquement sur la diapositive sélectionnée, et S'applique à tous pour afficher la numérotation sur toutes les diapositives de la présentation.
De plus, la puissance de PowerPoint permet changer le numéro de début de la diapositive.
Pour cela, rendez-vous dans l'onglet Concevoir et dans le groupe Choix cliquez sur le bouton Paramètres de la page. Tout en bas de la fenêtre qui s'ouvre, trouvez le champ Diapositives numérotées et entrez le numéro que vous souhaitez afficher sur la diapositive d'ouverture de la présentation.

Si ton goûter est faite dans des couleurs sombres ou même noires, les numéros de diapositives ne seront probablement pas visibles. Afin de les rendre plus visibles, vous devez sélectionner le numéro de la diapositive avec le bouton gauche de la souris et accéder à l'onglet domicile-> groupe Police de caractère -> Changement de couleur.

Vous pouvez maintenant changer la couleur pour une couleur plus appropriée et le processus d'ajout de numérotation des diapositives peut être considéré comme terminé avec succès. 🙂
La source: Pro PowerPoint. Ru
PS Le motif abstrait sombre avec des monogrammes que vous voyez dans la capture d'écran peut être téléchargé ici
Note : 8,8/ (26 suffrages exprimés)
Numérotation des diapositives PowerPoint, 8,8 sur 10 basé sur 26 notes
Dans aucune version existante de PowerPoint, la numérotation des diapositives est une option par défaut. C'est pourquoi il est important de savoir comment insérer un numéro de diapositive dans PowerPoint. La présence de numérotation simplifie non seulement le travail avec les diapositives, mais facilite également considérablement le processus de démonstration de la présentation et de sa discussion ultérieure. Les chiffres vous aident à comprendre à quelle étape de la présentation vous vous trouvez et montrent rapidement des diapositives spécifiques.
En lisant les informations ci-dessous, vous apprendrez à :
- ajouter des numéros de diapositives ;
- commencer la numérotation à partir d'un certain nombre ;
- masquer le numéro de la diapositive de titre ;
- changer la position du nombre sur la diapositive.
Les algorithmes décrits ci-dessous sont pertinents pour PowerPoint 2016/2013/2010. L'utilisation de formats de numérotation intégrés est également fournie dans PowerPoint Online.
Comment insérer un numéro de diapositive dans PowerPoint 2013/2016 ?
Dans les dernières versions du programme, le travail avec les numéros de diapositives s'effectue dans des onglets "Insérer", "Voir" et "Concevoir".
La manière la plus simple de mettre des numéros de diapositives dans une présentation est la suivante.
- Ouvrir un onglet "Insérer".
- Cliquez sur "Numéro de diapositive", "En-têtes et pieds de page" ou une icône avec un signe #.
- Dans la boîte de dialogue ouverte "Faire glisser".
- Chèque "Numéro de diapositive".
- Sélectionner "S'applique à tous", les numéros de série apparaîtront sur toutes les diapositives.
Conseils! Pour masquer la vérification du numéro de la diapositive de titre "Ne pas afficher sur la diapositive de titre".
Si vous devez commencer à numéroter les diapositives à partir d'un numéro spécifique, utilisez l'algorithme suivant.
- Ouvrir un onglet "Concevoir".
- Cliquez sur "Taille de la diapositive".
- Sélectionner "Ajuster la taille de la diapositive".
A l'étape "Numéroter les diapositives de" indiquer le numéro de série.
Que faire si vous devez modifier la position des numéros de diapositives dans PowerPoint ? Vous pouvez modifier la position des chiffres en seulement 4 étapes.
- Sur l'onglet "Voir" Cliquez sur "Maître des diapositives".
- Sélectionnez la vignette du masque des diapositives.
- Dans la région de "Faire glisser" maintenez l'espace réservé numérique jusqu'à ce qu'il se transforme en une flèche à 4 côtés, puis faites-le glisser vers l'emplacement souhaité.
Cliquez sur "Fermer le mode échantillon".
Si vous souhaitez supprimer un numéro sur une diapositive spécifique, cliquez sur la case contenant le numéro, puis appuyez sur le bouton de votre clavier "Effacer".
En exécutant le diaporama, vous pouvez vous assurer que les numéros sont présents sur toutes les diapositives.
Numérotation des diapositives dans PowerPoint 2010
L'algorithme décrit ci-dessous fonctionnera également pour PowerPoint 2007. Des étapes similaires devront être suivies dans les nouvelles versions du programme.
- Ouvrir un onglet "Insérer".
- Choisis une option "Numéro de diapositive".
- Dans la fenêtre "En-têtes et pieds de page" marque "Numéro de diapositive".
- Pour afficher le numéro uniquement sur la diapositive sélectionnée, cliquez sur "Appliquer", et si vous souhaitez que la numérotation touche toutes les diapositives, cliquez sur "S'applique à tous".
Cette instruction vous permet de changer le numéro de départ.
- Ouvrir un onglet "Concevoir".
- Cliquez sur "Paramètres de la page".
Entrez le nombre que vous souhaitez afficher sur la première diapositive dans le champ "Diapositives numérotées".
Le programme vous permet également de modifier l'apparence du numéro. Vous pouvez modifier le numéro de la diapositive PowerPoint à l'aide de l'algorithme suivant.
- Sélectionnez le numéro de diapositive.
- Cliquez sur l'onglet "Maison".
- Utilisez l'option "Changement de couleur".
La procédure ci-dessus vous aidera si la couleur de la numérotation correspond à la teinte de l'arrière-plan de la diapositive. Pour rendre le numéro plus visible, vous pouvez modifier la couleur d'arrière-plan ou la couleur du numéro.
Si quelque chose obscurcit la zone numérotée, essayez de déplacer cet objet vers l'arrière. De plus, pour la zone où se trouvent les chiffres, vous pouvez choisir une couleur transparente. Une solution encore plus simple consiste à déplacer l'objet qui chevauche le nombre vers un autre emplacement.
Méthode de numérotation invalide
L'ignorance de la puissance de PowerPoint conduit au fait que les utilisateurs refusent de numéroter ou utilisent la mauvaise approche. Cette dernière consiste le plus souvent à accéder à l'option "Formes" de l'onglet "Insérer".
Avant d'insérer un numéro de diapositive dans PowerPoint comme celui-ci, il convient de considérer les implications. Premièrement, cette approche demandera beaucoup plus de temps que la numérotation automatique fournie par le programme. Deuxièmement, cela ne simplifiera pas le processus de déplacement dans les diapositives, pour lesquelles la numérotation réelle est destinée.
La conclusion est claire - prenez le temps de vous familiariser avec les fonctionnalités supplémentaires de PowerPoint. De cette façon, vous apprendrez non seulement de nouvelles compétences, mais vous améliorerez, simplifierez et accélérerez également considérablement le processus de développement des présentations.
Lors de la création de diapositives dans l'éditeur PowerPoint, chaque auteur entre sa propre numérotation. Cela aide à faire avancer le travail, ajoute une certaine fonctionnalité et distingue l'auteur des autres. Lorsque le nombre de diapositives est important, la numérotation permet de retrouver rapidement information nécessaire. L'interface du programme est très simple, elle simplifie grandement le travail des utilisateurs sans expérience. L'ensemble de la présentation est créé de manière détendue. Les bases du travail dans le shell PowerPoint sont expliquées dans les cours d'informatique à l'école.
Tout le travail commence par l'option "Insérer". Il y a une fonction "Numéro de diapositive" ici. N'oubliez pas que les actions ultérieures doivent toujours commencer par cette commande.
Lorsque vous travaillez avec le champ "Numéro de diapositive", il existe de nombreuses options supplémentaires :
- préciser l'heure et la date ;
- activez le champ "numéro de diapositive" ;
- ajouter un champ "pied de page" ;
- l'utilisateur peut choisir d'insérer ou non une numérotation sur la page de titre de l'ouvrage.
Tous les paramètres sélectionnés peuvent être appliqués à une diapositive spécifique ou rendus pertinents pour l'ensemble de la présentation.
Lors de l'ajout d'une numérotation, vous pouvez choisir les paramètres de couleur, le style de police, la taille de la numérotation. Cela dépend directement du style et de la conception de votre travail. Si la diapositive est dupliquée pour une raison quelconque, la numérotation continuera.
Selon les normes de préparation des documents, résumés, dissertations et autres articles scientifiques, l'absence de numérotation est inacceptable. Par conséquent, l'application est très pertinente pour la masse des utilisateurs. Dans les universités du pays, une attention particulière est portée au processus de numérotation des documents au sein de la discipline "Normalisation et Certification".
Si vous n'avez pas besoin d'inscrire les numéros de page, l'option de numérotation des pages peut être facilement supprimée. Cela est nécessaire lorsque l'œuvre est préparée pour un usage personnel ou pour le plaisir. Si nécessaire, vous pouvez l'ajouter en quelques minutes en activant le champ de numérotation des diapositives dans les paramètres. Cette procédure ne nuira pas à l'intégrité globale du document. Lors de l'exécution de la commande de quelqu'un, précisez le moment où le travail répond aux normes généralement acceptées.
Lors de la création de diapositives dans l'éditeur PowerPoint, chaque auteur entre sa propre numérotation. Cela aide à faire avancer le travail, ajoute une certaine fonctionnalité et distingue l'auteur des autres. Lorsque le nombre de diapositives est important, la numérotation vous permet de trouver rapidement les informations dont vous avez besoin. L'interface du programme est très simple, elle simplifie grandement le travail des utilisateurs sans expérience. L'ensemble de la présentation est créé de manière détendue. Les bases du travail dans le shell PowerPoint sont expliquées dans les cours d'informatique à l'école.
Tout le travail commence par l'option "Insérer". Il y a une fonction "Numéro de diapositive" ici. N'oubliez pas que les actions ultérieures doivent toujours commencer par cette commande.
Lorsque vous travaillez avec le champ "Numéro de diapositive", il existe de nombreuses options supplémentaires :
- préciser l'heure et la date ;
- activez le champ "numéro de diapositive" ;
- ajouter un champ "pied de page" ;
- l'utilisateur peut choisir d'insérer ou non une numérotation sur la page de titre de l'ouvrage.
Tous les paramètres sélectionnés peuvent être appliqués à une diapositive spécifique ou rendus pertinents pour l'ensemble de la présentation.
Lors de l'ajout d'une numérotation, vous pouvez choisir les paramètres de couleur, le style de police, la taille de la numérotation. Cela dépend directement du style et de la conception de votre travail. Si la diapositive est dupliquée pour une raison quelconque, la numérotation continuera.
Selon les normes de préparation des documents, résumés, dissertations et autres articles scientifiques, l'absence de numérotation est inacceptable. Par conséquent, l'application est très pertinente pour la masse des utilisateurs. Dans les universités du pays, une attention particulière est portée au processus de numérotation des documents au sein de la discipline "Normalisation et Certification".
Si vous n'avez pas besoin d'inscrire les numéros de page, l'option de numérotation des pages peut être facilement supprimée. Cela est nécessaire lorsque l'œuvre est préparée pour un usage personnel ou pour le plaisir. Si nécessaire, vous pouvez l'ajouter en quelques minutes en activant le champ de numérotation des diapositives dans les paramètres. Cette procédure ne nuira pas à l'intégrité globale du document. Lors de l'exécution de la commande de quelqu'un, précisez le moment où le travail répond aux normes généralement acceptées.
Trushina Svetlana Yurievna
Professeur de musique de la catégorie de qualification la plus élevée
Établissement d'enseignement budgétaire municipal
"École secondaire cosaque"
Village de Znamenka, district de Nerchinsky, territoire transbaïkal
Objet : "Comment définir les en-têtes et les pieds de page et la numérotation des diapositives Présentations PowerPoint dans Microsoft Office Word 2007 »
Cible:
Apprendre à définir des en-têtes et des pieds de page et à numéroter des diapositives dans une présentation Power Point
Tâches:
- Enseigner les actions de définition des en-têtes et des pieds de page et de la numérotation des diapositives de présentation dans PowerPoint
- Remettre expérience personnelle collègues sur le sujet.
- Montrer les possibilités du programme Microsoft PowerPoint pour la formation de la compétence informationnelle
- Montrer des techniques pour une utilisation efficace des présentations.
Les en-têtes et pieds de page d'une présentation sont de petits éléments situés en haut et en bas d'une diapositive. Il peut s'agir d'un numéro de diapositive, d'une légende de texte ou d'une date. Les en-têtes et pieds de page peuvent être placés dans différents lieux selon le thème et la disposition des diapositives. Vous pouvez choisir quels en-têtes et pieds de page doivent être affichés et ce qu'ils contiendront. Dans ce cours de maître explique comment ajouter et personnaliser des en-têtes et des pieds de page dans une présentation.
Étape 1
Ouvrez la présentation dont vous souhaitez numéroter les diapositives. Dans l'onglet "Affichage", sélectionnez la commande "En-têtes et pieds de page".
Étape 2
Dans la boîte de dialogue En-têtes et pieds de page, vous devez remplir les cases - Date et heure, Numéro de diapositive, Pied de page, Ne pas afficher sur la page de titre
.png)
Étape 3
Nous fixons la date, dans la fenêtre "Fixe", vous pouvez entrer des données sur la présentation, dans l'exemple, " Travail de projet», dans la fenêtre « Pied de page », entrez le nom, le nom complet, etc.
Ensuite, cochez la case - "Numéro de diapositive" et "Ne pas afficher sur la diapositive de titre", la page de titre n'affiche généralement pas le numéro de la diapositive.
Cliquez sur le bouton Appliquer à tous. Les options d'en-tête et de pied de page définies seront appliquées à toutes les diapositives, à l'exception de la diapositive de titre.
.png)
Étape 4
Résultat
.jpg)
Étape 5
Si vous devez remplir l'en-tête, allez dans "Notes et problèmes" et suivez les mêmes étapes pour remplir les champs.

Étape 6
Pour afficher les informations de pied de page et d'en-tête uniquement sur la diapositive sélectionnée, cliquez sur le bouton Appliquer. Pour afficher les informations d'en-tête et de pied de page sur toutes les diapositives de votre présentation, cliquez sur le bouton Appliquer à tous.

Bonjour chers amis. La suite bureautique Microsoft fournit un excellent programme pour créer des présentations, et sans son utilisation, il est désormais difficile d'imaginer organiser des séminaires, des conférences, défendre des plans d'affaires ou des articles scientifiques.
Plus vous avez de connaissances et de compétences lorsque vous travaillez avec un tel logiciel, plus il est facile et rapide de créer nouveau document. Par conséquent, aujourd'hui, je vais partager quelques astuces et vous expliquer comment numéroter les diapositives dans PowerPoint.
La numérotation est un excellent moyen de définir la structure d'une présentation et de faciliter son utilisation. Il est beaucoup plus facile de nommer le numéro de la diapositive que de dire longtemps à l'employé que "vous devez aller à la page sur laquelle ceci et cela est affiché ou écrit". De plus, une fois le document imprimé, vous pouvez éviter toute confusion lors de sa collecte pour la reliure.
Je n'exclus pas la possibilité que parmi vous se trouvent des partisans des fioritures de design, qui préfèrent se débarrasser des éléments "bureaucratiques" au profit de détails décoratifs. Dans ce cas, vous pouvez intégrer efficacement la numérotation dans une conception de diapositive élégante, et je vais vous montrer comment procéder.
Pour vous orienter immédiatement sur la terminologie et les nuances, je dirai que le numéro de diapositive dans l'affichage standard est placé dans le coin inférieur gauche du champ d'en-tête et de pied de page. Mais si nous voulons, nous pouvons l'insérer n'importe où.

diapositive numérologie
Pour une meilleure mémorisation et consolidation des compétences, je recommande d'ouvrir Power Point et de créer un nouveau document. Appuyez également plusieurs fois immédiatement sur la combinaison « Ctrl + M » pour ajouter plusieurs pages. Commençons maintenant.
Le moyen le plus simple de numéroter consécutivement toutes les diapositives :
- allez dans l'onglet "Insérer" ;
- sélectionnez la position "Numéro de diapositive" (ou "En-têtes et pieds de page") et une fenêtre s'ouvre devant nous ;
- il y a un onglet "Slide" et vous y trouverez l'élément "Slide Number", en face duquel nous mettons une marque;
- si vous souhaitez laisser la première feuille sans numéros, activez « Ne pas afficher sur la page de titre » ;
- si la numérotation est nécessaire pour toutes les diapositives sans exception, cliquez sur "Appliquer à tous"
- pour une numérotation sélective (uniquement pour cette page), sélectionnez simplement "Appliquer". Dans ce cas, pour numéroter d'autres pages, vous devrez effectuer les opérations ci-dessus pour chaque diapositive sélectionnée séparément.

Après avoir sélectionné et confirmé l'action, la fenêtre sera réduite. Et vous verrez dans la partie inférieure droite de la diapositive son numéro de série. PowerPoint fournit également une fonction qui vous permet de commencer la numérotation à partir d'une certaine valeur (y compris zéro).
Pour cela, ouvrez l'onglet "Design" et rendez-vous dans la section "Mise en page". Là, dans la fenêtre des paramètres, vous verrez l'élément "Nombre de diapositives à partir de ...", qui peut être modifié.

Le numéro de diapositive peut être magnifique
Avec le numéro de diapositive, comme avec n'importe quel texte, vous pouvez déplacer et formater. Pour ce faire, déplacez le curseur sur le numéro et cliquez sur le bouton gauche de la souris.
Vous verrez un encadré autour du numéro, ce qui signifie que vous pourrez :
- mettez en surbrillance le numéro avec le curseur et modifiez : police, taille, couleur, arrière-plan ;
- appliquer des effets d'ombre et de volume au nombre ;
- le cadre peut être déplacé avec le contenu vers n'importe quel endroit et incliné ;
- vous pouvez modifier son ordre par rapport aux autres calques.

Le fait que le numéro se soit déplacé de la position de l'en-tête à l'endroit dont vous avez besoin indique que vous pouvez l'insérer d'une autre manière : onglet "Insérer" → "Inscription". Et déjà à l'endroit sélectionné, où le curseur clignote, au lieu du texte (ou même avec lui), nous insérons «Slide Number».
Laissez-moi vous dire un autre secret.
Lorsque vous ajoutez une diapositive de la manière habituelle, la place de la numérotation et la mise en forme du numéro seront à nouveau standard. Mais après avoir travaillé avec le numéro sur une diapositive (conception, placement), vous pouvez cliquer avec le bouton droit sur l'image de la diapositive sur le côté droit de la page et sélectionner l'élément "Dupliquer la diapositive" dans le menu contextuel. Après cela, vous aurez sa copie exacte, mais avec des numéros ultérieurs.
Il n'y a pas de diapositives non numérotées !
Ainsi, chers lecteurs, nous avons maîtrisé deux façons de créer une numérotation et appris à modifier son affichage. Mais je n'exclus pas la possibilité que certains d'entre vous, suivant mes conseils, constatent soudainement que les numéros nécessaires ne sont pas visibles. Que faire si les slides ne sont pas numérotés ?
- Peut-être que dans la mise en page que vous avez prise comme base, le champ de numérotation n'est pas fourni du tout. Par conséquent, allez dans l'onglet "Affichage" et sélectionnez "Slide Master". Ensuite, en laissant le curseur sur le premier échantillon de base, activez l'élément "Sample markup". Un champ s'ouvrira devant vous, dans lequel il y aura une liste d'éléments. En face de "Numéro de diapositive" devrait être une coche. S'il n'y est pas, ajoutez-le et vous aurez le champ correspondant.

- La raison suivante pour laquelle le numéro n'est pas visible est une sélection infructueuse couleurs. Emporté par le design de la présentation, vous avez imperceptiblement rendu la figure et le fond derrière elle de la même couleur. Essayez de changer la teinte de l'un des éléments et vous serez satisfait du résultat.
- Le troisième cas est lorsque le numéro de la diapositive est recouvert par une image ou un arrière-plan. Dans ce cas, nous pointons vers l'endroit où le numéro devrait être et appelons le menu contextuel. Dans lequel nous sélectionnons "Envoyer à l'arrière". L'élément devient un substrat et le nombre, qui représente également une certaine couche, devient supérieur et visible.

Comme vous pouvez le voir, mes chers amis, avec une chose aussi simple que la numérotation des diapositives, vous pouvez faire beaucoup de choses utiles et intéressantes. J'espère que vous avez essayé, maîtrisé et retenu les méthodes de travail sur Power Point que j'ai énumérées.
Sur ce, je vous dis au revoir jusqu'à ce que nous nous revoyions.
Je vous souhaite à tous de réussir dans la création de présentations originales.


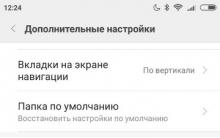

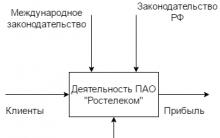





Exigences de qualité
Ressources en tourbe Extraction de tourbe de broyage
Société par Actions Fermée Transtelecom
Installation d'un équipement Wi-Fi
Tiroir de pasteurisation pour la sélection des "têtes" lors de la rectification