Si vous souhaitez présenter des informations de manière structurée à des partenaires commerciaux ou à toute la salle lors d'un événement, vous devez les organiser sous la forme d'une présentation et non d'un document Word. Un résumé concis des idées principales servira d'excellent accompagnement discours oral. Et peu importe si vous ne savez toujours pas comment travailler avec les programmes pertinents - comment faire une présentation sur un ordinateur: une instruction étape par étape avec une photo vous le dira en détail.
Plan de présentation
Avant de prendre une souris ou de taper, réfléchissez à un plan de discours. Vous pouvez le construire selon l'un des modèles de run-in, par exemple, "Problème - solution - arguments", ou réfléchir à votre propre version de la structure. L'essentiel est que la séquence de présentation conduise le public à l'idée que vous mettez dans la présentation comme objectif principal.
Quoi utiliser pour créer une présentation
Il existe différents outils pour préparer les supports de présentation :
- éditeurs installés sur un PC. En cas de doute sur le programme informatique qui convient le mieux pour faire une présentation, essayez le standard de facto PowerPoint et l'un de ses analogues, par exemple, le logiciel gratuit Impress du package OpenOffice. Comparez les sensations et choisissez l'outil qui vous convient;
- services en ligne qui ne nécessitent qu'un navigateur. Microsoft, Google et d'autres sociétés disposent de tels outils.
Comment faire une présentation sur un ordinateur dans PowerPoint
Par exemple, découvrons comment faire une présentation dans le point le plus populaire. Toutes les captures d'écran ci-dessous supposent la suite bureautique 2013 ou une version plus récente. En 2010 et 2007, les étapes peuvent être légèrement différentes.
Comment créer une présentation et ajouter des diapositives
Pour faire une présentation, vous devez d'abord cliquer sur l'élément « Créer » dans la section « Fichier » du menu Power Point, puis sélectionner l'une des options proposées sur la façon de l'organiser (vous pouvez ensuite la modifier vous-même). Chaque thème est livré avec un bon mélange d'arrière-plans, de couleurs clés, de polices et d'autres paramètres. Vous pouvez également cliquer immédiatement sur "Créer", puis le modèle "vide" sera utilisé.
Pour ajouter des diapositives, utilisez le bouton spécial dans le sous-menu "Accueil".

Cliquez sur le bas du bouton pour ouvrir une sélection de l'une des dispositions de diapositives prédéfinies.
Si vous souhaitez créer une image en arrière-plan ou la remplir (avec une seule couleur ou en dégradé), sélectionnez Conception dans le menu de présentation de Microsoft PowerPoint, puis à partir des outils, sélectionnez Format d'arrière-plan. Un panneau spécial s'ouvrira où vous pourrez basculer entre les options et ajuster leurs paramètres.

Les modifications que vous apportez sont appliquées à la diapositive sélectionnée par défaut.

Astuce : La commande de sauvegarde rapide est Ctrl-S.
Travailler avec du texte
Pour ajouter une inscription à l'élément souhaité, cliquez d'abord dessus. Après cela, vous pouvez taper du texte.

Dans PowerPoint, vous pouvez utiliser diverses décorations, telles qu'un arrière-plan coloré sous le texte ou la modification de la couleur des lettres, pour rendre votre présentation plus belle. Pour ce faire, sélectionnez un morceau de texte, puis utilisez l'élément approprié dans l'onglet principal.

Si vous avez besoin de modifier l'arrière-plan ou la bordure d'un élément de texte, sélectionnez-le d'abord d'un clic, puis dans l'onglet Format, utilisez les boutons pour remplir ou délimiter la forme.

Le bouton Effets de texte dans la même section vous permet d'ajouter :
- ombres;
- reflets;
- rétroéclairage ;
- le soulagement.
Vous pouvez également développer ou transformer le texte.

Insertion d'éléments supplémentaires
Pour insérer des images, utilisez un bouton séparé dans la section Insertion. En cliquant dessus, une boîte de dialogue de sélection de fichier s'ouvrira, dans laquelle vous devrez spécifier une image et cliquer sur "Insérer". Dans cette section du menu, il existe également des outils pour ajouter des tableaux, des graphiques et d'autres éléments.

Si vos propres graphiques ne suffisent pas, vous pouvez choisir d'insérer une image provenant d'Internet. La recherche est effectuée à l'aide du moteur de recherche Bing développé par Microsoft.

Life hack : pour une insertion rapide, vous pouvez utiliser les icônes qui apparaissent directement dans le champ vide.

Comment créer un lien hypertexte dans une présentation
Si vous préparez une présentation à envoyer à quelqu'un, il vous sera utile de savoir comment créer un lien hypertexte vers une ressource en ligne. Ceci est utile lorsque vous devez ajouter du contenu régulièrement mis à jour, mais que le fichier ne sera plus disponible.
Sélectionnez le morceau de texte qui sera utilisé comme lien. Ensuite, ouvrez le menu "Insérer" et cliquez dessus sur le bouton de lien. Un sous-menu apparaîtra avec deux options.

Travailler avec le multimédia
Pour rendre votre présentation de diapositives plus vivante, vous pouvez y ajouter un fichier multimédia sur votre ordinateur ou vous pouvez en créer un nouveau. Pour ce faire, utilisez l'élément correspondant dans le sous-menu d'insertion.

En cliquant dessus, un choix d'options apparaîtra :
- vidéo - vous permet de spécifier une vidéo à partir d'un PC ou d'Internet ;
- son - permet l'intégration d'une piste existante ou l'enregistrement d'un nouveau fragment audio ;
- enregistrement d'écran - appelle un module spécial pour enregistrer des actions, dans lequel vous pouvez spécifier la zone, activer le son (du microphone) et afficher le pointeur de la souris.
Appliquer des transitions et des animations
Les animations, comme les transitions, étaient considérées par les développeurs comme des éléments suffisamment importants de la présentation pour leur créer des onglets séparés dans le menu.
Diverses options prédéfinies sont disponibles pour les transitions entre les diapositives, telles que le décalage ou le fondu. Par défaut, ils ne sont pas actifs, alors choisissez vous-même le type approprié.

De plus, vous pouvez spécifier le son utilisé, définir la durée de l'effet et spécifier quand il doit fonctionner - au clic ou après un certain temps.
Le sous-menu d'animation vous permet d'appliquer des effets à des éléments de diapositive individuels. Par exemple, vous pouvez configurer l'apparition séquentielle des éléments de la liste, à la fois en mode automatique par un délai défini, et par clic (si le présentateur préfère gérer lui-même le processus).

Démonstration et présentation
Lorsque la préparation est terminée, vous devez répéter le spectacle. Vous pouvez faire une présentation directement sur votre ordinateur portable, comme si vous présentiez une présentation à des auditeurs potentiels. Pour ce faire, allez dans l'onglet "Diaporama" et sélectionnez l'icône la plus à gauche (si vous voulez commencer depuis le tout début) ou la seconde, pour commencer depuis la position actuelle.

A proximité se trouve une icône pour effectuer une démonstration via le réseau. C'est une bonne option si vous voulez le montrer à un auditeur distant. Cependant, il existe un autre moyen qui vous permet de créer une vidéo à part entière à partir d'une présentation sur un ordinateur, y compris des insertions multimédias, à la fois des photos et de la musique - c'est de l'exécuter comme un enregistrement de diaporama.

Dans ce mode, vous pouvez ajouter des voix off et des mouvements de pointeur à vos diapositives. En outre, le programme fixera automatiquement les intervalles de temps. Après cela, il ne reste plus qu'à utiliser l'option "Enregistrer sous" du sous-menu Fichier.

Et spécifiez l'un des formats vidéo disponibles comme type de résultat - par exemple, MPEG-4.

Gardez à l'esprit que cette opération peut prendre beaucoup de temps, en particulier sur les PC faibles.
Outils en ligne
Si vous avez besoin de faire une présentation gratuitement, mais que vous voulez vous passer de PowerPoint, vous pouvez utiliser des outils en ligne (cependant, vous pouvez difficilement vous passer de l'inscription). Cependant, si vous possédez déjà un compte Microsoft ou Google, les services correspondants seront mis à votre disposition.
PowerPoint en ligne
Une version en ligne de MS Presentation Editor est disponible sur https://goo.gl/VXCC37 . Son principe de fonctionnement est le même que programme similaire pour PC.

Cependant, il y a aussi quelques différences. Par exemple, il n'y a pas d'option pour ajouter un graphique dans le panneau d'insertion. Mais des images, des tableaux, des formes et des hyperliens sont facilement ajoutés.

De plus, par défaut, un mode d'affichage simplifié du ruban de menu est utilisé, mais il peut être ramené à la vue complète avec le commutateur en haut.

Diapositives Google
Google pour créer nouvelle présentation sélectionné un domaine entier - https://slide.new/ .

Vous pouvez également accéder à l'outil approprié directement à partir du service lui-même https://docs.google.com/presentation/u/0/ .

Fonctionnellement, l'éditeur est similaire à son homologue de Microsoft - et sait même comment l'enregistrer dans son format.

De plus, il existe un support pour les graphiques ainsi que d'autres objets.

Comment éviter les erreurs de préparation
Ne laissez que les diapositives les plus nécessaires. S'il y en a trop, l'attention des auditeurs sera surchargée, ils se souviendront à peine de tout.
Il en va de même pour le contenu des diapositives : il vaut mieux ne laisser que les pensées ou idées clés, accompagnées d'une illustration vivante et mémorable. Les longs textes doivent être évités, car le public passe à la lecture et cesse de prêter attention à l'orateur.
Si vous avez besoin de mentionner certains faits, il est préférable d'utiliser des notes de diapositive. Dans PowerPoint, vous pouvez les ouvrir depuis le bas de l'écran.

Enfin, vérifiez la présentation pour les erreurs - factuelles, logiques, d'orthographe. Tous réduisent la crédibilité de l'orateur.
Une présentation est un excellent moyen de rendre votre présentation plus compréhensible et intéressante pour le public. Désormais, les présentations sont créées principalement dans le programme PowerPoint fourni avec le kit. programmes de bureau de Microsoft. Dans cet article, vous pouvez lire un petit instructions étape par étape créer des présentations dans Microsoft PowerPoint. L'article sera pertinent pour PowerPoint 2007, 2010, 2013 et 2016.
Étape 1. Lancez PowerPoint.
Pour commencer à créer une présentation, exécutez simplement Power Point. Cela peut être fait en utilisant un raccourci sur le bureau.
S'il n'y a pas de raccourci pour PowerPoint sur votre bureau, vous pouvez lancer le programme en recherchant le menu Démarrer. Pour ce faire, ouvrez le menu Démarrer et recherchez "PowerPoint".
Étape numéro 2. Choisissez un design future présentation.
Une fois PowerPoint lancé, vous pouvez immédiatement commencer à créer une présentation. Il est préférable de commencer par le design, pour cela rendez-vous dans l'onglet "Design". Sur cet onglet, vous verrez une grande liste de modèles de présentation prêts à l'emploi. Choisissez l'une des options disponibles.

À droite de la liste des conceptions prédéfinies, il y a des boutons Couleurs, Polices, Effets et Styles d'arrière-plan. Avec ces boutons, vous pouvez personnaliser le design sélectionné en fonction de vos besoins. Vous pouvez modifier la couleur et la police du texte, la couleur d'arrière-plan de la présentation et ajouter des effets supplémentaires.

Si les conceptions prêtes à l'emploi ne vous suffisent pas, vous pouvez rechercher sur Internet d'autres modèles de présentations PowerPoint.
Étape 3. Créez des diapositives.
Après avoir choisi un design, vous pouvez commencer à créer des diapositives pour votre future présentation. Cela se fait à l'aide du bouton "Créer une diapositive", qui se trouve sur l'onglet "Accueil". Cliquez sur la flèche vers le bas sous le bouton Créer une diapositive pour ouvrir un menu des diapositives disponibles.

Dans le menu qui s'ouvre, vous verrez plusieurs types de diapositives. Il s'agit de la diapositive de titre, de la diapositive de titre et d'objet, de la diapositive de titre de section, de la diapositive de deux objets, etc. Choisissez le type de diapositive qui vous convient et cliquez dessus avec la souris. Par exemple, nous allons créer une diapositive de titre et d'objet. Le résultat sera Nouvelle diapositive avec un titre en haut de la diapositive et une case vide en bas.
Étape numéro 4. Remplir les diapositives créées.
Après avoir créé une diapositive, vous pouvez la remplir d'informations. Pour commencer, vous pouvez changer le titre de la diapositive, pour ce faire, double-cliquez sur l'inscription "Titre de la diapositive" et entrez un autre texte.

Une fois le titre saisi, vous pouvez remplir le champ vide sous le titre. S'il doit y avoir du texte sous l'en-tête, cliquez simplement sur le champ vide et saisissez le texte souhaité.

S'il doit y avoir d'autres informations sous le titre, par exemple une vidéo ou une image, vous devez pour cela utiliser les boutons situés au milieu de ce champ. Six boutons sont disponibles pour insérer des tableaux, des graphiques, des SmartArt, des photos, des images de votre bibliothèque PowerPoint et des vidéos.

Lors de la création de présentations dans PowerPoint, les photos sont le plus souvent insérées, nous allons donc considérer cette option. Pour insérer une photo à partir d'un fichier, vous devez cliquer sur le bouton avec l'image de la photo. Après cela, une fenêtre de sélection de photo apparaîtra. Sélectionnez la photo souhaitée et cliquez sur le bouton "Insérer".

La photo de votre choix apparaîtra alors sous le titre de la diapositive.

Ainsi, vous avez créé une présentation PowerPoint à partir d'une diapositive. Pour ajouter une autre diapositive, revenez à l'onglet Accueil, cliquez à nouveau sur le bouton Nouvelle diapositive et ajoutez une autre diapositive à votre présentation. Après cela, vous pouvez remplir une autre diapositive avec des informations. Répétez cette procédure jusqu'à ce que la présentation soit prête.
Étape #5 Aperçu présentations.
Afin d'évaluer la présentation créée, allez dans l'onglet "Diaporama" et cliquez sur le bouton "Depuis le début". Après cela, la présentation s'ouvrira en plein écran et vous pourrez voir à quoi elle ressemblera dans sa forme finale.

Vous pouvez également cliquer sur le bouton "Depuis la diapositive actuelle". Dans ce cas, la lecture de la présentation ne démarrera pas depuis le début, mais depuis l'image où vous vous êtes arrêté pendant que vous travailliez sur la présentation.
Étape #6 : Enregistrez la présentation.
Une fois la présentation créée, elle doit être enregistrée. Pour ce faire, ouvrez le menu "Fichier" et sélectionnez l'option "Enregistrer sous".

En conséquence, une fenêtre pour enregistrer le fichier s'ouvrira. Dans cette fenêtre, vous devez sélectionner un dossier et cliquer sur le bouton "Enregistrer". De cette façon, vous obtiendrez le fichier Présentations PowerPoint au format PPTX, que vous pourrez ensuite ouvrir et poursuivre la création de votre présentation.

Si votre présentation est déjà prête à être affichée, vous devez également l'enregistrer dans un format différent. Pour ce faire, vous devez utiliser le menu "Fichier - Enregistrer sous" de la même manière, mais avant d'enregistrer, changez le format en "Démonstration PowerPoint".

Après cette sauvegarde, vous recevrez un fichier au format PPSX. L'avantage de ce format est que la présentation commence à jouer immédiatement après son ouverture, tandis que l'interface du programme PowerPoint n'apparaît même pas. Cependant, les fichiers au format PPSX ne peuvent pas être modifiés, la présentation doit donc être enregistrée aux formats PPTX et PPSX.
Je veux vous décevoir, mais PowerPoint n'inclut pas de modèles de conception. Souvent, ces modèles ne sont plus à la mode et seront immédiatement perçus par votre public comme un "produit de mauvaise qualité".
Je propose 2 solutions :
1. N'utilisez pas du tout de modèles. Unissez vos diapositives avec un jeu de couleurs unique et faites en sorte que le format et la position des titres soient identiques sur toutes les diapositives, à l'exception de la première et de la dernière.
2.Créez vos propres modèles si vous prévoyez d'utiliser et de modifier cette présentation à l'avenir. Pour ce faire, nous devons aller dans l'onglet Affichage -> Masque des diapositives. C'est une pièce secrète, que tout le monde ne connaît pas, comme le montre la pratique :) 
Dans cette section, nous pouvons créer notre propre modèle !
Je supprime généralement toutes les diapositives principales par défaut dans l'onglet de gauche et crée la mienne à partir de zéro. Tout ce dont vous avez besoin ici est d'ajouter des charges et de les décorer.
Vous avez maintenant votre propre modèle. Prime: En guise de récompense pour la lecture de cette section, je souhaite vous donner mon arme secrète pour créer des présentations - un modèle gratuit de 800 diapositives animées avec des infographies, des icônes et des cartes, ce qui est très créatif. Croyez-moi, ça vaut le coup :) (sur notre page, vous pouvez vous abonner et obtenir 800 modèles chéris)
2 Utilisez 3 à 5 couleurs de base lors de la création de présentations.
Veuillez ne pas utiliser plus de 5 couleurs différentes dans votre présentation. De plus, n'utilisez que 3 couleurs de base, car les 2 autres sont généralement des nuances des couleurs de base. Comment choisir une palette de couleurs.
⁃ L'une des trois nuances doit être mise en évidence pour l'arrière-plan. Décidez tout de suite - ce sera une présentation avec un fond clair ou foncé. Si vous êtes un concepteur avancé, vous pouvez essayer d'alterner, mais dans cet article, je saute ces expériences.
⁃ Ensuite, choisissez une couleur pour le texte. Il doit être aussi contrasté que possible par rapport à la couleur de fond. L'option idéale et souvent trouvée : le fond est blanc - le texte est noir. Mais cette option est inférieure en termes de créativité :) Voyons donc quelques exemples. Je peux peut-être te donner des idées :Fond gris, corps de texte bleu et accent gris foncé. Fond blanc, texte noir, accent bleu. 3 couleurs. Alterne avec un fond sombre et du texte blanc. Fond sombre, texte blanc, accent vert clair. Des nuances de vert clair sont également utilisées ici et un fond sombre et clair alterne.
Si vous ne parvenez toujours pas à choisir une palette de couleurs ou si vous n'avez pas de livre de marque d'entreprise/de projet, je vous suggère la ressource suivante color.adobe.com
Ici, vous pouvez choisir une palette de couleurs en fonction de l'image, et aussi dans l'onglet "Explorer" (Regarder) voir les solutions des autres utilisateurs et même connaître le nombre de vues et de likes :) 
3 Refusez les icônes 3D des moteurs de recherche - tournez-vous vers les icônes linéaires et plates.
Malheureusement, je vois encore souvent des diapositives qui utilisent des icônes volumineuses de mauvaise qualité. Maintenant, c'est un thème obsolète et qui a l'air très moche. Et certains n'utilisent pas du tout d'icônes, ce qui est également mauvais, car la visualisation est importante dans la présentation, et pas seulement le texte solide. But des icônes: remplacer le texte inutile et accélérer la mémorisation et la compréhensibilité des informations. Mon conseil pour vous: utiliser les icônes de cette ressource lors de la création d'une présentation - flaticon.com
Les icônes Flaticon rendront votre présentation plus moderne et concise.
il y a une rubrique là Forfaits", où l'on peut trouver des icônes du même style sur un thème précis d'un designer. Je vous conseille de sélectionner les icônes de manière complexe pour que tout le monde soit dans le même style.
Inconsciemment, nous ressentons chaque détail de la présentation jusqu'à l'épaisseur de ligne des icônes, et si cette épaisseur est différente entre les icônes, alors la présentation cesse immédiatement de s'harmoniser, et inconsciemment nous ne la percevons plus comme une qualité.
De plus, lorsque je travaille avec des icônes, je veux noter une telle tendance parmi les gens que "syndrome de cécité". C'est à ce moment que tout dans la présentation est fait en grandes tailles - "pour que tout le monde puisse le voir". Rendre tout énorme réduira considérablement la qualité de votre présentation, et les icônes ne sont belles que dans les petites tailles. Regardons un exemple :
4 Chaque diapositive est une image et nécessite un cadre. Ou pas nécessaire ?
Lors de la création d'une présentation, respectez le cadre à partir des bordures de la diapositive. De plus, les grandes montures sont à la mode maintenant. Important: la distance entre les bordures et le contenu de la diapositive doit être la même de tous les côtés. Exemple: Que peut-il arriver ? Il peut s'avérer que le contenu que vous aviez prévu de placer ne tient pas sur une seule diapositive, et c'est tant mieux ! Inutile d'essayer de tout entasser sur une seule page. Il est préférable de le diviser en deux diapositives portant le même titre.
Que peut-il arriver ? Il peut s'avérer que le contenu que vous aviez prévu de placer ne tient pas sur une seule diapositive, et c'est tant mieux ! Inutile d'essayer de tout entasser sur une seule page. Il est préférable de le diviser en deux diapositives portant le même titre.
Une diapositive - un message.
Pourquoi tout faire dans de grandes tailles - le toboggan a besoin d'air.
5 Abandonnez les mauvaises habitudes. Quittez les polices serif.
Si vous n'êtes pas un designer passionné et que vous n'expérimentez pas les polices, je vous conseille de ne pas utiliser de polices serif.
Je vous propose la liste de polices suivante : Polices système :
Arial Black (en-têtes uniquement)
Calibri Polices tierces :
Bebas (en-têtes uniquement)
GothamPro Comment combiner les polices lors de la création d'une présentation ?
Si vous n'avez jamais abordé le sujet des combinaisons de polices auparavant, je vous conseille de n'utiliser qu'un seul groupe de polices lors de la création d'une présentation et de ne modifier que son type. Par exemple, créez le titre Arial Black, et pour le texte brut Arial, ou une autre option de polices tierces - le titre est Raleway Bold et le corps du texte est Raleway Regular.
Si vous décidez toujours expérience, vous pouvez essayer les combinaisons suivantes :
Bebas Bold - en-tête
Raleway Regular - texte brut
Pour les autres combinaisons, je préfère choisir une police et ne changer que son type. C'est plus correct.
Et voici un couple liens que j'utilise personnellement pour télécharger des polices :
6 Lors de la création d'une présentation, n'utilisez que des images de haute qualité.
C'est généralement un sujet douloureux. Surtout ici en Russie. Si quelqu'un a lu le livre "Kovodstvo" d'Artemy Lebedev, il note clairement comment, en raison de la chute de la culture du design après l'effondrement de l'URSS, le goût de notre population pour le design de qualité a été déformé en parallèle. Peut-être êtes-vous en train de lire et n'apprécierez jamais le travail que je célèbre ici. Et ce n'est pas parce que vous êtes une mauvaise personne, mais parce que notre environnement ne vous a pas permis de développer un bon goût en matière de design.
je peux seulement conseiller ce qui fonctionne très bien dans notre studio depuis plusieurs années et est apprécié au niveau international (testé sur tous les continents de la planète Terre) :
⁃ N'utilisez pas d'images de moteurs de recherche comme images d'arrière-plan si ce n'est pas nécessaire
⁃ Téléchargez des images uniquement à partir de sites spécialisés où les photographes publient leur travail
⁃ Utiliser des images comme arrière-plan haute résolution- pour moi c'est au moins 1000 pixels en hauteur et en largeur
⁃ N'utilisez pas d'images de stock avec des sourires forcés de personnes et un fond blanc. Cela n'a pas l'air naturel.
⁃ Vous pouvez utiliser les ressources suivantes comme sources : flickr , unsplash , everypixel
7 N'utilisez pas de contours. Soit du gras, soit rien.
Plongeons maintenant un peu dans le design.
Vous remarquerez peut-être que lorsque vous dessinez une forme dans PowerPoint, elle peut apparaître en bleu et avec un contour bleu clair. Important: supprimer ces lignes immédiatement. Ils ne feront que souligner que vous n'êtes pas à la mode et que vous ne vouliez pas vous baigner avec le design de la présentation.
Ce qui pose la question : les contours sont-ils passés de mode ?
Réponse : non, ils ont juste muté en grands cadres :). Voici les contours que vous pouvez encore utiliser maintenant :
Et le reste - oui, les contours sont passés de mode comme les perruques blanches l'étaient autrefois.
8 N'utilisez pas d'ombres. Soit grande et floue, soit aucune.
Les ombres, bien sûr, ne sont pas démodées, contrairement aux contours. Mais ils sont devenus quelque chose d'exclusif et de cher. Comme une montre Patek Philippe. Vous achetez soit un original, soit un faux chinois et tout le monde comprend qu'il s'agit d'un faux chinois.
La morale de l'histoire est la suivante : si vous pouvez créer des ombres à la mode, tant mieux ! Si ce n'est pas le cas, merci de les annuler partout dans l'onglet " Format".
PowerPoint est livré avec des ombres par défaut (en particulier dans les versions antérieures). Et je peux vous dire avec certitude que de telles ombres doivent être supprimées immédiatement du modèle. Regardons des exemples : Mauvaises ombres de PowerPoint

Belle ombre de Dribbble Belle ombre de PowerPoint Je joins même les paramètres pour vous si vous souhaitez toujours utiliser des ombres. Mais utilisez ce pouvoir à bon escient ☝ et ne projetez pas une telle ombre sur tous les personnages d'affilée afin qu'ils ne remplissent pas tout l'arrière-plan.
Belle ombre de PowerPoint Je joins même les paramètres pour vous si vous souhaitez toujours utiliser des ombres. Mais utilisez ce pouvoir à bon escient ☝ et ne projetez pas une telle ombre sur tous les personnages d'affilée afin qu'ils ne remplissent pas tout l'arrière-plan. 
9 Comment embellir les tableaux et les graphiques ? Supprimez tout ce qui est inutile.
Ici, en fait, les règles se croisent, mais j'ai remarqué que pour certains, lorsqu'il s'agit de tableaux et de schémas, ils semblent tout oublier : la règle des couleurs, des contours, des ombres, des cadres, etc.
Cependant, j'ai déjà décrit toutes les erreurs. La seule chose qui reste à faire est de ne pas le faire. :) Voyons en pratique :
Voici la table du fumeur :

Quelle est la différence? L'un est lourd et volumineux, l'autre est propre et concis. Noter:
⁃ Il y a de l'espace libre entre la bordure de la cellule et le contenu.
⁃ Bien sûr il n'y a pas de contours
⁃ Pas d'ombres supplémentaires
⁃ Certains champs ne sont pas ombragés du tout
10 La diapositive est votre canevas. Sois créatif. Imaginez que vous avez un pinceau dans la main.
Si les présentations étaient créées dans Paint, les diapositives auraient l'air beaucoup plus créatives. Je dis cela parce que souvent nous nous conduisons nous-mêmes dans des cadres de modèles PowerPoint, bien que vous puissiez également créer des œuvres d'art uniques. Prenons des exemples de diapositives créées dans PowerPoint :
 Je vous souhaite de ne créer que des présentations de haute qualité pour vos projets !
Je vous souhaite de ne créer que des présentations de haute qualité pour vos projets !
Le programme de présentation Power Point de Microsoft est devenu un outil puissant pour concevoir le composant visuel de n'importe quel rapport. Aucune performance sérieuse n'est complète sans une présentation vidéo ou un diaporama. La possibilité de les créer deviendra un assistant fiable pour tout orateur.
Comment créer une présentation powerpoint
Vous aurez besoin d'un ordinateur ou d'un ordinateur portable pour travailler. La deuxième option est préférable car elle peut être amenée sur place et connectée immédiatement au projecteur. Avant de faire une présentation en powerpoint, vous devez trouver toutes les informations qui seront utilisées, établir un plan de rapport. N'oubliez pas que le programme enregistre le résultat au format électronique. livres pdf, jouable uniquement avec powerpoint ou PDF Reader.
Avant de commencer la production, il est important de bien comprendre que la présentation est un renforcement et un accompagnement de vos propos, mais pas un remplacement. Il faut bien réfléchir à tous les composants, trouver matériaux nécessaires. Le concept de la performance constituera la base de la conception, de la structure, de la sélection des polices, etc. Voici ce qui devrait être la base avant de le faire belle présentation en power point :
- thème de la présentation;
- texte;
- dessins, photos et graphiques (le cas échéant) ;
- musique et autres sons (si l'accompagnement musical est également pris en compte).
Pour commencer, activez l'éditeur de présentation PowerPoint. Et ici, vous ferez face à plusieurs tâches importantes:
- utiliser modèle prêt;
- créez chaque diapositive séparément manuellement ;
- utilisez un design standard ou créez le vôtre.
Conception de la page de titre de la présentation
Faire une page de titre est à la fois facile et difficile. En règle générale, le titre du rapport, les entreprises, le nom et le prénom de l'orateur se trouvent dessus - rien de compliqué. Cependant, la première diapositive crée la première impression qui, comme vous le savez, ne peut pas être faite une seconde fois. Dans de nombreuses versions modernes, lors de la création de la page principale, seul le sujet du rapport est utilisé. Pour cela, vous avez besoin de :
- Sélectionnez "Créer une diapositive" dans le menu du haut.
- Faites un clic droit dessus et sélectionnez "Mise en page" dans le menu déroulant.
- Dans le sous-menu déroulant suivant "En-tête uniquement".
- Déplacez le cadre qui apparaît au centre ou en haut de la feuille avec la souris.
- Entrez le texte requis.
Arrière-plan pour power point
Dans le programme, vous pouvez faire d'une image un arrière-plan ou utiliser l'un des options prêtes à l'emploi schémas de couleurs (schémas). Les paramètres vous permettent d'appliquer des dessins à l'ensemble du document ou à des pages individuelles sélectionnées. Pour attribuer un motif à l'ensemble du fichier :
- Sélectionnez le menu "Conception".
- Allez dans l'onglet "Thèmes".
- Activez votre favori.

Dans certains cas, il est nécessaire de mettre en évidence une diapositive spécifique ou un groupe de diapositives afin que le style ne corresponde pas au reste de la présentation. Pour ce faire, vous devez suivre ces étapes :
- Allez dans l'onglet "Diapositives".
- Sélectionnez avec la souris les pages auxquelles vous souhaitez appliquer un design différent.
- Dans l'onglet "Thèmes", faites un clic droit sur l'option souhaitée.
- Sélectionnez Appliquer aux diapositives sélectionnées.
Comment faire une diapositive
La base de tout rapport avec accompagnement visuel sont des diapositives de présentation. Pour créer, vous devez trouver l'icône "Créer une diapositive" sur le panneau supérieur et cliquer. Si vous ne trouvez pas un tel bouton, vous pouvez parcourir la section du menu "Accueil" et le trouver là-bas. Ensuite, vous aurez la possibilité de concevoir une section : insérer du texte, des images, créer un arrière-plan, etc. Si nécessaire, les diapositives peuvent être supprimées ou numérotées. Pour ce faire, sélectionnez celui que vous souhaitez dans la colonne de gauche et appuyez sur le bouton "supprimer" du clavier. Vous pouvez échanger des cadres en les faisant glisser dans le menu de gauche avec la souris.

texte en power point
Une fois le rapport créé, il doit être émis. En règle générale, toutes les pages doivent contenir du texte − phrases courtes ou des phrases entières. Vous pouvez insérer du texte directement à partir d'autres documents ou l'ajouter vous-même, par exemple :
- Sélectionnez la zone souhaitée et cliquez dessus.
- Tapez le texte requis.
- À l'aide du menu principal de PowerPoint, qui est très similaire à Word, ajustez la police, la taille et la couleur.
- Vous pouvez déplacer le texte avec la souris.
Travailler avec des images
Lorsque vous avez besoin de faire une belle, visuelle et présentation sympa, utiliser des images, des photographies et des graphiques. Ces derniers sont désormais particulièrement populaires, car ils sont faciles à percevoir et à voir des données spécifiques qui portent une charge sémantique. Pour styliser votre présentation dans ce style, vous devez utiliser les fonctionnalités d'insertion d'image dans votre document. Pour ajouter une photo, procédez comme suit :
- Dans le menu supérieur de powerpoint, sélectionnez la section "Insérer".
- Dans le sous-menu, il y aura un bouton appelé "Image".
- Une fenêtre supplémentaire apparaîtra, à travers laquelle trouver l'emplacement où le fichier est stocké et sélectionner l'image en cliquant sur le bouton "Insérer".
- Vous pouvez déplacer le dessin avec la souris.
- Le cadre entourant le fichier permet de redimensionner, il suffit de faire glisser le coin.
Comment faire une présentation avec de la musique
Vous pouvez faire une présentation avec une composante musicale, mais vous devez être très prudent à cet égard. Le diaporama doit jouer un rôle secondaire et ne pas distraire le public de l'orateur. Il est approprié d'utiliser l'accompagnement musical uniquement s'il complète la performance, ne détourne pas l'idée principale et la conscience de ce que la personne dit. D'un autre côté, c'est un autre outil interactif qui crée une atmosphère, vous pouvez donc l'utiliser. Comment ajouter de la musique à une présentation dans Power Point :
- Trouvez des extraits de musique en ligne.
- En haut du menu powerpoint, allez dans l'onglet "Insérer".
- Dans le sous-menu, recherchez le bouton Clips multimédias.
- Dans le sous-menu déroulant, sélectionnez le son.
- Dans la fenêtre qui apparaît, recherchez le fichier souhaité et cliquez sur "Insérer".
- Ensuite, vous pouvez faire en sorte que l'audio dans PowerPoint soit lu automatiquement lorsque vous accédez à la diapositive ou en cliquant dessus.

Diaporama de présentation
Dans certains cas, la présentation consiste uniquement en une composante visuelle, avec de courts commentaires de l'orateur. En règle générale, il s'agit d'un rapport sur le travail effectué ou simplement d'une présentation de l'apparence du produit. La personne dans le hall regardera l'image, sur laquelle l'accent est mis. Pour de tels cas, la fonction de diaporama est bien adaptée. Les trames elles-mêmes changeront avec un certain intervalle de temps. Pour ce faire, vous avez besoin de :
- Créer une nouvelle présentation.
- Allez dans l'onglet "Insérer", sélectionnez la section "Album Photo".
- Dans la fenêtre qui apparaît, cliquez sur le bouton "Fichier ou disque".
- Dans la fenêtre de l'explorateur, sélectionnez toutes les images nécessaires.
- De manière optimale, dans la partie inférieure de la fenêtre, sélectionnez l'élément "Ajuster à la diapositive" dans le menu déroulant "Taille de l'image".
- Cliquez sur Créer.
Après cela, toutes les images apparaîtront, chacune séparément, et une sera la page de titre. Le mot "Album photo" et votre nom y seront également écrits. Si vous le souhaitez, ce texte peut être supprimé ou remplacé par un autre. Vous pouvez ensuite modifier ces diapositives à votre guise selon vos besoins, en ajouter et en supprimer, ajouter de la musique. Ensuite, enregistrez simplement la présentation.
Vidéo : Animer dans une présentation PowerPoint
Avez-vous trouvé une erreur dans le texte ? Sélectionnez-le, appuyez sur Ctrl + Entrée et nous allons le réparer !Discuter
Comment faire une présentation dans powerpoint
Salutations, chers lecteurs du site. Aujourd'hui, je vais dire et montrer comment faire une présentation dans PowerPoint en utilisant la version 2016 du programme comme exemple (l'interface de 2010 et 2007 diffère peu, vous pouvez donc travailler avec eux selon les instructions). À première vue, il peut sembler qu'il n'y a rien de difficile à créer une présentation, mais en fait, une présentation mal pensée peut gâcher toute l'impression d'un discours. Considérez la question de la conception et du contenu de la présentation, des fonctions de diaporama et des formats d'enregistrement des fichiers de présentation.
Commençons.
Premiers pas dans PowerPoint
Nous lançons le programme PowerPoint via le "Démarrer" ou un raccourci (il doit d'abord être installé - il est inclus dans le package Microsoft Office standard).
Après le lancement, une fenêtre s'ouvrira comme dans la capture d'écran ci-dessus, dans cette fenêtre, vous pouvez sélectionner un modèle de présentation prêt à l'emploi qui convient à votre sujet.
Le modèle est un exemple présentation terminée. Vous pouvez ouvrir l'une des options proposées et vous familiariser avec apparence modèle et lire des informations à ce sujet en parallèle.
Mais comme nous apprenons à créer des présentations par nous-mêmes, nous sommes intéressés par une présentation vide.
Avant de commencer à créer une présentation dans PowerPoint, familiarisons-nous avec l'espace de travail du programme. En haut se trouve un menu de type ruban. Sur la gauche se trouve la navigation des diapositives, les icônes de vos diapositives seront affichées ici, à travers la navigation, vous pouvez supprimer des diapositives supplémentaires ou modifier leur ordre. La diapositive que vous modifiez actuellement s'affiche au centre.
Conception de présentation dans PowerPoint
Créer une diapositive et choisir une mise en page
Tout d'abord, ajoutons quelques diapositives en cliquant sur le bouton "créer une diapositive". Si vous cliquez sur l'icône blanche au-dessus de l'inscription "créer une diapositive", elle sera automatiquement ajoutée à la mise en page titre et objet, mais si vous cliquez sur l'inscription elle-même avec une flèche vers le bas, un menu déroulant apparaîtra avec toutes les mises en page disponibles.
Lorsque vous créez votre présentation, vous pouvez modifier la disposition des diapositives en cliquant sur le bouton "mise en page" à côté du bouton créer une diapositive.
À ce stade, je remplis généralement les titres des diapositives de ma présentation pour comprendre le nombre de diapositives dont j'ai besoin et les mises en page qui leur conviendront. Après cela, vous pouvez déjà procéder à la conception de la présentation.
Choisir un sujet de présentation
Un des les points importants dans la création d'une présentation dans PowerPoint, c'est sa conception. Pour commencer, nous allons sélectionner un thème, pour cela nous allons dans le menu dans l'onglet "design".
Arrière-plan de la diapositive et style de texte sélectionnés dans le thème
Pour ouvrir la liste complète des sujets, cliquez sur la flèche avec une ligne horizontale au-dessus. Il n'y a pas si peu de sujets, il y a beaucoup de choix.
Dans chaque thème, vous pouvez modifier le jeu de couleurs, ce qui élargit vos options. Pour changer la palette de couleurs dans la section "options", vous devez ouvrir le menu déroulant en cliquant sur la flèche avec une ligne horizontale et sélectionner "couleur".
Dans certains thèmes, les diapositives avec différentes mises en page ont un aspect différent.
Ne vous limitez pas aux préinstallés Thèmes PowerPoint, chercher de nouveaux sujets sur le net, aujourd'hui le choix est immense. Si vous travaillez dans grande entreprise, où il y a des couleurs d'entreprise et un logo, alors cette entreprise a probablement aussi un thème d'entreprise spécialement conçu.
Assurez-vous que la conception ne porte pas atteinte aux informations principales de la présentation PowerPoint.
La dernière chose à regarder dans l'onglet conception est la taille des diapositives. PowerPoint propose deux tailles standard, mais il offre également la possibilité d'ajuster manuellement les tailles. Cette caractéristique dépend de l'équipement sur lequel la présentation sera diffusée.
Transitions entre les diapositives
Passons à l'onglet Transitions. Les transitions sont des animations avec lesquelles une diapositive en remplacera une autre. Il existe trois types d'animation de transition dans PowerPoint : contenu simple, complexe et dynamique. Vous pouvez choisir votre propre transition pour chaque diapositive, mais il est préférable de vous en tenir à un seul style.
Vous pouvez ajuster le son et la durée de l'animation de transition, le son est rarement utilisé de nos jours et la durée doit être aussi courte que possible.
Ici, vous pouvez également configurer un changement de diapositive, qu'une diapositive en modifie une autre sur votre commande "au clic" ou que la modification soit effectuée automatiquement une fois le temps que vous avez spécifié écoulé. Si la présentation accompagne votre présentation, alors il vaut mieux changer de diapositive « au clic », vous ne serez jamais sûr que cela vous prendra autant de temps que prévu pour telle ou telle diapositive. Il peut y avoir des problèmes ou on peut vous poser une question, avec le changement automatique, la présentation avancera. Si vous créez une mini vidéo avec Power Point alors le changement de diapositive automatique est fait pour vous.
Comment présenter au mieux les informations
Les principes de base du remplissage lors de la création d'une présentation dans PowerPoint :
- moins de texte ;
- plus de matériel visuel (dessins, graphiques, tableaux).
Texte
Le texte doit être bien lisible. Utilisez un arrière-plan contrasté (texte foncé et arrière-plan clair). Sur un grand écran, la clarté de l'image peut en souffrir, n'utilisez donc pas de polices arrondies et serif, elles seront difficiles à lire à longue distance.
N'utilisez pas de petits caractères, pour vérifier la lisibilité, réduisez l'échelle de la diapositive à 50-60%, apportez des modifications si nécessaire. Idéalement, utilisez une taille de police de 28 ou plus.
Voici quelques polices idéales pour la conception de présentations : Calibri, Arial, Tahoma, Verdana.
L'italique, le soulignement et le gras du texte ne sont autorisés que pour mettre en évidence les points clés (1 à 2 éléments par diapositive).
Informations visuelles
Images, graphiques et tableaux sont toujours mieux perçus que de longs postulats.
Dans la plupart des mises en page, l'insertion de divers médias, tableaux et graphiques est déjà prévue, il suffit de cliquer sur l'icône souhaitée.
Ou vous pouvez insérer un élément spécifique via l'onglet "insérer" dans le menu.
Même lors de l'utilisation d'informations visuelles, il est nécessaire de surveiller la lisibilité, de ne pas entasser des tableaux avec des centaines de positions dans une seule diapositive, il est préférable de la diviser en 2-3 diapositives ou de ne laisser que quelques positions pour un exemple.
Je veux attirer l'attention sur la fonction SmartArt, avec son aide, vous pouvez systématiser et organiser toutes les informations sans aucun effort supplémentaire.
Comme vous pouvez le voir sur la capture d'écran ci-dessous, vous pouvez organiser ici des listes, des processus, des cycles, etc. Je me souviens comment dans les premières versions de PowerPoint, j'ai dû souffrir lors de la création d'une hiérarchie, en dessinant tout avec des formes simples, et combien de temps tout cela a pris ...
Maintenant, nous trouvons une liste appropriée et saisissons simplement les informations dans le modèle. Vous pouvez adapter à tout moment la conception stylistique des blocs à la conception de l'ensemble de votre présentation.
Si tout est plus ou moins clair avec des images, des graphiques, des tableaux et des diagrammes, alors avec l'utilisation de l'audio et de la vidéo, il est très facile d'avoir des ennuis. Si vous utilisez des fichiers audio ou vidéo lors de la création d'une présentation dans PowerPoint, assurez-vous de transférer également les fichiers multimédias lors du transfert du fichier de présentation vers un autre lecteur, sinon ils ne seront pas disponibles pour la lecture.
Animations dans PowerPoint
Nous avons déjà couvert l'animation de transition de diapositive, mais l'animation peut être personnalisée pour absolument tous les éléments de la présentation. Pour ce faire, allez dans l'onglet "animation", sélectionnez, par exemple, le titre et sélectionnez n'importe quelle animation.
Lors de la configuration de l'animation, chaque action se produira dans un certain ordre, les numéros de série sont indiqués en haut à gauche de l'objet.
Vous pouvez modifier l'ordre dans le processus de création d'une présentation également sur l'onglet "animation".
La présentation la plus insolite que j'ai vue était une présentation composée de 2 diapositives : une diapositive de titre et une diapositive d'information, où les éléments se sont modifiés à l'aide de paramètres d'animation compétents.
Après la conception complète de la présentation PowerPoint, nous procédons au spectacle.
Diaporama de présentation PowerPoint
Pour afficher des diapositives, rendez-vous dans le menu de l'onglet "diaporama".
Vous pouvez démarrer votre présentation depuis le tout début ou depuis la diapositive actuelle (la diapositive actuellement ouverte).
PowerPoint propose également un réglage de temps pour les transitions automatiques des diapositives, c'est une sorte de répétition avant la représentation. Le programme enregistrera le temps que vous passez sur chaque diapositive et, sur la base de ces données, vous pourrez régler la minuterie de changement de diapositive.
Accompagnement sonore
L'enregistrement d'un diaporama vous permet d'enregistrer le texte d'accompagnement de la présentation, qui sera joué pendant le spectacle. Vous pouvez exprimer sélectivement des diapositives ou la totalité de la présentation. Les diapositives vocales auront une icône et un lecteur comme dans la capture d'écran ci-dessous.
Un diaporama personnalisé vous permet de configurer l'affichage non pas de la totalité de la présentation, mais seulement d'une partie de celle-ci. Cette fonctionnalité est utile pour adapter la présentation à différents groupes de spectateurs.
Enregistrer une présentation (qualité et types de fichiers)
La présentation est encadrée, complétée, configurée et répétée, vous pouvez procéder à sa sauvegarde. Pour cela, cliquez sur "fichier" dans le menu.
Si vous avez enregistré de l'audio, configurez d'abord les paramètres de sauvegarde de l'enregistrement.
PowerPoint propose trois options pour enregistrer les médias et la possibilité d'annuler la compression précédente.
Si vous prévoyez de modifier la présentation dans PowerPoint à l'avenir, sélectionnez "Présentation PowerPoint.pptx".
Pour enregistrer sans possibilité d'édition ultérieure, sélectionnez "démonstration PowerPoint.ppsx". Si vous sélectionnez cette option, la présentation démarrera immédiatement lorsque vous ouvrirez le fichier.
Il est préférable de toujours enregistrer les fichiers .pptx et .ppsx, il est plus facile de modifier une présentation déjà créée que de la recréer.
Maintenant que vous savez comment faire une présentation dans PowerPoint, utilisez votre imagination et rappelez-vous les principes de base de la création, alors toutes vos présentations seront inoubliables.





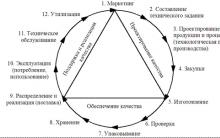





Aménagement de la maison, plans des maisons et gîtes
Petite entreprise - Idées de production à domicile
Histoire de JANOME. Machines à coudre. Janome, Veritas, Pfaff Pays du fabricant de la machine à coudre janome
Travailler avec le système tattis
Propriétés du cuivre et son application