Якщо потрібно у структурованому вигляді надати інформацію діловим партнерам або цілій залі на заході, варто оформити її у вигляді презентації, а не документа Word. Стислий виклад основних думок послужить чудовим супроводом усного мовлення. І не біда, якщо ви поки що не вмієте працювати з відповідними програмами – як зробити презентацію на комп'ютері: покрокова інструкція з фото підкаже у деталях.
План презентації
Перш ніж братися за мишку або набирати текст, продумайте план виступу. Можна побудувати його по одному з обкатаних шаблонів, наприклад, «Проблема – рішення – аргументи», або продумати свій варіант структури. Головне, щоб послідовність викладу підводила слухачів до тієї ідеї, яку ви закладаєте у презентацію як головну мету.
Що використовувати для створення презентації
Є різні засоби для підготовки презентаційних матеріалів:
- редактори, які встановлюються на ПК. Якщо сумніваєтеся, в якій програмі на комп'ютері краще зробити презентацію, спробуйте фактично стандарт PowerPoint і один з його аналогів, наприклад, вільний Impress з пакету OpenOffice. Порівняйте відчуття та виберіть відповідний саме вам інструмент;
- онлайн-сервіси, для яких потрібний лише браузер. Такі інструменти є як у Microsoft, так і Google та інших компаній.
Як зробити презентацію на комп'ютері у PowerPoint
Наприклад розберемося, як зробити презентацію в найпопулярнішому Поінті. Всі скріншоти мають на увазі офісний пакет 2013 року або новіший. У 2010 та 2007 дії можуть дещо відрізнятися.
Як створити презентацію та додати слайди
Щоб зробити презентацію, потрібно спочатку в розділі «Файл» меню Повер Поінт натиснути на пункт «Створити», а потім вибрати один із запропонованих варіантів, як оформити її (можна потім змінити самому). У кожній темі вже підібрано гарне поєднання фону, ключових кольорів, шрифту та інших опцій. Також можна відразу натиснути "Створити", тоді буде використано "порожній" шаблон.
Для додавання слайдів використовуйте спеціальну кнопку підменю «Головна».

При натисканні нижньої частини кнопки відкриється вибір одного з попередньо встановлених макетів слайда.
Якщо хочете зробити фоном картинку, або залити його (одним кольором або як градієнт), у меню презентації в Microsoft PowerPoint виберіть Дизайн і далі інструментів виберіть Формат фону. Відкриється спеціальна панель, де можна перемикатися між варіантами та коригувати їх параметри.

Внесені зміни за замовчуванням застосовуються до виділеного слайду.

Підказка: команда швидкого збереження – Ctrl-S.
Робота з текстом
Щоб додати напис до потрібного елемента, спочатку клацніть його. Після цього можна набирати текст.

У PowerPoint можна використовувати різне оформлення, таке як: кольорове тло під текстом або зміна кольору літер, щоб зробити презентацію красивою. Для цього виділіть фрагмент тексту і використовуйте відповідний елемент з головної вкладки.

Якщо потрібно змінити фон або межу текстового елемента, спочатку виділіть його кліком, а потім на вкладці Формат використовуйте кнопки для заливки або контуру фігури.

Кнопка «Текстові ефекти» у цьому розділі дозволяє додати:
- тіні;
- відображення;
- підсвічування;
- рельєфність.
Можна також розгорнути або перетворити текст.

Вставка додаткових елементів
Для вставки зображень використовується окрема кнопка у розділі Вставка. На кліку на неї відкриється діалог вибору файлу, де потрібно вказати картинку та натиснути «Вставити». Також у цьому розділі меню є інструменти додавання таблиці, діаграм та інших елементів.

Якщо графіки не вистачає, можна вибрати вставку зображення з інтернету. Пошук здійснюється за допомогою розробленого Microsoft пошукача Bing.

Лайфхак: для швидкого вставлення можна використовувати іконки, які з'являються безпосередньо в порожньому полі.

Як зробити гіперпосилання у презентації
Якщо презентація готується для відправки комусь, знадобиться знання, як зробити в ній гіперпосилання на ресурс, що знаходиться в мережі. Це зручно, коли потрібно додати контент, що регулярно оновлюється, а доступу до файлу більше не буде.
Виділіть фрагмент тексту, який буде використовуватися як посилання. Далі відкрийте меню "Вставка", а в ньому клацніть по кнопці посилання. З'явиться підменю із двома варіантами.

Робота з мультимедіа
Щоб зробити презентацію зі слайдами більш живою, можна додати в неї мультимедійний файл, що знаходиться на комп'ютері, так само як і створити новий. Для цього використовуйте відповідний пункт у підменю вставки.

На кліку на нього з'явиться вибір варіантів:
- відео – дозволяє вказати ролик із ПК або з інтернету;
- звук – допускає інтеграцію вже наявного треку або запис нового аудіофрагменту;
- запис екрана – викликає спеціальний модуль для запису дій, у якому можна вказати область, активувати звукове супроводження (з мікрофона) та відображення покажчика мишки.
Застосування переходів та анімації
Анімації, як і переходи, розробники вважають досить важливими елементами презентації, щоб зробити окремі вкладки в меню.
Для переходів між слайдами доступні різні встановлені варіанти - наприклад, зсув або вицвітання. За замовчуванням вони не активні, тому виберіть потрібний тип самостійно.

Додатково можна вказати звук, встановити тривалість ефекту і вказати, коли він повинен спрацювати - по кліку або через певний час.
Підменю анімації дає змогу накласти ефекти на окремі елементи слайда. Наприклад, можна налаштувати послідовну появу пунктів переліку, як в автоматичному режимі за встановленою затримкою, так і по кліку (якщо ведучий вважає за краще сам керувати процесом).

Демонстрація та подання
Коли підготовку закінчено, потрібно відрепетирувати виступ. Можна зробити показ прямо на своєму ноутбуці, начебто ви представляли презентацію потенційним слухачам. Для цього перейдіть на вкладку «Слайд-шоу» і виберіть лівий значок (якщо хочете почати з самого початку) або другий, для запуску з поточної позиції.

Поруч стоїть іконка для демонстрації через мережу. Це добрий варіант, якщо потрібно показати її віддаленому слухачеві. Однак є й інший спосіб, який дозволяє зробити з презентації на комп'ютері повноцінне відео, у тому числі зі вставками медіа як фото, так і музики – це запустити її як запис слайд-шоу.

У цьому режимі можна додати до слайдів закадрове мовлення та рух вказівки. Також програма автоматично зафіксує часові інтервали. Після цього залишиться лише використовувати варіант «Зберегти як» із підменю Файл.

І вказати як результуючий тип один з доступних форматів відеоролика – наприклад, MPEG-4.

Майте на увазі, що ця операція може потребувати значного часу, особливо на слабких ПК.
Онлайн інструменти
Якщо потрібно зробити презентацію безкоштовно, але хочеться обійтися без PowerPoint, можна використовувати онлайн інструменти (щоправда, без реєстрації обійтися навряд чи вийде). Втім, якщо у вас вже є обліковий запис Microsoft або Google, відповідні сервіси будуть вам доступні.
PowerPoint Online
Онлайн версія редактора презентацій від MS доступна за адресою https://goo.gl/VXCC37 . Принцип дій у нього збігається з аналогічною програмоюдля ПК.

Проте є й деякі відмінності. Наприклад, на панелі вставки немає можливості додати діаграму. А ось картинки, таблиці, фігури та гіперпосилання легко додаються.

Також за замовчуванням використовується спрощений режим відображення стрічки меню, але можна перемикачем у верхній частині повернути до повного вигляду.

Гугл Презентації
У Google для створення нової презентаціївиділили цілий домен - https://slide.new/ .

Також можна перейти до відповідного інструменту безпосередньо із самого сервісу https://docs.google.com/presentation/u/0/ .

Функціонально редактор схожий з аналогом від Microsoft - і навіть зберігати в його формат може.

Плюс тут є підтримка діаграм поруч із іншими об'єктами.

Як уникнути помилок під час підготовки
Залиште тільки потрібні слайди. Якщо їх буде надто багато, увага слухачів буде перевантажена, вони навряд чи запам'ятають усі.
Те саме стосується і вмісту слайдів: краще залишити лише ключові думки або ідеї, супроводжуючи їх яскравою і незабутньою ілюстрацією. Варто уникати довгого тексту, оскільки аудиторія переключається на читання і перестає звертати увагу на доповідача.
Якщо потрібно обов'язково згадати якісь факти, то краще використати нотатки до слайдів. У PowerPoint можна відкрити їх з нижньої частини екрана.

Зрештою, перевірте презентацію на помилки – фактичні, логічні, орфографічні. Усі вони знижують довіру до доповідача.
Презентація - це відмінний спосіб зробити свою доповідь більш зрозумілою та цікавою публіці. Наразі презентації створюють здебільшого у програмі PowerPoint, яка йде в комплекті офісних програмвід Microsoft. У цій статті ви можете ознайомитись із невеликою покроковою інструкцієюстворення презентацій у програмі Microsoft PowerPoint. Стаття буде актуальна для PowerPoint 2007, 2010, 2013 та 2016.
Крок 1. Запуск PowerPoint.
Для того, щоб почати створення презентації, досить просто запустити програму PowerPoint. Це можна зробити за допомогою ярлика на робочому столі.
Якщо ж на вашому робочому столі немає ярлика PowerPoint, ви можете запустити цю програму за допомогою пошуку в меню «Пуск». Для цього відкрийте меню «Пуск» та введіть у пошук «PowerPoint».
Крок №2. Обираємо дизайн майбутньої презентації.
Після того, як PowerPoint запущений можна відразу розпочати створення презентації. Найкраще почати з дизайну, для цього перейдіть на вкладку "Дизайн". На цій вкладці ви побачите великий перелік готових дизайнів презентації. Виберіть один із доступних варіантів.

Праворуч від списку готових дизайнів, є кнопки "Кольори", "Шрифти", "Ефекти" та "Стилі фону". За допомогою цих кнопок можна підігнати вибраний дизайн під ваші вимоги. Ви можете змінити колір та шрифт тексту, колір фону презентації, а також додати додаткові ефекти.

Якщо готових дизайнів вам недостатньо, ви можете пошукати в інтернеті інші шаблони для презентацій PowerPoint.
Крок №3. Створення слайдів.
Після вибору дизайну можна починати створювати слайди майбутньої презентації. Робиться це за допомогою кнопки "Створити слайд", яка знаходиться на вкладці "Головна". Натисніть стрілку вниз, під кнопкою «Створити слайд», щоб відкрити меню з доступними слайдами.

У меню, що відкрилося, ви побачите слайди декількох типів. Це «Титульний слайд, слайд «Заголовок та об'єкт», слайд «Заголовок розділу», слайд «Два об'єкти» тощо. Виберіть відповідний тип слайда і клацніть по ньому мишкою. Наприклад, ми створимо слайд «Заголовок і об'єкт». В результаті з'явиться новий слайдіз заголовком у верхній частині слайду та порожнім полем унизу.
Крок №4. Заповнення створених слайдів.
Після створення слайда його можна наповнити інформацією. Для початку можна змінити заголовок слайду, для цього клацаємо два рази мишкою за написом "Заголовок слайда" і вводимо інший текст.

Після введення заголовка можна заповнювати порожнє поле під заголовком. Якщо під заголовком має бути текст, то просто клацаємо по порожньому полю і вводимо потрібний текст.

Якщо під заголовком має бути якась інша інформація, наприклад, відео або картинка, то для цього потрібно скористатися кнопками, які знаходиться посередині цього поля. Тут є шість кнопок для вставки таблиць, діаграм, малюнків SmartArt, фотографій, картинок з бібліотеки PowerPoint і відео.

Під час створення презентацій у PowerPoint найчастіше вставляють фотографії, тому розглянемо саме цей варіант. Щоб вставити фотографію з файлу, потрібно натиснути на кнопку із зображенням фотографії. Після цього з'явиться вікно вибору фотографії. Вибираємо потрібну фотографію та натискаємо на кнопку «Вставити».

Після цього вибрана фотографія з'явиться під заголовком слайда.

Таким чином, ви створили презентацію PowerPoint з одного слайда. Для того щоб додати ще один слайд, поверніться на вкладку «Головна», знову натисніть кнопку «Створити слайд» і додайте в презентацію ще один слайд. Після цього можна буде заповнити інформацією ще один слайд. Повторюйте цю процедуру, поки презентація не буде готова.
Крок №5. Попередній переглядпрезентації.
Щоб оцінити створену презентацію, перейдіть на вкладку «Показ слайдів» і натисніть на кнопку «З початку». Після цього презентація відкриється на весь екран і ви зможете побачити, як це буде виглядати в закінченому вигляді.

Також можна натиснути кнопку «З поточного слайду». У цьому випадку відтворення презентації почнеться не спочатку, а з того кадру, на якому ви зупинилися при роботі з презентацією.
Крок № 6. Збереження презентації.
Після того, як презентацію створено, її потрібно зберегти. Для цього потрібно відкрити меню "Файл" і вибрати варіант "Зберегти як".

В результаті відкриється вікно збереження файла. У цьому вікні потрібно вибрати папку та натиснути кнопку «Зберегти». Таким чином ви отримаєте файл презентації PowerPointу форматі PPTX, який потім можна буде відкрити та продовжити створення презентації.

Якщо ваша презентація вже готова до показу, її потрібно додатково зберегти в іншому форматі. Для цього потрібно також використовувати меню «Файл – Зберегти як», але перед збереженням змінити формат на «Демонстрація PowerPoint».

Після збереження ви отримаєте файл у форматі PPSX. Перевагою даного формату є те, що презентація починає відтворюватися одразу після його відкриття, при цьому інтерфейс програми PowerPoint навіть не з'являється. Але файли у форматі PPSX не можна редагувати, тому презентацію обов'язково потрібно зберігати і у форматі PPTX і PPSX.
Хочу вас розчарувати, але PowerPoint не закладені дизайнерські шаблони. Найчастіше ці шаблони вже не в моді і відразу сприймуть вашу аудиторію як "неякісний товар".
Я пропоную 2 рішення:
1. Взагалі не використовуйте шаблони. Об'єднайте ваші слайди єдиним колірним рішенням та зробіть формат та розташування заголовків однаковим на всіх слайдах, крім першого та останнього.
2.Створюйте власні шаблони, якщо ви плануєте використовувати та редагувати дану презентацію у майбутньому. Для цього нам потрібно перейти у вкладку Вигляд -> Зразок слайдів. Це таємна кімната, про яку знає далеко не кожен, як свідчить практика:) 
У цьому розділі ми можемо створити власний шаблон!
Зазвичай видаляю всі стандартні шаблонні слайди в лівій вкладці і створюю свої з нуля. Все, що вам потрібно тут - це додати наповнювачі та оформити їх.
Тепер у вас є свій власний шаблон. Бонус:Як нагородження за прочитаний розділ хочу вам дати свою секретну зброю зі створення презентацій - безкоштовний шаблон із 800 анімованих слайдів з інфографікою, іконками та картами, який дуже допомагає креативити. Повірте, він того вартий:) (на нашій сторінці ви зможете оформити передплату та отримати 800 заповітних шаблонів)
2 Використовуйте 3-5 базових кольорів під час створення презентацій.
Будь ласка, не використовуйте більше 5 різних кольорів під час створення своєї презентації. Більше того, використовуйте лише 3 базові кольори, тому що 2 інших - це як правило відтінки основних кольорів. Як підібрати колірну палітру.
⁃ Один із трьох відтінків має бути виділений для фону. Визначтеся відразу - це буде презентація зі світлим або темним тлом. Якщо ви є просунутим дизайнером, то можете спробувати чергувати, але в цій статті я пропускаю ці експерименти.
⁃ Далі вибираємо колір для тексту. Він має бути максимально контрастним по відношенню до кольору тла. Ідеальний і часто зустрічається варіант: білий фон - текст чорний. Але цей варіант поступається щодо креативу:) Тож давайте розглянемо кілька прикладів. Може, я зможу підкинути вам ідеї:Сірий фон, блакитний текст і темно-сірий акцент. Білий фон, чорний текст, синій акцент. 3 Кольори. Чергується з темним фоном та білим текстом.Темний фон, білий текст, акцент акценту. Тут також використовуються відтінки салатового та чергується темний та світлий фон.
Якщо ви все ж таки не змогли визначитися з колірною палітрою або у вас немає брендбука компанії/проекту, то пропоную вам наступний ресурс color.adobe.com
Тут ви зможете підібрати колірну палітру на основі зображення, а також у вкладці "Explore" (Дивитись) побачити рішення інших користувачів та навіть дізнатися кількість переглядів та лайків:) 
3 Відмовтеся від 3D іконок з пошукових систем - зверніться до лінійних та плоских іконок.
На жаль, я все ще часто зустрічаю слайди, де використовуються об'ємні неякісні іконки. Наразі це застаріла тема і виглядає дуже некрасиво. А деякі взагалі не використовують іконки, що теж погано, бо у презентації важлива візуалізація, а не просто суцільний текст. Ціль іконок: замінити зайвий текст та прискорити запам'ятовування та засвоюваність інформації. Моя порада вам: під час створення презентації використовуйте іконки з цього ресурсу - flaticon.com
Іконки з flaticon зроблять вашу презентацію більш сучасною та лаконічною.
Там є розділ " PacksДе можна знайти іконки єдиного стилю за конкретною тематикою від одного дизайнера. Раджу таким чином комплексно підбирати іконки, щоб усі були в єдиному стилі.
Підсвідомо ми відчуваємо кожну деталь у презентації аж до товщини лінії біля іконок, і якщо ця товщина різна між іконками, то презентація одразу перестає гармонувати, і підсвідомо ми вже не сприймаємо її як якісну.
Також при роботі з іконками хочу відзначити таку тенденцію у людей як "синдром сліпоти". Це коли у презентації все робиться більших розмірів – "щоб побачили всі". Якщо ви робите величезним все підряд, то це значно знизить якість ваших презентацій, адже іконки виглядають добре тільки при невеликих розмірах. Давайте розглянемо приклад:
4 Кожен слайд – це картина, і їй потрібна рамка. Чи не треба?
Під час створення презентації дотримуйтесь рамки від меж слайда. Причому у моді зараз великі рамки. Важливо:відстань від меж до змісту слайда має бути однаковим з усіх боків. Приклад: Що може статися?Може вийде так, що зміст, який ви планували розмістити, не поміститися на одному слайді, і це добре! Не потрібно намагатись втиснути все на одній сторінці. Краще розділіть на два слайди з одним заголовком.
Що може статися?Може вийде так, що зміст, який ви планували розмістити, не поміститися на одному слайді, і це добре! Не потрібно намагатись втиснути все на одній сторінці. Краще розділіть на два слайди з одним заголовком.
Один слайд – один посил.
Навіщо все робити більших розмірів – слайду потрібне повітря.
5 Відмовтеся від шкідливих звичок. Зав'яжіть зі шрифтами із засічками.
Якщо ви не затятий дизайнер і не експериментуєте зі шрифтами, то я раджу не використовувати шрифти із засічками.
Пропоную вам наступний список шрифтів: Системні шрифти:
Arial Black (тільки для заголовків)
Calibri Сторонні шрифти:
Bebas (тільки для заголовків)
Gotham Pro Як поєднувати шрифти під час створення презентації?
Якщо ви ніколи раніше не торкалися теми поєднання шрифтів, то раджу під час створення презентації використовувати лише одну групу шрифтів і змінювати лише його тип. Наприклад, заголовок зробити Arial Black, а для звичайного тексту Arial, або ще варіант із сторонніх шрифтів – заголовок Raleway Bold, а основний текст Raleway Regular.
Якщо ви все ж таки вирішили експериментувати, То можна спробувати наступні поєднання:
Bebas Bold - заголовок
Raleway Regular - звичайний текст
Іншим поєднанням я волію вибрати один шрифт і міняти лише його тип. Це правильніше.
А ось пару посилань, які я особисто використовую для завантаження шрифтів:
6 Використовуйте лише якісні зображення під час створення презентації.
Це взагалі хвора тема. Особливо у нас у Росії. Якщо хтось читав книгу Артемія Лебедєва "Коварство", то там він ясно зазначає, як у зв'язку з падінням культури дизайну після розвалу СРСР, у нашого населення паралельно спотворився смак до якісного дизайну. Можливо, ви зараз читаєте та ніколи не оціните ті роботи, які я тут прославляю. І це не тому, що ви погана людина, а тому що наше середовище не дозволило вам розвинути хороший дизайнерський смак.
Я можу лише порадитите, що добре працює у нас у студії протягом декількох років і цінується на міжнародному рівні (перевірено на всіх континентах планети Земля):
⁃ Не використовуйте як фонові зображення зображення з пошукових систем, якщо в цьому немає необхідності
⁃ Завантажуйте зображення лише зі спеціалізованих сайтів, де фотографи публікують свої роботи
⁃ В якості фону використовуйте зображення високого дозволу- для мене це не менше 1000 пікселів за висотою та шириною
⁃ Не використовуйте стикові зображення з натягнутими усмішками людей та білим тлом. Це виглядає неприродно.
⁃ Як джерела ви можете використовувати такі ресурси: flickr , unsplash , everypixel
7 Не використовуйте контури. Або товсті, або нічого.
Тепер трохи заглибимося у дизайн.
Ви можете помітити, що при малюванні фігури в PowerPoint, вона може вийти синій і з блакитним контуром. Важливо:відразу ж забирайте ці контури. Вони лише підкреслять, що ви не в тренді та не хотіли паритися з оформленням презентації.
Напрошується питання: чи тепер контури взагалі вийшли з моди?
Відповідь: ні, вони просто мутували у великі рамки:). Ось які контури зараз ще можна використати:
А в іншому - так, контури вийшли з моди, як колись білі перуки.
8 Не використовуйте тіні. Або великі та розмиті, або ніякі.
Тіні, звісно, не вийшли з моди, на відміну контурів. Але вони перетворилися на щось ексклюзивне та дороге. Як годинник Patek Philippe. Ви або купуєте оригінал, або китайську підробку, і всі розуміють, що це китайська підробка.
Мораль цієї історії така: якщо ви вмієте створювати трендові тіні – чудово! Якщо ні, то, будь ласка, скасуйте їх скрізь у вкладці " Формат".
У PowerPoint бувають стандартно встановлені тіні (особливо у ранніх версіях). І я можу вам сказати напевно, що такі тіні потрібно прибирати одразу з шаблону. Давайте розглянемо приклади: Погані тіні з PowerPoint

Хороша тінь з Dribbble Хороша тінь із PowerPoint Прикріплюю вам навіть налаштуванняякщо ви все-таки хочете використовувати тіні. Але використовуйте цю силу з розумом і не накладайте таку тінь на всі фігури поспіль, щоб вони не заповнили весь фон.
Хороша тінь із PowerPoint Прикріплюю вам навіть налаштуванняякщо ви все-таки хочете використовувати тіні. Але використовуйте цю силу з розумом і не накладайте таку тінь на всі фігури поспіль, щоб вони не заповнили весь фон. 
9 Як зробити таблиці та діаграми красивими? Забрати все зайве.
Тут насправді правила перетинаються, але я помітив, що в деяких, коли справа доходить до таблиць і діаграм, вони начебто всі забувають: про правило кольорів, контури, тіні, рамках тощо.
Втім, я вам уже описав усі помилки. Залишилося їх тільки не робити. :) Давайте розглянемо практично:
Ось таблиця курця:

У чому різниця?Одна важка та громіздка, інша чиста та лаконічна. Зверніть увагу:
⁃ Є вільний простір між межею осередку та змістом.
⁃ Звичайно ж немає контурів
⁃ Немає зайвих тіней
⁃ Деякі поля взагалі не зафарбовані
10 Слайд - це ваше полотно. Будьте креативні. Уявіть, що у вас у руці кисть.
Якби презентації створювалися в Paint, то слайди виглядали б набагато креативнішими. Я говорю це до того, що часто ми самі заганяємо себе у шаблонні рамки PowerPoint, хоча там теж можна створювати унікальні витвори мистецтва. Розглянемо приклади слайдів, створених у PowerPoint:
 Бажаю вам створювати лише якісні презентації для ваших проектів!
Бажаю вам створювати лише якісні презентації для ваших проектів!
Програма для створення презентації від компанії Майкрософт "Пауер Поінт" стала потужним інструментом для оформлення візуальної складової будь-якої доповіді. Жоден серйозний виступ не проходить без відеопрезентації чи слайд-шоу. Вміння їх створювати стане надійним помічником будь-якого промовця.
Як створити презентацію powerpoint
Для роботи вам знадобиться комп'ютер чи ноутбук. Другий варіант краще, тому що його можна принести на місце виступу і підключити відразу ж до проектора. Перед тим, як зробити презентацію в powerpoint, необхідно знайти всю інформацію, яка буде використана, скласти план доповіді. Пам'ятайте, що програма зберігає результат у форматі електронної книги pdf, відтворюється лише через PowerPoint або PDF Reader.
Перед початком виготовлення важливо чітко розуміти, що презентація – це підкріплення та супровід ваших слів, але не заміна. Слід добре продумувати усі складові, підшукати необхідні матеріали. Концепція виступу стане основою дизайну, структури, вибору шрифту та багато іншого. Ось що має стати базою перед тим, як зробити гарну презентаціюу powerpoint:
- тема презентації;
- текст;
- малюнки, фото та графіки (там, де доречні);
- музика та інші звуки (якщо замислюється і музичний супровід).
Щоб розпочати роботу, увімкніть редактор презентацій powerpoint. І тут перед вами постануть кілька важливих завдань:
- використовувати готовий шаблон;
- створювати кожен слайд окремо вручну;
- використовувати стандартний дизайн чи зробити власний.
Оформлення титульного листа презентації
Зробити титульний лист одночасно легко та складно. На ньому, як правило, розташовується назва доповіді, компанії, ім'я та прізвище промовця – нічого складного. Однак перший слайд створює перше враження, яке, як відомо, вдруге не справиш. У багатьох сучасних варіантах під час створення головної сторінки використовують лише тему доповіді. Для цього потрібно:
- У верхньому меню виберіть «Створити слайд».
- Клікнути правою кнопкою миші на ньому і в меню, що випадає, натиснути на «Макет».
- У наступному підменю, що випало, «Тільки заголовок».
- Перемістіть за допомогою миші рамку по центру або на верх аркуша.
- Введіть потрібний текст.
Фон для повірти
У програмі можна зробити картинку тлом або використовувати один з готових варіантівколірних розв'язків (схем). Налаштування дозволяють застосовувати малюнки до всього документа повністю або до окремих вибраних сторінок. Для призначення дизайну до всього файлу необхідно:
- Вибрати меню "Дизайн".
- Перейти до вкладки «Теми».
- Активувати варіант, що сподобався.

У деяких випадках необхідно виділити один конкретний або групу слайдів, щоб стиль не збігався з рештою презентації. Для цього потрібно зробити такі кроки:
- Перейти до вкладки «Слайди».
- Вибрати мишею сторінки, до яких потрібно застосувати інший дизайн.
- У вкладці "Теми" натиснути правою кнопкою миші на потрібний варіант.
- Вибрати пункт «Застосувати до виділених слайдів».
Як робити слайд
Основою будь-якої доповіді з візуальним супроводом є слайди для презентації. Для створення необхідно на верхній панелі знайти значок "створити слайд" та натиснути. Якщо не знаходите такої кнопки, можна зайти через розділ меню «Головна» і знайти її там. Далі ви зможете оформити розділ: вставити текст, картинки, створити фон і т.д. У разі потреби слайди можна видалити або пронумерувати. Для цього вибрати в лівій колонці потрібний та натиснути кнопку на клавіатурі "delete". Можна міняти кадри місцями, перетягуючи мишею в лівому меню.

Текст у powerpoint
Після того, як доповідь створена, її необхідно оформити. Як правило, на всіх сторінках має бути текст – короткі фразичи цілі пропозиції. Вставляти текст можна безпосередньо з інших документів або додавати самостійно, наприклад:
- Вибрати необхідну ділянку та клікнути по ній кнопкою.
- Набрати потрібний текст.
- За допомогою верхнього меню PowerPoint, яке дуже схоже на Word, налаштувати шрифт, розмір, колір.
- За допомогою миші можна пересувати текст.
Робота з картинками
Коли потрібно зробити красиву, наочну та класну презентацію, використовують картинки, фотографії та графіки. Останні зараз мають особливу популярність, тому що їх легко сприймати і бачити конкретні дані, що несуть смислове навантаження. Щоб оформити презентацію у такому стилі, необхідно використовувати функції вставки зображення у документ. Для додавання фото потрібно зробити таке:
- У верхньому меню PowerPoint вибирати розділ «Вставка».
- У підменю буде кнопка, яка називається "Малюнок".
- З'явиться додаткове віконце, через яке знайдіть місце зберігання файлу та вибирайте картинку, натискаючи кнопку "Вставити".
- За допомогою миші можна переміщувати малюнок.
- Рамочка, що оточує файл, допомагає змінювати розмір, просто потягніть за куточок.
Як зробити презентацію з музикою
Можна зробити презентацію із музичною складовою, але слід бути дуже обережним у цьому питанні. Слайд-шоу має виконувати другорядну роль та не відволікати глядачів від доповідача. Доречно використовувати музичний супровід, тільки якщо він доповнить виступ, не відволікатиме від основної думки та усвідомлення того, що говорить людина. З іншого боку, це ще один інтерактивний інструмент, який створює атмосферу, тому користуватися ним можна. Як доповнити презентацію музикою в повір'ї:
- Знайдіть зразок музики через Інтернет.
- У верхній частині меню PowerPoint перейдіть у вкладку «Вставка».
- У підменю знайдіть кнопку "Кліпи мультимедіа".
- У субменю, що випало, виберете звук.
- У вікні знайдіть потрібний файл і натисніть «Вставити».
- Далі можна зробити так, щоб аудіо в powerpoint відтворювалося автоматично при переході на слайд або після натискання на нього.

Презентація слайд-шоу
У деяких випадках презентація складається лише з візуальної складової, з короткими коментарями промовця. Як правило, це звіт про виконану роботу або просто представлення зовнішнього вигляду продукції. Людина в залі розглядатиме зображення, на що й робиться наголос. Для таких випадків добре підходить функція показу слайдів. Кадри самі змінюватимуться з певним проміжком затримки часу. Щоб зробити таке потрібне:
- Створіть нову презентацію.
- Перейдіть на вкладку "Вставка", вибирайте розділ "Фотоальбом".
- У вікні, натисніть на кнопку «Файл або диск».
- У вікні провідника вибирайте всі потрібні малюнки.
- Оптимально в нижній частині вікна вибрати з меню «Розмір малюнку» пункт «Вписати в слайд».
- Натисніть кнопку «Створити».
Після цього з'являться всі картинки, кожна окремо, а одна буде титульною сторінкою. Там же буде написано слово «Фотоальбом» та ваше ім'я. За бажанням, цей текст можна видалити або замінити на будь-який інший. Ви можете як завгодно потім змінювати ці слайди за своїми потребами, додавати та видаляти їх, накласти музику. Далі просто збережіть презентацію.
Відео: анімація у презентації PowerPoint
Знайшли у тексті помилку? Виділіть її, натисніть Ctrl+Enter і ми все виправимо!Обговорити
Як зробити презентацію у powerpoint
Вітаю шановні читачі сайту. Сьогодні я розповім та покажу як зробити презентацію в PowerPoint на прикладі версії програми 2016 (інтерфейс 2010 та 2007 відрізняється мало, так що за інструкцією ви зможете працювати і з ними). На перший погляд може здатися, що у створенні презентації немає нічого складного, але насправді погано продумана презентація може зіпсувати все враження про виступ. Розглянемо питання оформлення та наповнення презентації, функції показу слайдів та формати збереження файлів презентації.
Приступимо.
Початок роботи в PowerPoint
Запускаємо програму PowerPoint через «Пуск» або ярликом (попередньо вона має бути встановлена – входить до стандартного пакета Microsoft Office).
Після запуску відкриється вікно як на скріншоті вище, у цьому вікні ви можете вибрати готовий шаблон презентації, що підходить під вашу тематику.
Шаблон – це приклад готової презентації. Ви можете відкрити будь-який із запропонованих варіантів та ознайомитися з зовнішнім виглядомшаблону та паралельно прочитати інформацію про нього.
Але оскільки ми вчимося створювати презентації самостійно, нас цікавить порожня презентація.
Перед початком створення презентації PowerPoint познайомимося з робочим простором програми. Зверху знаходиться меню стрічкового типу. Зліва навігація по слайдах, тут відображатимуться піктограми ваших слайдів, через навігацію ви можете видалити зайві слайди або змінити порядок. По центру відображається слайд, який ви редагуєте.
Оформлення презентації у PowerPoint
Створення слайду та вибір макета
Для початку додамо кілька слайдів, натиснувши кнопку «створити слайд». Якщо натиснути на білу іконку над написом «створити слайд», він автоматично буде доданий з макетом заголовок та об'єктЯкщо ж натиснути на саму напис зі стрілочкою вниз, то з'явиться меню з усіма доступними макетами.
Під час створення презентації ви зможете змінити макет слайду, натиснувши на кнопку «макет» поруч із кнопкою створення слайда.
На даному етапі я зазвичай заповнюю заголовки слайдів за своєю доповіддю, щоб зрозуміти скільки мені необхідно слайдів і які макети їм підійдуть. Після цього можна перейти до оформлення презентації.
Вибір теми презентації
Один з важливих моментіву створенні презентації у PowerPoint це її оформлення. Спочатку підберемо тему, для цього переходимо в меню у вкладку «дизайн».
У темі підібрано фон слайду та стиль тексту
Для того щоб відкрити повний список, натисніть на стрілочку з горизонтальною лінією над нею. Тим не так і мало, є з чого вибрати.
У кожній темі можна змінити колірне рішення, що розширює ваші можливості. Для зміни колірної палітри в розділі «варіанти» потрібно відкрити меню, натиснувши на стрілочку з горизонтальною лінією і вибрати «колір».
У деяких темах слайди з різними макетами виглядають по-різному.
Не обмежуйте себе встановленими в PowerPoint темамипошукайте нові теми в мережі, на сьогоднішній день вибір величезний. Якщо ви працюєте в великої компанії, де є корпоративні кольори та свій логотип, то ймовірно, у цієї компанії є і спеціально розроблена фірмова тема.
Слідкуйте, щоб оформлення не відволікало від основної інформації в презентації PowerPoint.
Останнє, на що варто звернути увагу на вкладці дизайн, це розмір слайдів. PowerPoint пропонує два стандартні розміри, але й надає можливість налаштувати розміри вручну. Ця характеристика залежить від обладнання, на якому відображатиметься презентація.
Переходи між слайдами
Перейдемо на вкладку "переходи". Переходи – це анімація, з якою один слайд змінюватиме інший. У PowerPoint існує три види анімації переходів: прості, складні та динамічний вміст. Для кожного слайда можна вибрати свій перехід, але краще дотримуватись єдиного стилю.
Ви можете налаштувати звук і тривалість анімації переходу, звук зараз використовують дуже рідко, а тривалість має бути якнайменше.
Тут же можна налаштувати зміну слайдів, чи буде один слайд змінювати інший по вашій команді "по клацанню" або зміна буде проводитися автоматично після того, як закінчиться вказаний вами час. Якщо презентація супроводжує ваш виступ, то зміну слайдів краще робити "по клацанню", ви ніколи не будете впевнені, що на той чи інший слайд у вас піде саме стільки часу, скільки було заплановано. Можуть виникнути неполадки або можуть задати питання, при автоматичній зміні презентація втече вперед. Якщо ж ви створюєте міні ролик з допомогою PowerPointто автоматична зміна слайдів для вас.
Як краще подавати інформацію
Основні принципи заповнення під час створення презентації в PowerPoint:
- менше тексту;
- більше наочних матеріалів (малюнки, графіки, таблиці).
Текст
Текст має бути добре читаємо. Використовуйте контрастне тло (темний текст і світле тло). На великому екрані може постраждати чіткість картинки, тому не використовуйте шрифти із закругленнями та засічками, на великій відстані їх важко сприймати.
Не використовуйте дрібний шрифт, для перевірки читання зменште масштаб слайду до 50-60%, у разі потреби внесіть зміни. В ідеалі, використовуйте розмір шрифту від 28 і вище.
Ось кілька шрифтів, які підійдуть для оформлення презентації: Calibri, Arial, Tahoma, Verdana.
Виділення тексту курсивом, підкреслення та використання напівжирного зображення допускається тільки для виділення ключових моментів (1-2 штуки на слайд).
Наочна інформація
Зображення, графіки та таблиці завжди сприймаються краще, ніж довгі постулати.
У більшості макетів вставка різних медіа, таблиць та графіків вже передбачена, достатньо натиснути на потрібну іконку.
Або ви можете вставити певний елемент за допомогою вкладки «Вставка» в меню.
Навіть при використанні наочної інформації необхідно стежити за читання, не треба впихати таблиці з сотнями позицій в один слайд, краще розбийте її на 2-3 слайди або залиште лише кілька позицій для прикладу.
Хочу звернути увагу на функцію SmartArt, за її допомогою ви зможете систематизувати та без зайвих зусиль оформити будь-яку інформацію.
Як видно з скріншоту нижче, тут можна оформити списки, процеси, цикли тощо. Пам'ятаю, як у перших версіях PowerPoint доводилося мучитися під час створення ієрархії, вимальовуючи все простими фігурами, а скільки часу все це займало.
Зараз знаходимо відповідний список і просто заносимо в шаблон інформацію. Стилістичне оформлення блоків ви можете підігнати під оформлення всієї презентації у будь-який момент.
Якщо з картинками, графіками, таблицями та схемами все більш-менш зрозуміло, то з використанням аудіо та відео дуже легко потрапити в прасак. Якщо при створенні презентації в PowerPoint ви використовуєте аудіо або відео файли, то при переносі файлу презентації на інший накопичувач обов'язково переносіть медіа файли, інакше вони будуть недоступні для відтворення.
Анімація в PowerPoint
Ми вже розглянули анімацію зміни слайдів, але анімацію можна настроїти абсолютно для всіх елементів презентації. Для цього переходимо на вкладку «анімація», виділяємо, наприклад, заголовок та вибираємо будь-яку анімацію.
При налаштуванні анімації кожна дія буде відбуватися в певному порядку, порядкові номери вказуються зліва зверху від об'єкта.
Порядок можна змінити в процесі створення презентації також на вкладці «анімація».
Найдивовижнішою презентацією, яку я бачив, була презентація, що складається з двох слайдів: титульний і слайд з інформацією, де елементи змінювали один одного за допомогою грамотного налаштування анімації.
Після повного оформлення презентації PowerPoint переходимо до показу.
Показ слайдів презентації PowerPoint
Для показу слайдів переходимо в меню на вкладку слайд-шоу.
Презентацію можна запустити як із самого початку, так і з поточного слайду (слайд, який наразі відкритий).
Також PowerPoint пропонує налаштування часу для автоматичної зміни слайдів, це своєрідна репетиція перед виступом. Програма запише скільки часу ви витрачаєте на кожен слайд і на підставі цих даних ви можете скоригувати таймер зміни слайдів.
Звуковий супровід
Запис слайд-шоу дозволяє записати текстове супроводження презентації, яке відтворюватиметься під час показу. Ви можете озвучити вибірково слайди або всю презентацію. На озвучених слайдах буде значок та програвач як на скріншоті нижче.
Довільне слайд-шоу дозволяє настроїти показ не всієї презентації, а лише її частини. Ця функція стане в нагоді для адаптації презентації під різні групи глядачів.
Збереження презентації (якість та типи файлів)
Презентація оформлена, заповнена, налаштована та відрепетована, можна перейти до її збереження. Для цього в меню натискаємо "файл".
Якщо ви записували звуковий супровід, то спочатку налаштуйте параметри збереження запису.
PowerPoint пропонує три варіанти збереження мультимедіа та можливість скасовувати попереднє стиснення.
Якщо ви плануєте редагувати презентацію в PowerPoint, то вибираєте “презентація PowerPoint.pptx”.
Для збереження без подальшого редагування вибираєте “демонстрація PowerPoint.ppsx”. При виборі цього варіанта презентація запускатиметься відразу після відкриття файлу.
Краще завжди зберігати файли .pptx і .ppsx, легше відредагувати вже створену презентацію, ніж створювати її заново.
Тепер ви знаєте як зробити презентацію в PowerPoint, використовуйте фантазію та пам'ятайте про основні принципи створення, тоді всі ваші виступи будуть незабутніми.



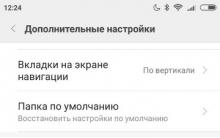

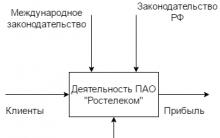





Вимоги до якості
Ресурси торфу Фрезерний видобуток торфу
Закрите акціонерне товариство компанія транстелеком
Налаштування Wi-Fi обладнання
Царга пастеризації для відбору голів при ректифікації