/
Configuration de la comptabilité dans 1C:Enterprise 8.2
Embauche en 1C : Comptabilité 8.2
Enregistrer le fait d'embaucher un salarié par Contrat de travail(contrat) conformément au Code des lois du travail, un document est destiné "". Pour appeler ce document, vous devez exécuter la commande du menu principal du programme Personnel->Embauche pour une organisation ou cliquez sur l'icône Embauche pour une organisation onglets de la barre de fonctions.

Après avoir renseigné tous les champs du formulaire écran répertoire individuel sera transféré au statut d'employé de l'organisation:

Les documents dans 1C:Enterprise ont deux formulaires - à l'écran et imprimés, qui peuvent être visualisés ou imprimés en cliquant sur le bouton Sceller.
Transfert de personnel d'un employé
Tous les transferts de personnel d'employés (transfert vers un nouveau poste, vers une autre division, changement de salaire ou de rang) dans le système 1C: Comptabilité pour l'Ukraine 8.2 sont reflétés dans le document des organisations.

Pour appeler ce document, vous devez exécuter la commande de menu principal du programme Personnel->Mouvements de personnel des organisations ou cliquez sur l'icone Mouvement de personnel onglets de la barre de fonctions.

des champs formulaire électronique le document doit être rempli en sélectionnant des données dans les répertoires subordonnés correspondants.

Une fois le document publié, toutes les modifications seront répercutées dans les répertoires associés.

Vers l'annuaire "Employés des organisations" comme dans tout autre, toutes les informations des documents connexes sont automatiquement saisies.
Licencier un salarié
Le document « Licenciement des organisations".
Les informations sur les documents, les transactions et les écritures dans le programme 1C:Enterprise sont enregistrées dans des journaux. Chaque écriture comptable doit avoir une base (pièce).
Pour télécharger le magazine, vous devez cliquer sur le lien avec son nom, situé en bas
Dans l'article, nous examinerons l'ordre de réflexion dans les ZUP 3.1 et « 1C : Enterprise 8.3.0. Déménagements et réductions d'employés.
Pour commencer, considérons comment dans le programme ZUP 3.1, quels documents sont utilisés pour formaliser le transfert d'un employé (des employés). Le transfert d'un employé (employés) est effectué par différents documents, en fonction des conditions du transfert. Examinons ces conditions.
L'enregistrement d'un transfert à l'aide du document "Transfert de personnel", "Transfert de personnel (liste)" est effectué comme un fait de transfert d'un employé (des employés) vers un autre lieu de travail. Pour cela, rendez-vous dans la rubrique « Personnel - Accueils, mutations, licenciements », puis à l'aide du bouton « Créer », sélectionnez le document « Mutation de personnel » dans la liste. Ensuite, dans le champ « Organisation », vous devez préciser l'organisation en la sélectionnant dans l'annuaire des organisations dans lequel ce transfert de personnel est enregistré. Dans le cas où le salarié est inscrit dans une division distincte sur un bilan séparé, alors ce lotissement séparé devrait être répertorié en tant qu'organisation. Ensuite, dans le champ "Date", indiquez la date du document, le numéro du document sera attribué après sa tenue. Ensuite, nous passons à la traduction. Dans le champ « Employé », vous devez sélectionner dans l'annuaire « Employés » le ou les employés qui sont mutés dans un autre lieu de travail. Dans le champ "Date", vous devez préciser la date de transfert du ou des salariés vers un nouveau lieu de travail. Si l'employé (les employés) est transféré pour une certaine période, il est nécessaire d'indiquer la date de fin de la période de transfert. Ensuite, dans l'onglet "Principal", vous devez cocher la case "Transfert vers un autre service ou vers un autre poste". Cela est nécessaire pour refléter les nouvelles conditions du transfert. Lorsque vous remplissez l'onglet "Principal", nous devons indiquer à quel département, à quel poste, par quelle catégorie, à quel taux nous transférons l'employé (les employés).
De plus, le transfert d'un employé (employés) peut être effectué par le document «Déménagement dans un autre service» (dans l'onglet «Personnel - Accueils, transferts, licenciements»), en sélectionnant dans la liste. Dans ce cas, le document est destiné au déplacement massif d'employés vers un autre service. Le mouvement des employés peut également être effectué par le document «Modification de l'horaire de travail par la liste» (dans l'onglet «Personnel - Accueils, transferts, licenciements)», en sélectionnant dans la liste qui permet le mouvement des employés au sein de l'organisation à un autre horaire de travail également par le document "Modification des régularisations prévues" (dans l'onglet "Personnel - Accueils, transferts, licenciements"). Ce document vous permet de modifier les conditions de rémunération lors du déplacement d'un ou de plusieurs employés vers un autre service.
Examinons ensuite comment le mouvement des employés se reflète dans le programme 1C:Enterprise 8.3.0. Afin de refléter le transfert d'un employé vers un autre lieu de travail dans le programme 1C: Enterprise 8.3.0, il est nécessaire d'établir le document "Transfert de personnel". Pour cela, rendez-vous dans la rubrique « Salaire et personnel - Comptabilité du personnel- Transferts de personnel. Ensuite, vous devez créer nouveau document"Transfert de personnel". À ce document il est nécessaire de refléter la date de l'ordre de transfert de l'employé vers un autre lieu de travail. Il est nécessaire d'indiquer l'organisation à partir de laquelle l'employé est transféré vers un autre lieu de travail. Dans le champ "Employé", vous devez sélectionner un employé du répertoire "Employés". Dans le champ "Date du transfert", vous devez préciser la date à partir de laquelle le transfert du salarié est effectué. Si l'employé est transféré pour une certaine période, il est nécessaire de refléter la date de fin de la période de transfert. Lorsque vous cochez la case « Transfert vers un autre service ou vers un autre poste », les champs « Direction (subdivision distincte) », « Service », « Poste », « Type d'emploi » et toutes ses régularisations prévues de la nomination au moment de la transfert sera automatiquement rempli. En cochant la case dans le champ « Modifier les régularisations », vous devez apporter toutes les modifications aux régularisations en fonction du transfert de personnel. Ce document est signé par le responsable de l'organisation. Selon ce document, un ordre (instruction) est émis pour transférer l'employé à un autre emploi.

Plus loin dans notre article, nous verrons comment refléter dans le programme ZUP 3.1 le licenciement d'un employé en raison d'une réduction des effectifs. Lorsqu'un employé est licencié en raison d'une réduction des effectifs, il est nécessaire de constituer une indemnité de départ pour la période d'emploi ancien employé. L'accumulation de l'indemnité de départ, ne dépassant pas le montant de trois fois le salaire mensuel moyen, est effectuée par le document "Licenciement" (dans la section "Salaire - Toutes les régularisations"). Dans l'onglet "Conditions de licenciement" dans le champ "Indemnité de départ pour" vous devez préciser le nombre de jours travaillés selon l'horaire travaillé du décompte récapitulatif des heures de travail. Cette régularisation s'effectue conformément à la loi, sur la base du salaire moyen d'un salarié. Dans le programme ZUP 3.1, il est possible de configurer plusieurs méthodes de régularisation pour le paiement des indemnités de départ, par exemple la méthode d'imposition de l'impôt sur le revenu des personnes physiques. Dans ce cas, le type de régularisation sera disponible lorsqu'il sera sélectionné dans le document. Ensuite, vous devez remplir les sections « Accumulé », « Retenu », « Gains moyens”, qui contiennent les résultats de la régularisation. La section "Couru" reflète le résultat de l'accumulation des indemnités de départ. Dans la section "Retenue", l'impôt sur le revenu des particuliers calculé ne concerne que le paiement du salaire. L'indemnité de départ n'est pas soumise à l'impôt sur le revenu. Dans la section "Gains moyens" - le montant des gains moyens calculé selon le programme ZUP 3.1, sur la base des données sur les charges à payer en faveur de l'employé pour le paiement des indemnités de vacances et des indemnités de départ. Ce calcul est indiqué dans les champs "Pour les indemnités" et "Pour les indemnités de départ". Dans le champ "Date de paiement", la date de licenciement du salarié est automatiquement indiquée, mais si nécessaire, la date peut être modifiée.
Afin d'accumuler une indemnité de départ supérieure à trois fois le salaire mensuel moyen dans le cadre du licenciement d'un employé pour réduire le personnel, il est nécessaire de créer le nouveau genre cumuls ("Paramètres - Cumuls - Créer"), reflètent le nom du cumul "Rémunération en cas de licenciement" ( indemnité de licenciement plus de trois fois le salaire mensuel moyen). Ensuite, dans l'onglet "Code", vous devez préciser le "Code du type de calcul" (il doit être unique). Dans l'onglet "Basique", il est nécessaire de refléter l'objet et la procédure de calcul de cette indemnité. Dans la section "Calcul et indicateurs", indiquez un montant fixe. Dans l'onglet "Impôts, cotisations, comptabilité", il faut indiquer "L'impôt sur le revenu des personnes physiques est soumis au code de revenu 4800 "Autres dépenses"", ainsi que dans la section " Les primes d'assurance» indiquer le type de revenu « Revenu pleinement imposable avec les primes d'assurance » dans l'onglet « Impôt sur le revenu » le type de dépense selon l'art. 255 du Code fiscal de la Fédération de Russie reflètent "Il est pris en compte dans le coût des salaires en vertu de l'article" et sélectionnez les paragraphes. 9 st. 255 du Code fiscal de la Fédération de Russie. Cela doit être reflété dans le calcul de l'indemnité de départ en cas de licenciement d'un employé en raison d'une réduction des effectifs. Ce type de cumul est effectué par le document "Cumul unique" (dans la section "Salaire - Cumul unique"). Dans ce document, vous devez sélectionner la provision créée et remplir le document en cliquant sur le bouton "Sélection". L'accumulation des primes d'assurance et de l'impôt sur le revenu des personnes physiques est effectuée par le document "Paie" (dans la section "Salaire - Toutes charges - Créer - Paie"). Vous pouvez vérifier l'exactitude du calcul de cette provision dans le document "Fiche de paiement".
Le transfert au sein de l'organisation vers un autre lieu de travail permanent est enregistré dans le programme par un document.
L'en-tête du document dit :
- dans les accessoires Organisme— l'organisme au sein duquel s'effectue le transfert (par défaut, il est renseigné depuis les paramètres de l'utilisateur courant) ;
- dans les accessoires Responsable- visage de répertoire Utilisateurs responsable de la saisie du document dans base d'informations(par défaut, il est rempli à partir des paramètres de l'utilisateur actuel).
Partie tabulaire sur l'onglet Des employés formulaire de document est rempli avec une liste d'employés qui sont transférés à un autre lieu de travail. La partie tabulaire peut être remplie automatiquement avec une liste d'employés sélectionnés selon certains critères (en cliquant sur le bouton Remplir la barre de commandes supérieure du document).
La rangée de la partie tabulaire indique :
- dans une colonne Employé— un employé de l'organisme pour qui le transfert est enregistré;
- dans une colonne DE- date de mutation du salarié ;
- si l'employé est transféré dans un autre lieu de travail pendant une certaine période, alors dans la colonne Par la fin de la période de travail au nouveau lieu est indiquée.
Si colonne Par est rempli, alors lors de l'envoi du document, un "rappel" (événement personnel prévu) sera enregistré pour émettre un transfert de personnel inverse à la fin de la période de transfert. La liste des événements personnels programmés pour une période donnée est disponible dans le traitement Événements de recrutement programmés. - en colonnes Subdivision et Titre d'emploi l'unité et le poste occupés par le salarié avant le transfert sont affichés. Les colonnes indiquent ensuite la nouvelle division et le poste de l'employé;
- dans une colonne Offre- le nombre de postes pris dans un nouveau poste ;
- dans une colonne Programme- l'horaire de travail du salarié au nouveau lieu de travail.
Les modifications du système de rémunération en rapport avec le transfert sont enregistrées sur l'onglet charges à payer.
Si la taille de l'accumulation de base de l'employé change (accumulation pour le temps travaillé dans la norme) ou si la forme de rémunération change, alors dans la colonne Action la valeur est sélectionnée Changer et un nouveau montant d'accumulation est fixé (si la forme de rémunération est modifiée, un nouveau type de calcul est indiqué).
S'il est nécessaire d'arrêter la régularisation prévue, alors dans la colonne Action la valeur est sélectionnée arrêt. Lors de l'attribution d'une nouvelle régularisation - la valeur Pour commencer.
Par bouton Sceller peut former formulaire imprimé une ordonnance de transfert d'un employé à un autre emploi selon les formulaires T-5 et T-5a.
Exemple
Du 05/03/2012 au 30/04/2012, l'employé Samoilov Yury Alexandrovich est temporairement transféré au service des ventes avec une augmentation de salaire de 10%. Le salaire est augmenté en augmentant le coefficient pour le travail hautement productif.
Dans le programme, le transfert d'un employé est enregistré par un document Transfert de personnel des organisations(Fig. 1).
Le changement de salaire lors du transfert est enregistré sur l'onglet charges à payer(Fig. 2). 
Donc, cela signifie que tous les employés sont acceptés pour certains postes et aucun mouvements de personnel dans notre entreprise commerciale n'était pas encore là. S'il devient nécessaire de transférer un employé à un nouveau poste, d'augmenter son salaire, de passer d'une division de l'organisation à une autre, alors dans de tels cas, il est nécessaire d'émettre une ordonnance.
Formons pour le travailleur Lobanova afin de changer de poste. Pour cela nous avons besoin document Transfert de personnel de l'organisation. Document Relocalisation du personnel de l'organisation est conçu pour enregistrer les changements de poste, d'horaire de travail, de mode de rémunération de l'employé. Ce document doit comporter les informations suivantes :
Liste des employés visités (le document peut être délivré à la fois pour un employé et pour la liste des employés);
Départements et postes où les employés sont déplacés ;
Nouveaux numéros de personnel (ou les anciens sont confirmés) ;
Dates de déménagement ;
Horaires de travail.
Nous allons transférer l'employé Lobanov du bureau secrétaire pour la position gestionnaire. Pour ce faire, allez dans l'élément de menu Comptabilité du personnel -> Comptabilité du personnel -> Transfert de personnel des organisations.
Le programme Paie et Ressources humaines nous ouvrira une liste de transferts de personnel, mais jusqu'à présent, cette liste est vide.
Nous appuyons sur la touche Ins sur le clavier pour ajouter un nouveau mouvement de personnel.

À document Transfert de personnel des organisations champ Numéro vous ne pouvez pas le remplir, car le programme le remplira tout seul lors de l'enregistrement du document. Champ Organisme et date du document, comme vous l'avez peut-être remarqué, sont remplis automatiquement.
Au bas du document se trouve une liste des employés pour lesquels un transfert de personnel est émis. Tant qu'il est vide.
Appuyez à nouveau sur la touche Ins pour ajouter une nouvelle entrée à cette liste. Dans une colonne Employé entrez les premières lettres du nom de famille de l'employé - front.

Ensuite, le programme remplacera automatiquement le travailleur - Lobanova Ludmila Alekseevna. Ensuite, nous appuyons sur le bouton Languette- le programme remplacera les données sur la position actuelle de l'employé et procédera à l'édition du champ DE, dans lequel vous devrez préciser la date du mouvement de personnel - 16.09.2007 .

Après les actions effectuées, nous modifierons les données en bas de la ligne qui différeront de l'entrée précédente. Nous allons transférer le travailleur à la division Principal pour la position Gestionnaire.

Nous terminons la saisie des données dans la ligne actuelle - pour ce faire, cliquez sur le bouton Entrer au clavier.
Allez maintenant au signet charges à payer- la ligne avec les données actuelles est déjà apparue automatiquement. Il nous reste à modifier la taille de la régularisation, pour cela nous définissons l'action Changer.

Dans la dernière colonne, indiquez le nouveau montant de régularisation - 15 000 .

Après cela, nous appuyons D'ACCORD- les données que nous avons saisies sont enregistrées avec succès dans le programme, et maintenant les nouvelles valeurs de l'unité, du poste et du salaire entrent en vigueur, c'est-à-dire. document Transfert de personnel des organisations tenu.

Tous les documents du programme Paie et ressources humaines peuvent exister dans deux états : menée et pas réalisé. Dans les deux cas, les données contenues dans le document sont stockées dans le programme.
Mais dans le cas où document détenu, cela signifie que les modifications que le document doit apporter ont déjà pris effet. Par exemple, un employé a un salaire différent.
Et qu'est-ce qui se passerait si document non posté, alors ce n'est qu'un brouillon, ou, plus simplement, un blanc, dans lequel il est prévu d'apporter des modifications. Un tel document, par exemple, n'a aucun effet sur le salaire de l'employé. Le salaire ne changera que lorsque ce document sera détenu.
Tous les documents non publiés sont marqués d'une icône non cochée. Pour simplement enregistrer et ne pas publier le document, au lieu de cliquer sur le bouton OK, vous devez cliquer sur le bouton Enregistrer, puis sur le bouton Fermer.
De document Transfert de personnel des organisations vous pouvez imprimer des formulaires unifiés T-5 ou T-5a. Pour ce faire, ouvrez le document que nous avons créé et à partir de l'élément de menu Sceller sélectionnez le formulaire souhaité :


Nous sélectionnons le formulaire dont nous avons besoin dans la liste et l'envoyons à l'imprimante, puis le signons avec la tête.



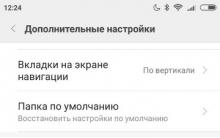

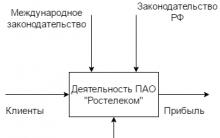





Exigences de qualité
Ressources en tourbe Extraction de tourbe de broyage
Société par Actions Fermée Transtelecom
Installation d'un équipement Wi-Fi
Tiroir de pasteurisation pour la sélection des "têtes" lors de la rectification